Naghahanap ng mga naka-save na password
Hindi lamang ang mga baguhan na user ang madalas na nagtataka kung paano mahahanap ang mga naka-save na password sa Mac. Ang pamamahala ng mga password at iba pang sensitibong data ay pinangangasiwaan ng isang katutubong tool na tinatawag na Keychain sa loob ng macOS operating system - at dito mo mahahanap ang iyong mga naka-save na password. Una, ilunsad ang Keychain mismo, halimbawa sa pamamagitan ng pagpindot sa Cmd + Spacebar upang i-activate ang Spotlight at pagkatapos ay i-type ang "Keychain" sa field ng paghahanap nito. Sa panel sa tuktok ng window, i-click ang Mga Password, at pagkatapos ay maaari mong manual na i-browse ang lahat ng mga password o gamitin ang box para sa paghahanap upang maghanap ng isang partikular na item.
Mag-import at mag-export ng mga password
Mabisa mo ring magagamit ang keychain sa iyong Mac upang mag-import o mag-export ng mga password. Ang prosesong ito ay naging mas madali sa pagdating ng macOS Monterey operating system, upang kahit sino ay madaling mahawakan ito. Sa kaliwang sulok sa itaas ng iyong Mac screen, i-click ang menu -> Mga Kagustuhan sa System. Mag-click sa Mga Password, kumpirmahin ang iyong pag-login at pagkatapos ay mag-click sa icon ng gulong na may tatlong tuldok sa kaliwang sulok sa ibaba. Panghuli, piliin ang alinman sa I-export ang Mga Password o I-import ang Mga Password kung kinakailangan, piliin ang naaangkop na mga item, at pumili ng destinasyon ng storage.
Pagbabago ng password sa site
Kung gumagamit ka ng Keychain sa iCloud, madali mo itong magagamit upang baguhin ang iyong mga password mula sa iba't ibang site. Upang baguhin ang iyong password sa isang Mac, i-click ang menu -> Mga Kagustuhan sa System sa kaliwang sulok sa itaas ng screen ng iyong computer. piliin ang Mga Password, kumpirmahin ang pag-login, at pagkatapos ay piliin ang item na gusto mong baguhin sa kaliwang bahagi ng window. Sa kanang sulok sa itaas, i-click ang I-edit -> Baguhin ang password sa page at gawin ang pagbabago.
Sinusuri ang mga nakalantad na password
Walang araw na lumipas na ang iba't ibang password ng user ay hindi nalantad, nabubunyag, at posibleng maling gamitin. Kung nalantad ang iyong password, magandang ideya na baguhin ito kaagad. Ngunit paano mo matitiyak na naabisuhan ka na ang isang ibinigay na password ay nalantad? Sa kaliwang sulok sa itaas ng screen ng iyong Mac, i-click ang menu -> Mga Kagustuhan sa System -> Mga Password. Kumpirmahin ang pag-login at suriin ang I-detect ang mga nakalantad na password sa ibaba ng window.
Manu-manong magdagdag ng password
Bilang karagdagan sa awtomatikong pag-save ng mga password, ang Keychain sa iCloud ay nag-aalok din ng opsyon na manu-manong ipasok ang mga ito. Paano manu-manong ipasok ang password sa Mac? Sa kaliwang sulok sa itaas ng display, i-click ang menu -> Mga Kagustuhan sa System. Piliin ang Mga Password, kumpirmahin ang pag-login at i-click ang icon na "+" sa kaliwang sulok sa ibaba. Sa huli, ang kailangan mo lang gawin ay ipasok ang iyong impormasyon sa pag-login at kumpirmahin sa pamamagitan ng pag-click sa Magdagdag ng password.
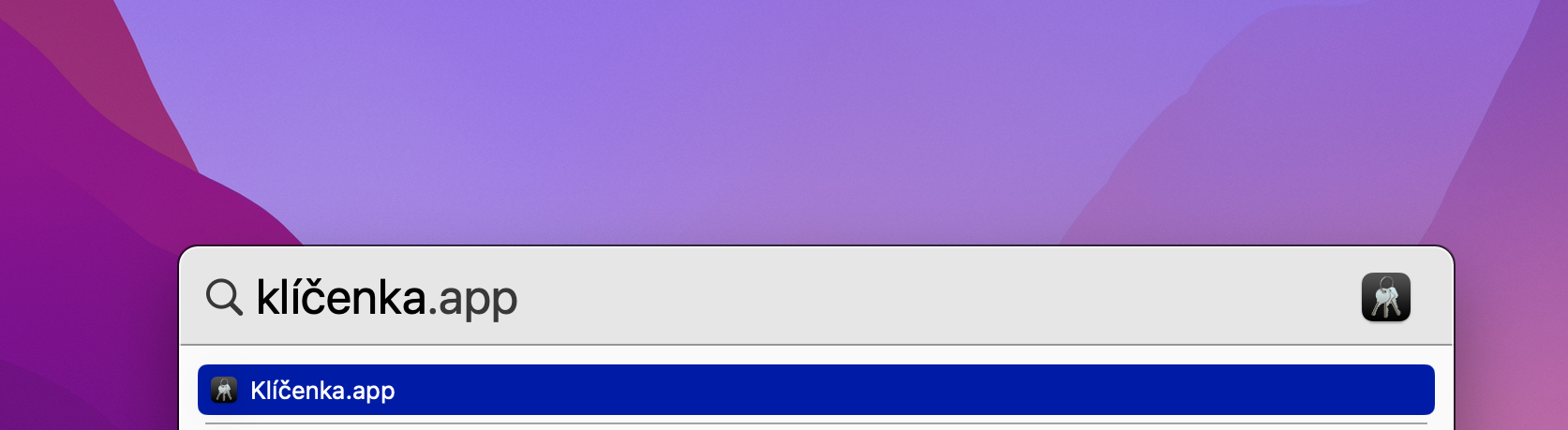
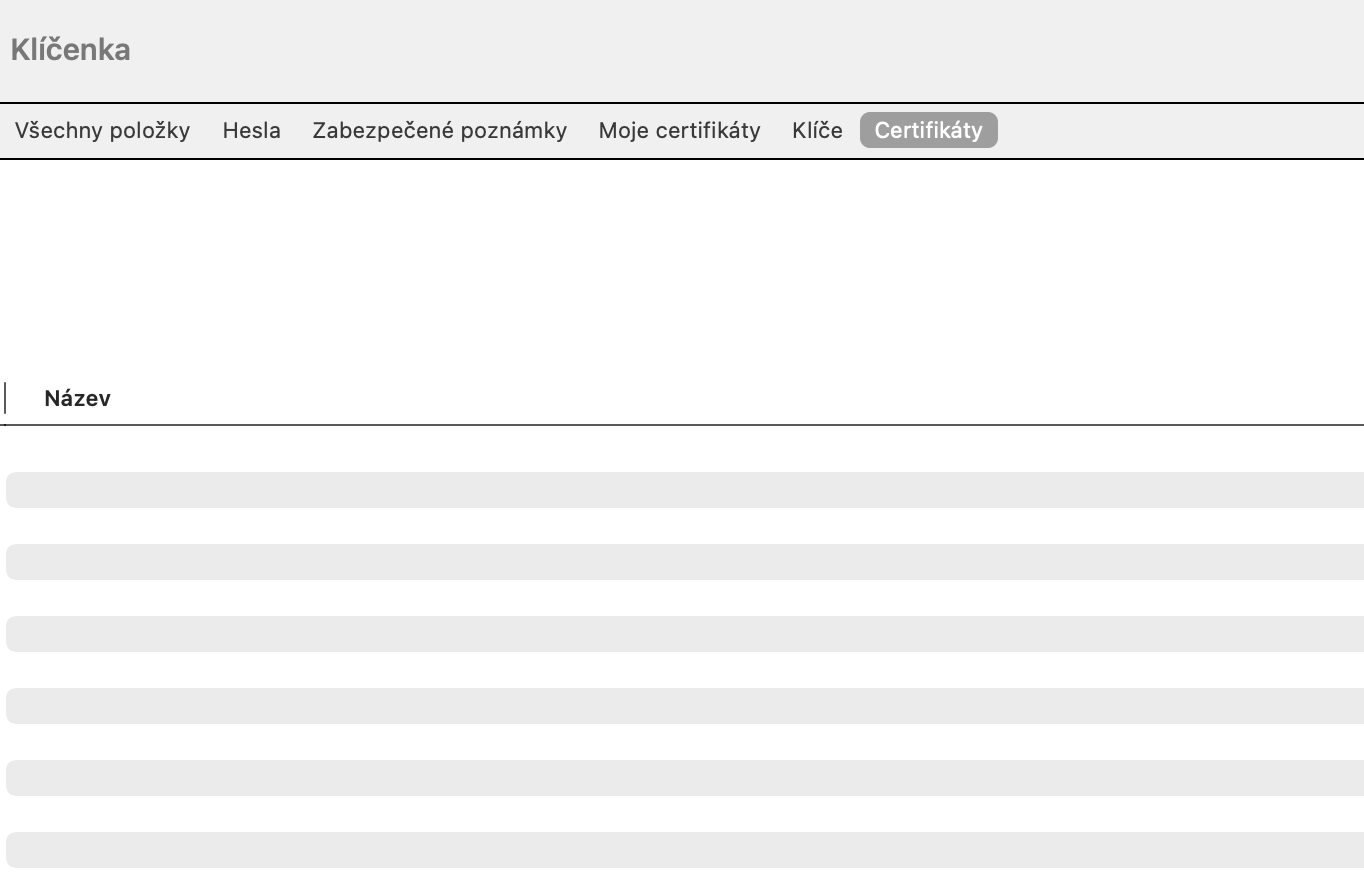

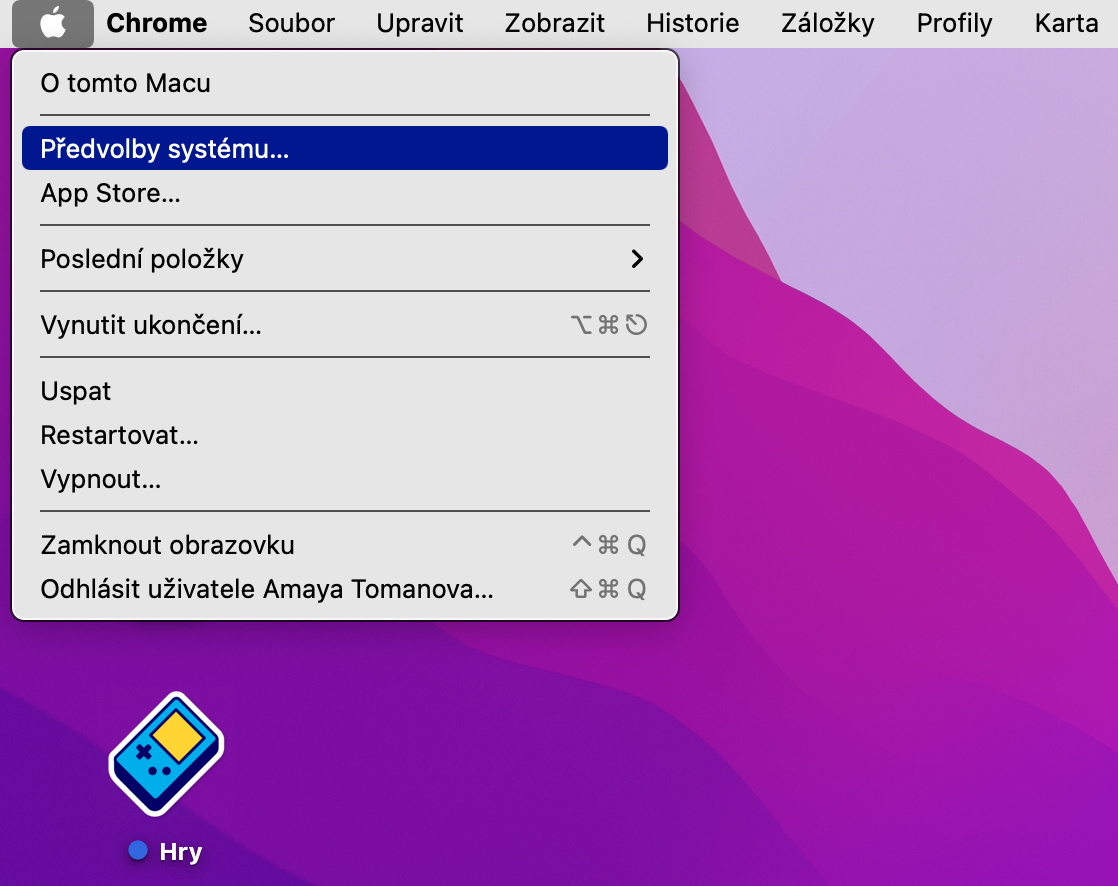
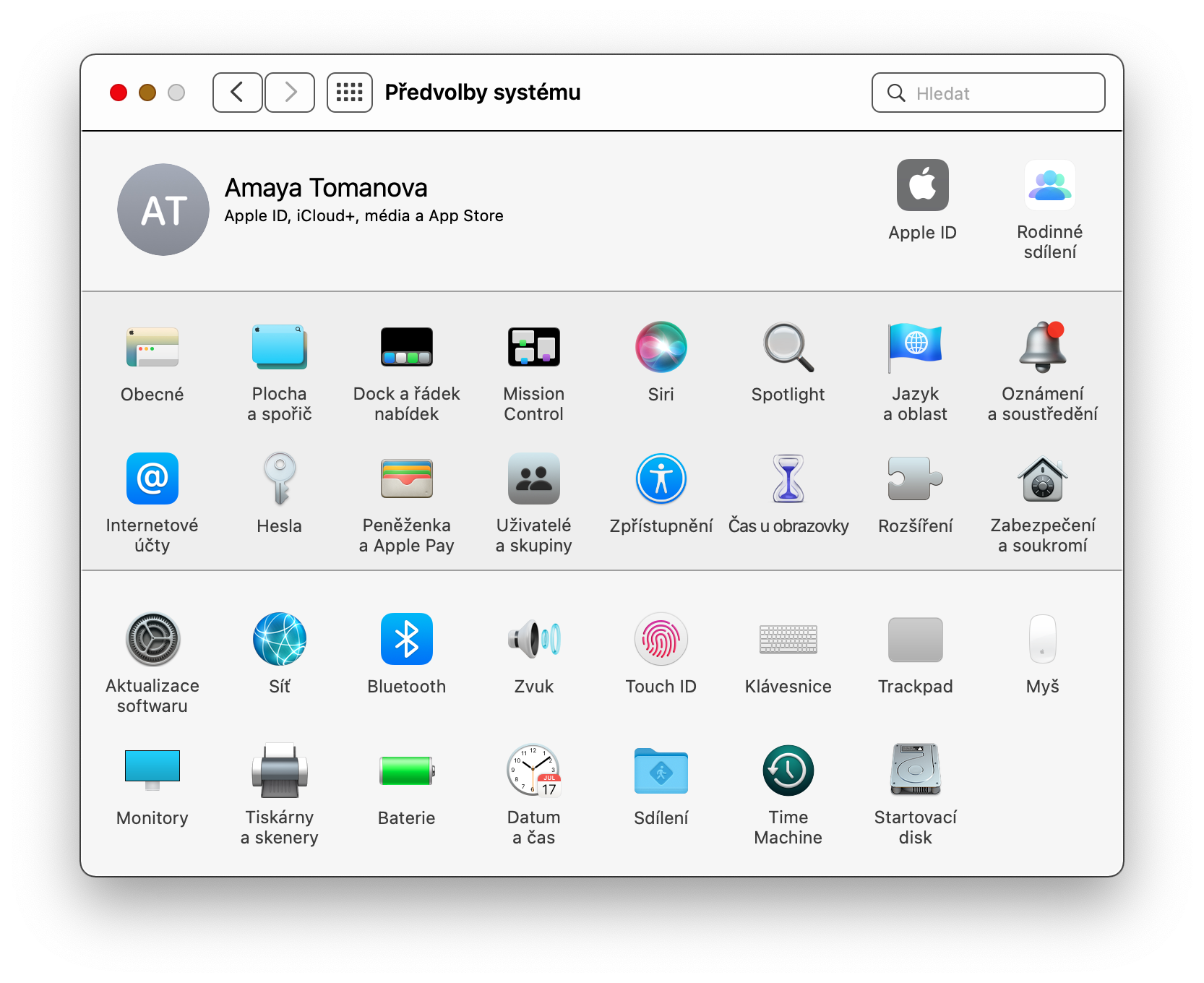
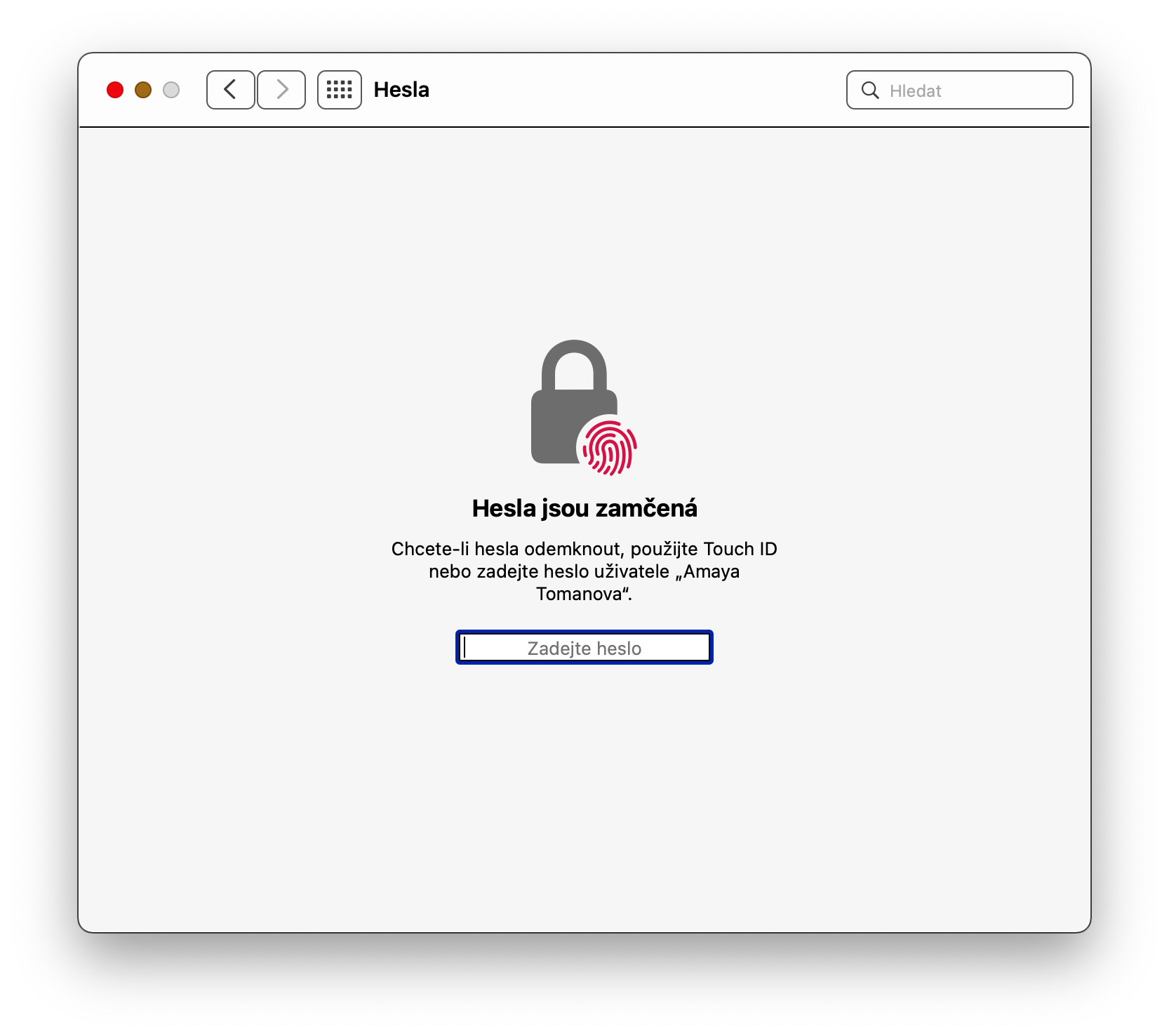
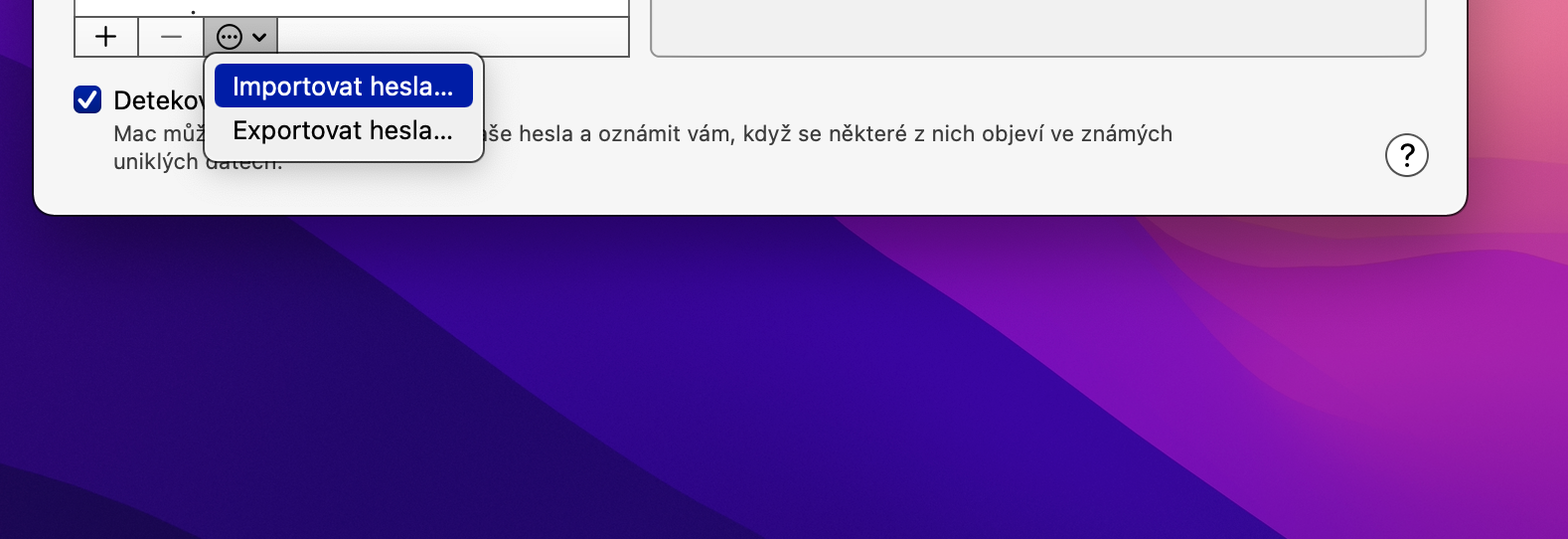
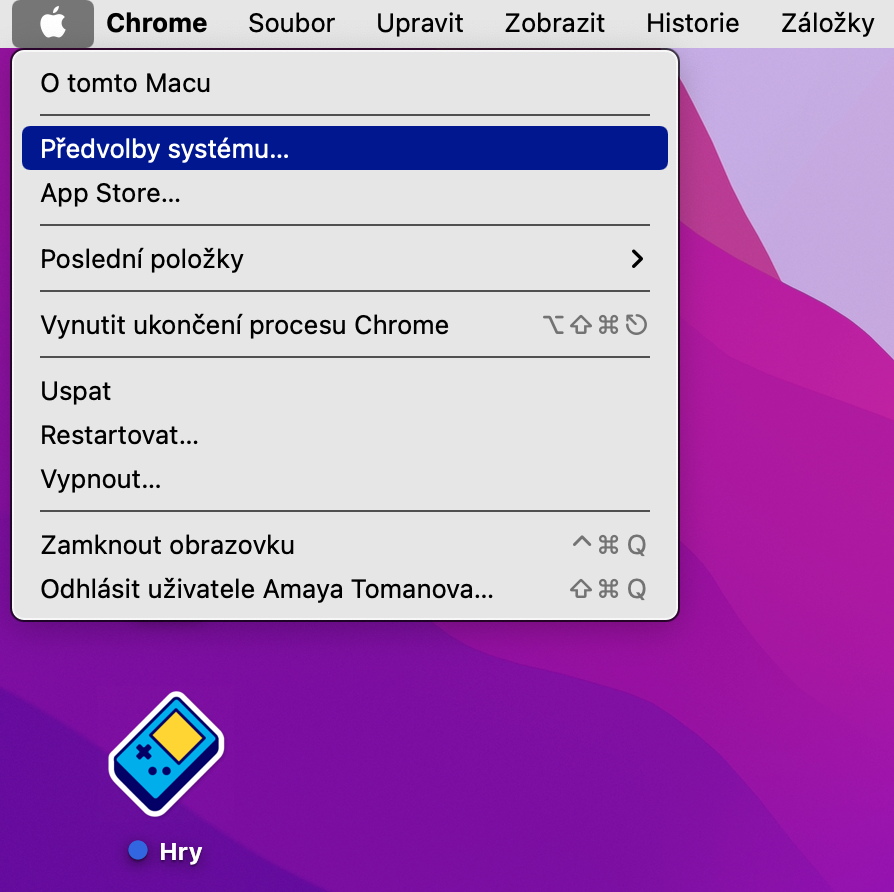
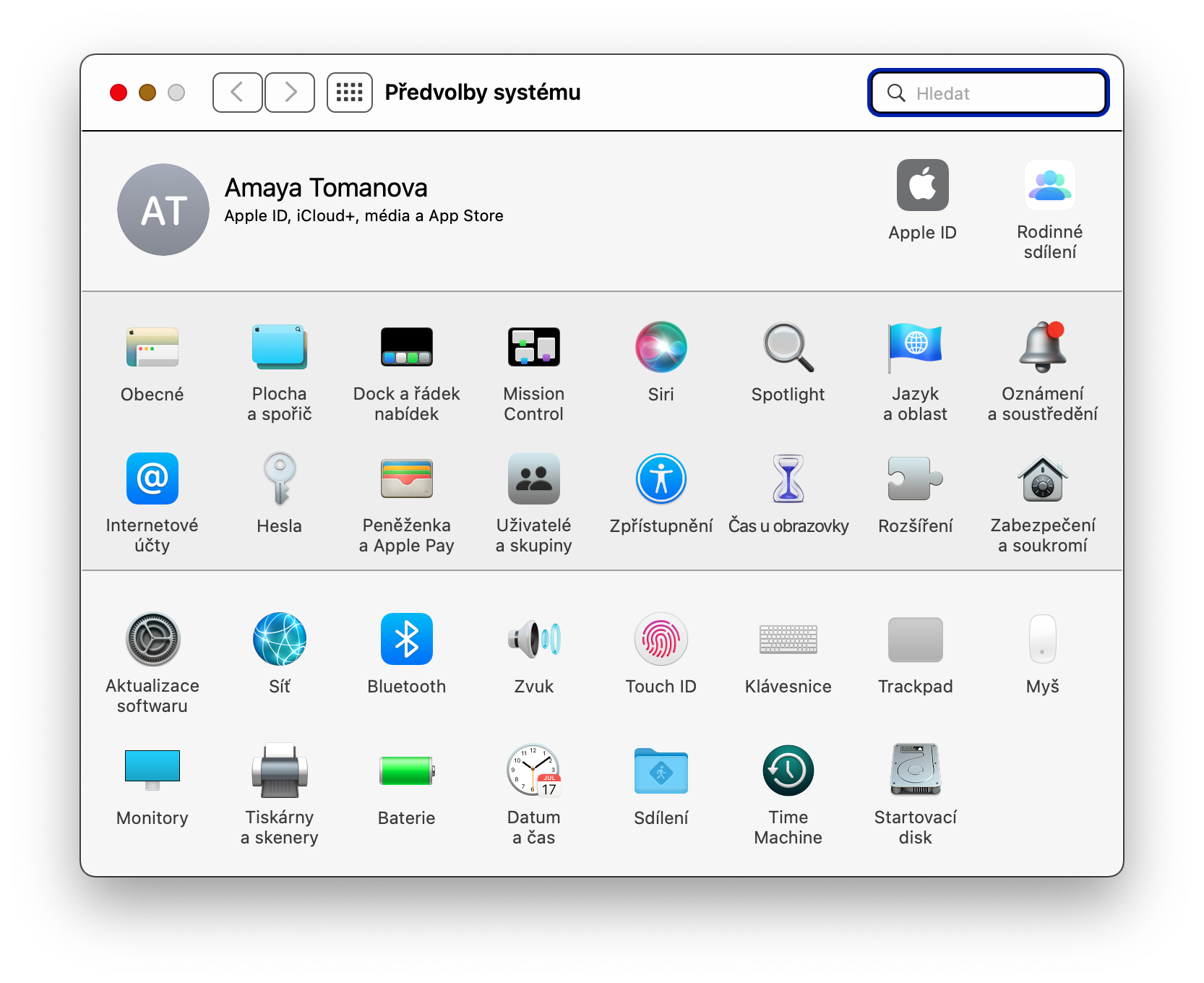

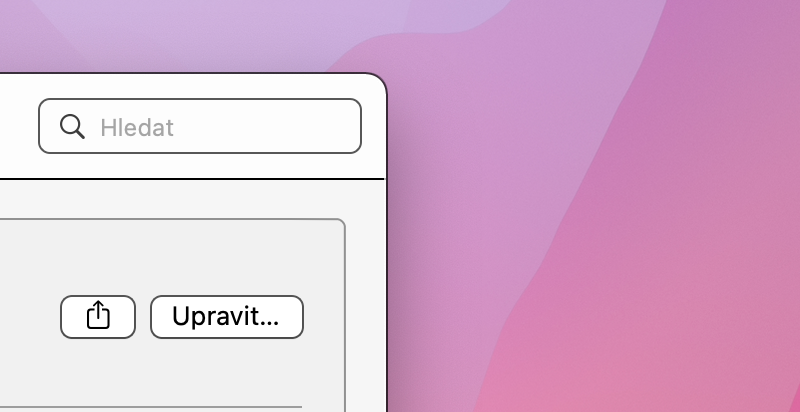
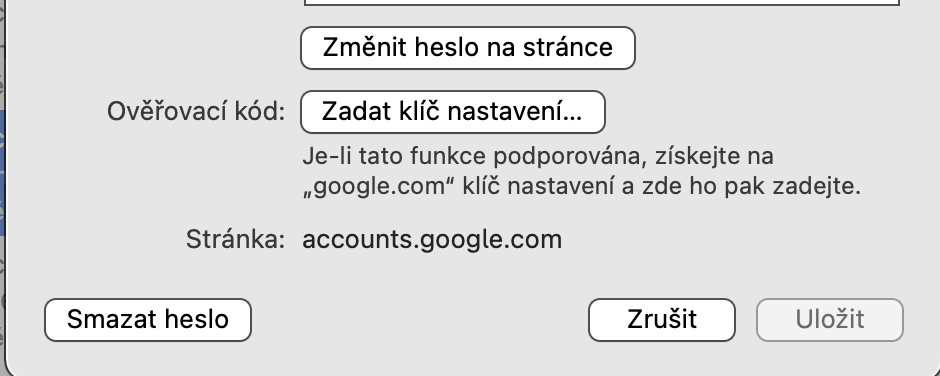
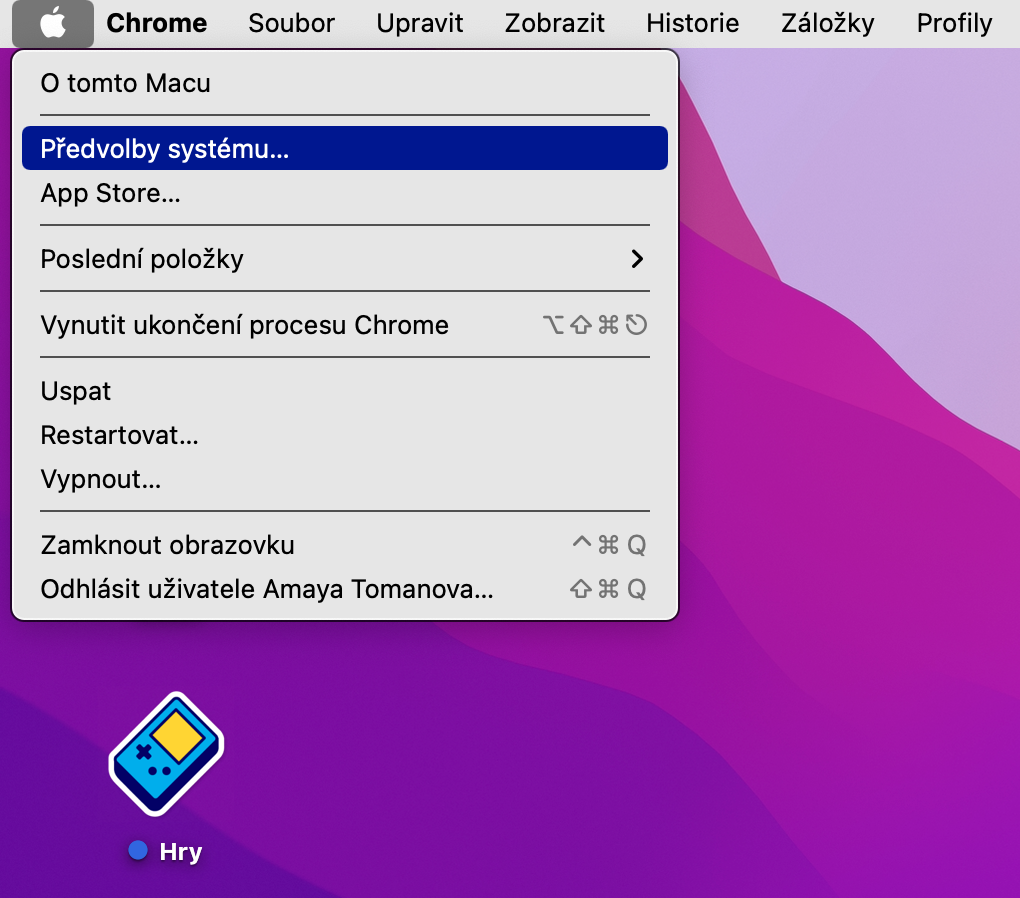
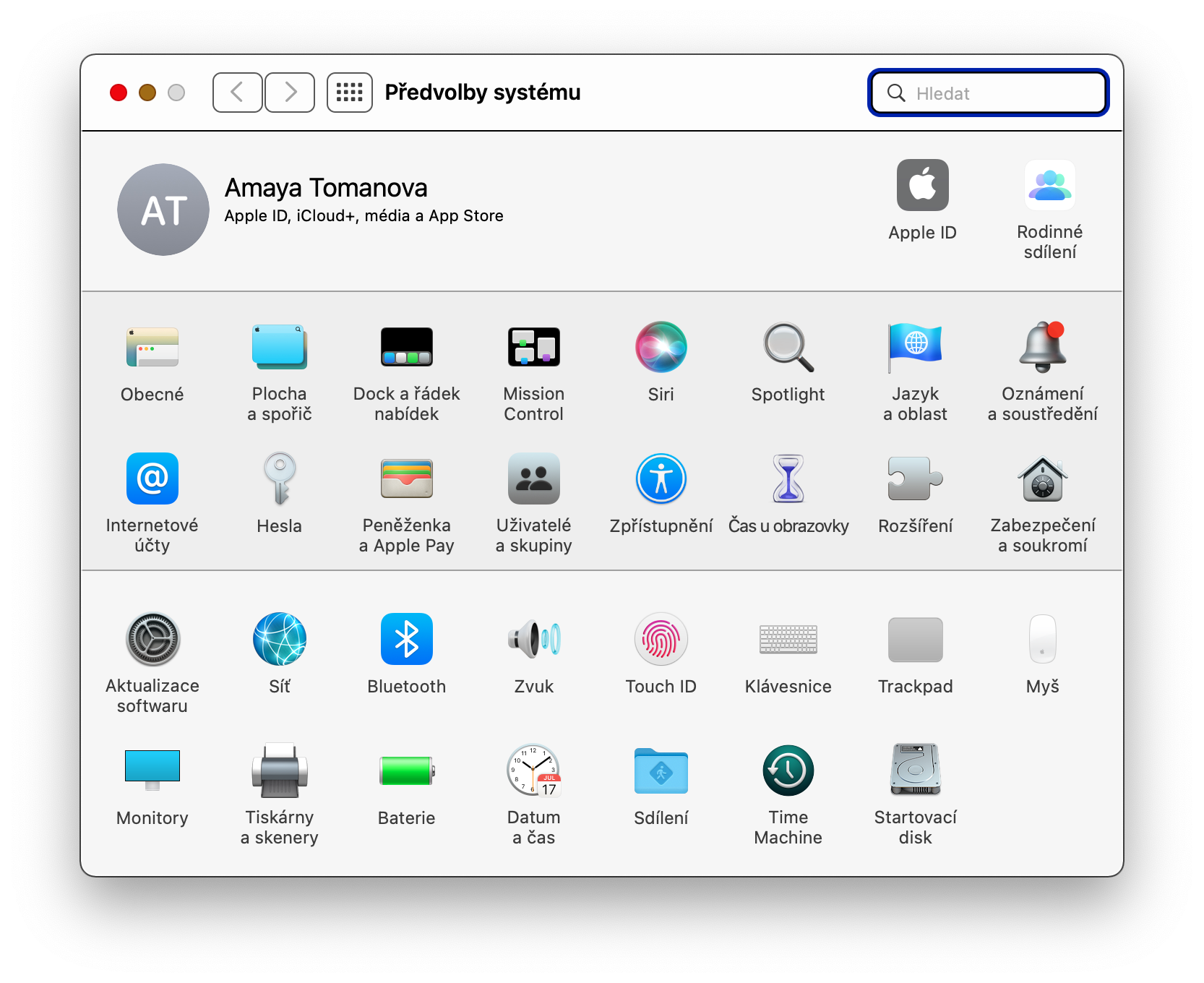


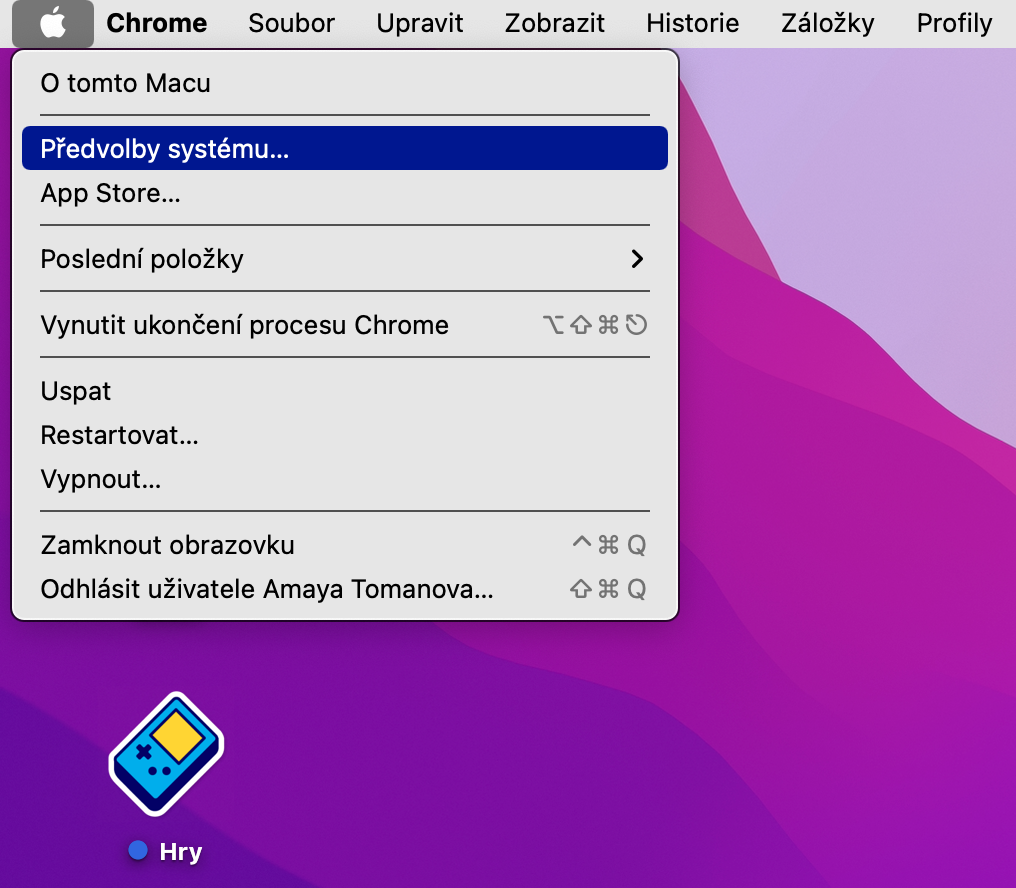
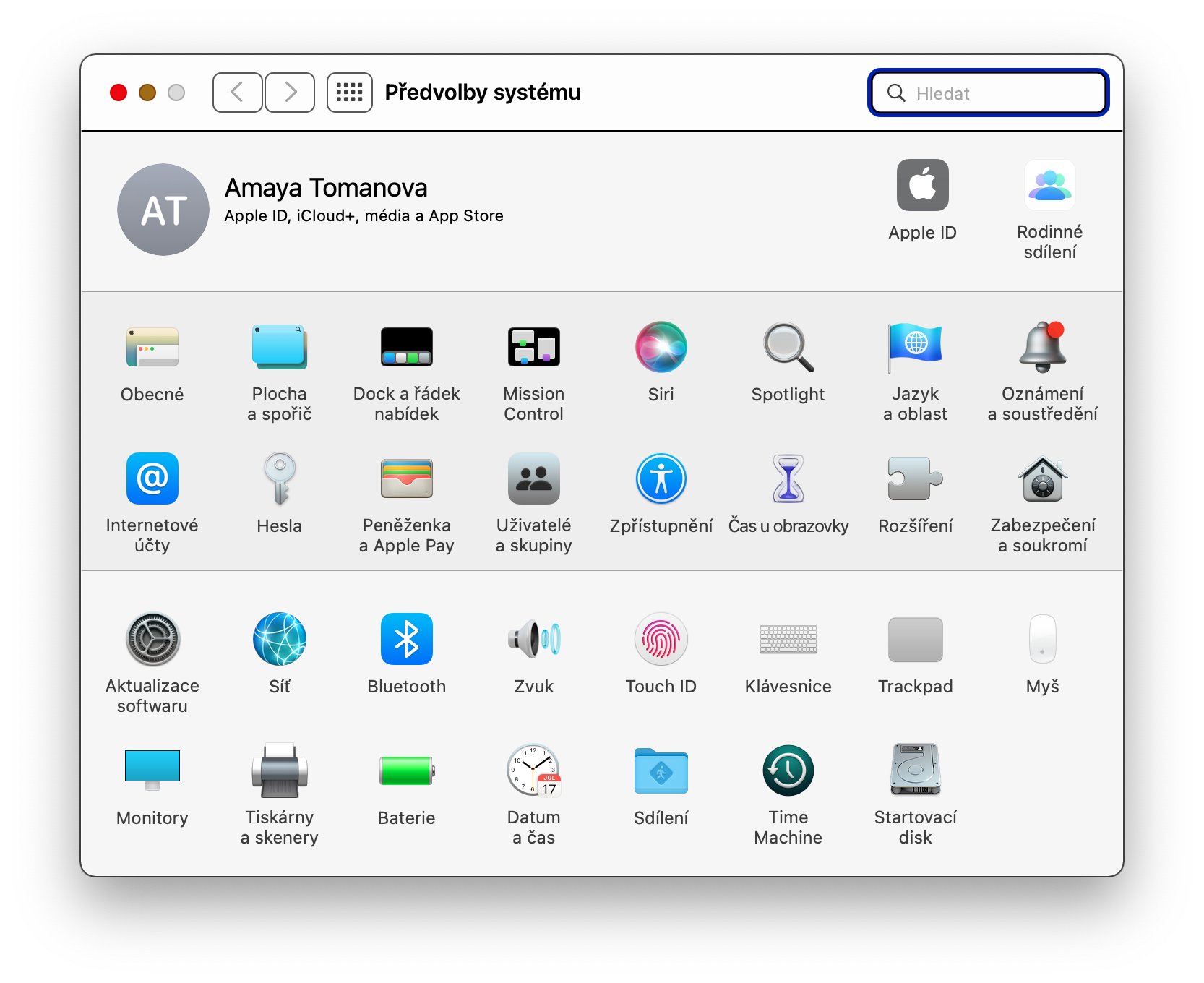
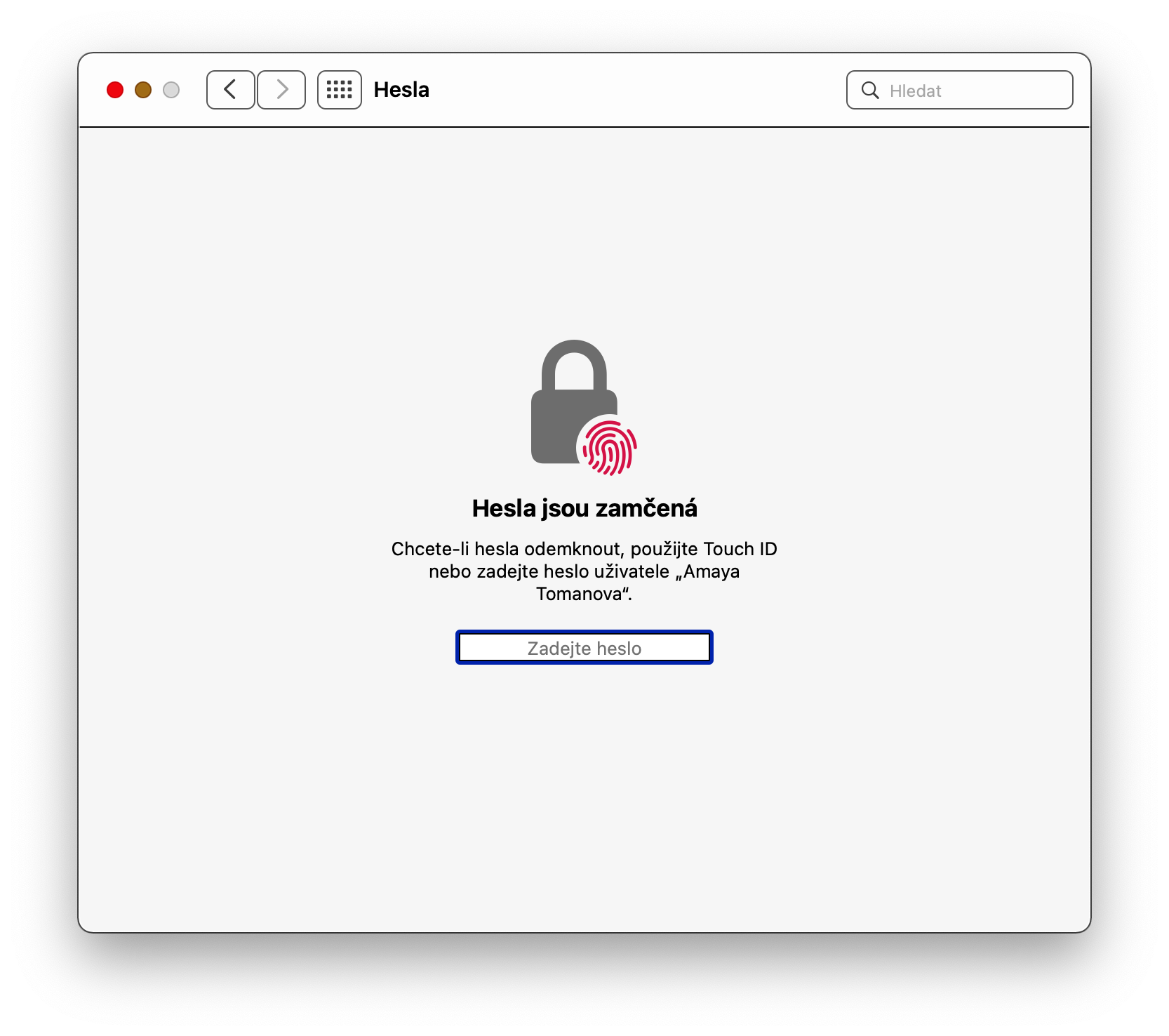
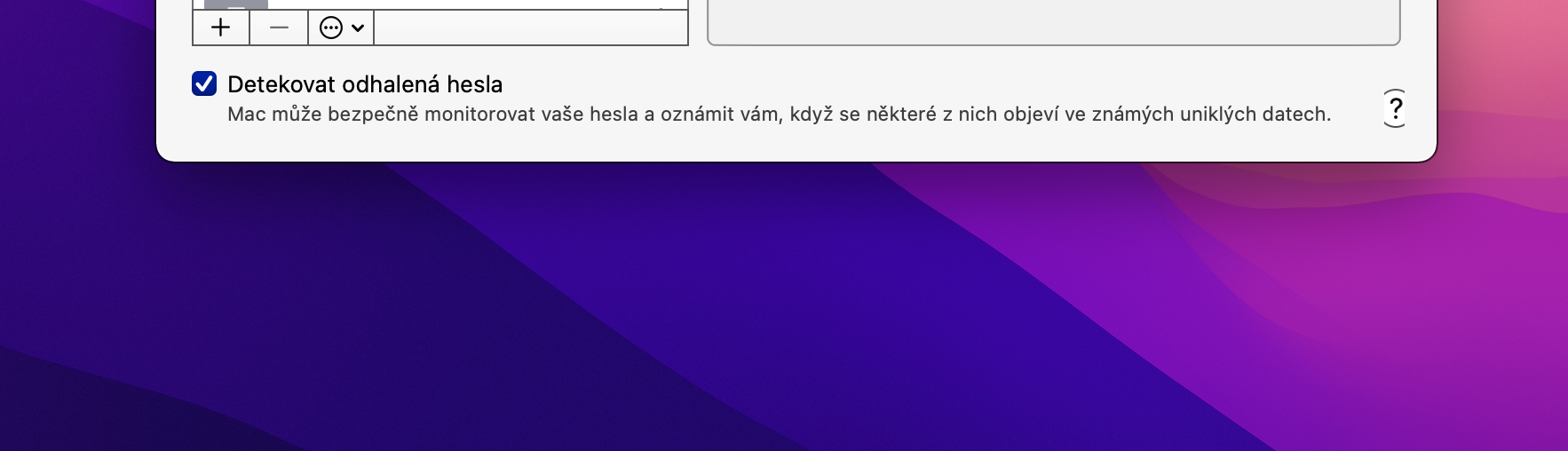
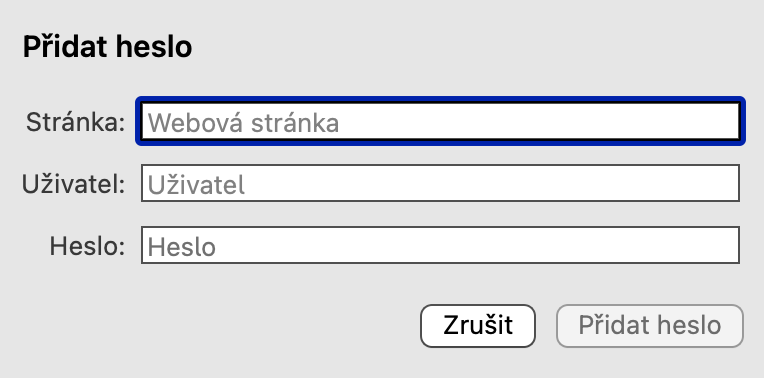
Hindi ba maaaring gamitin ang kasalukuyang Ventura OS sa mga artikulo?