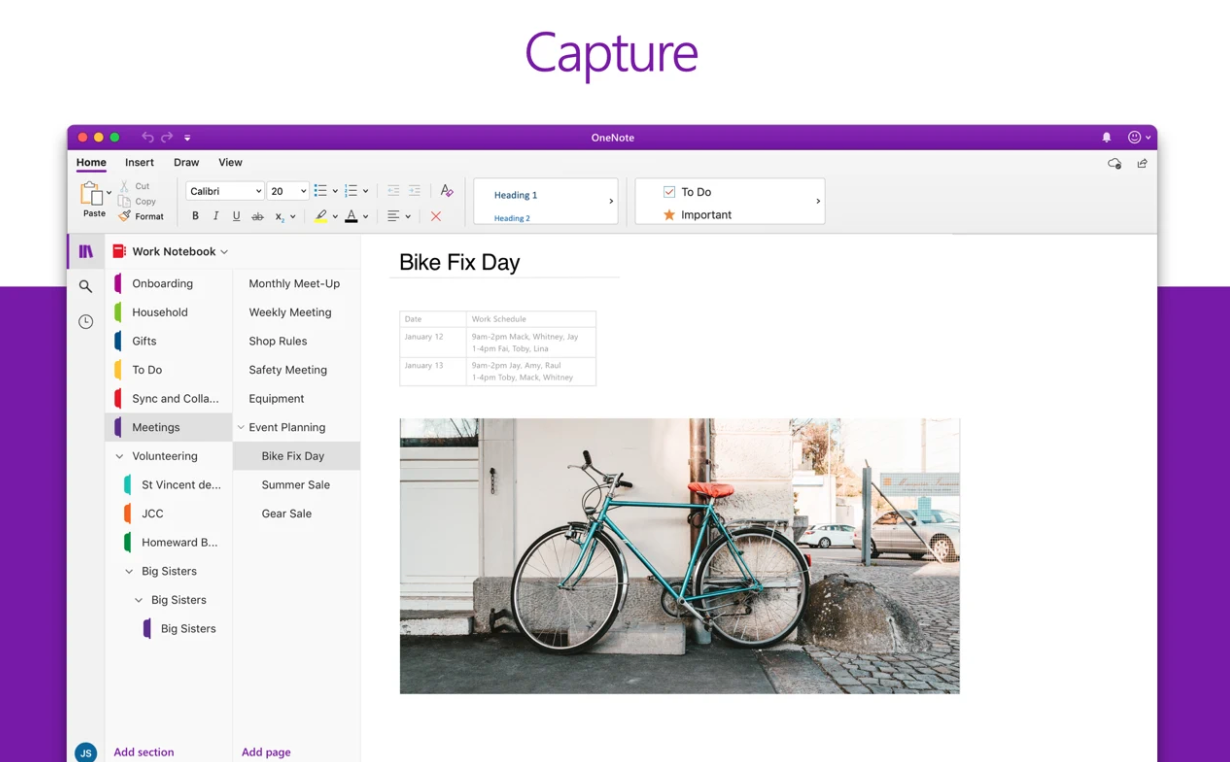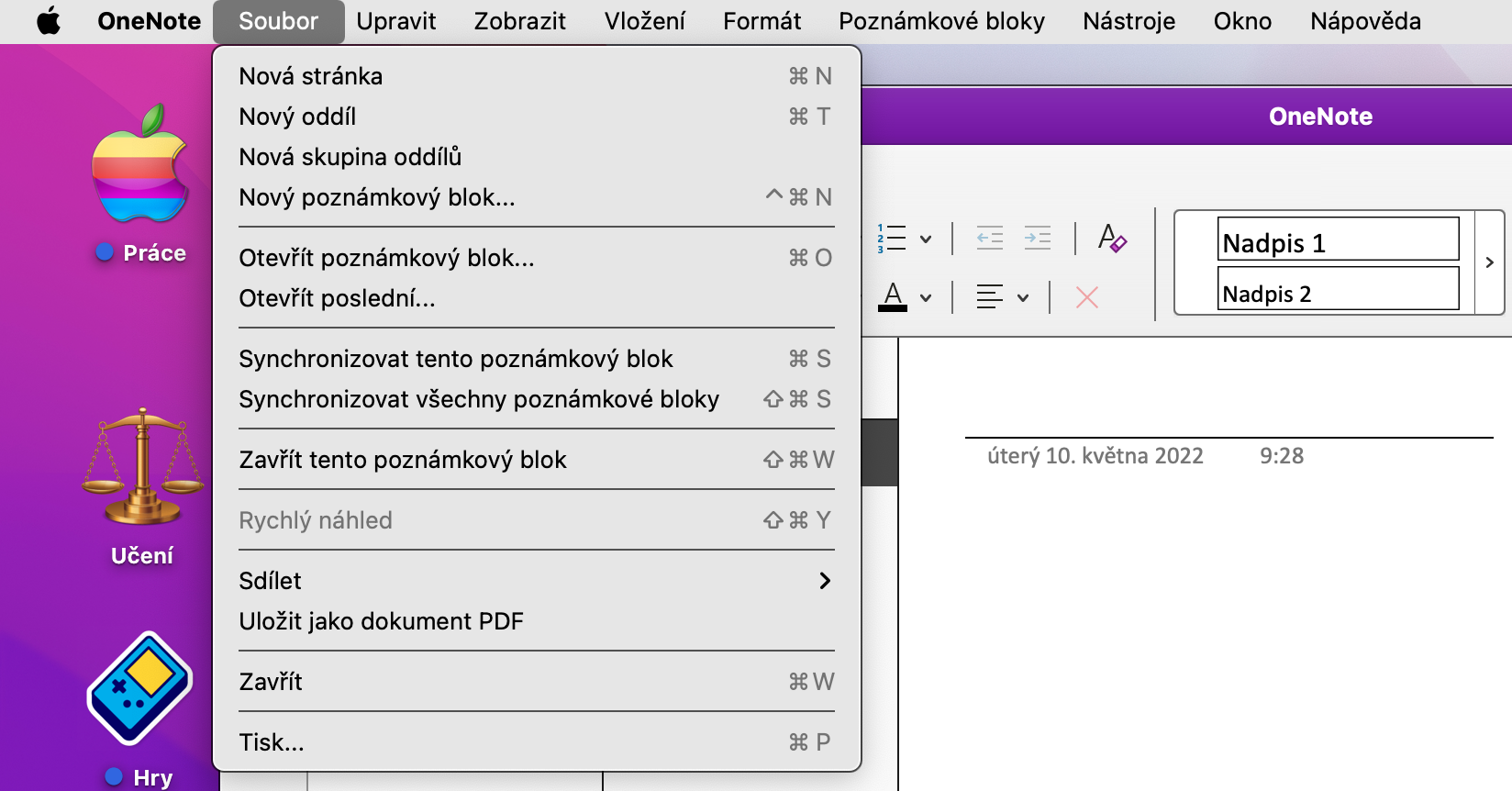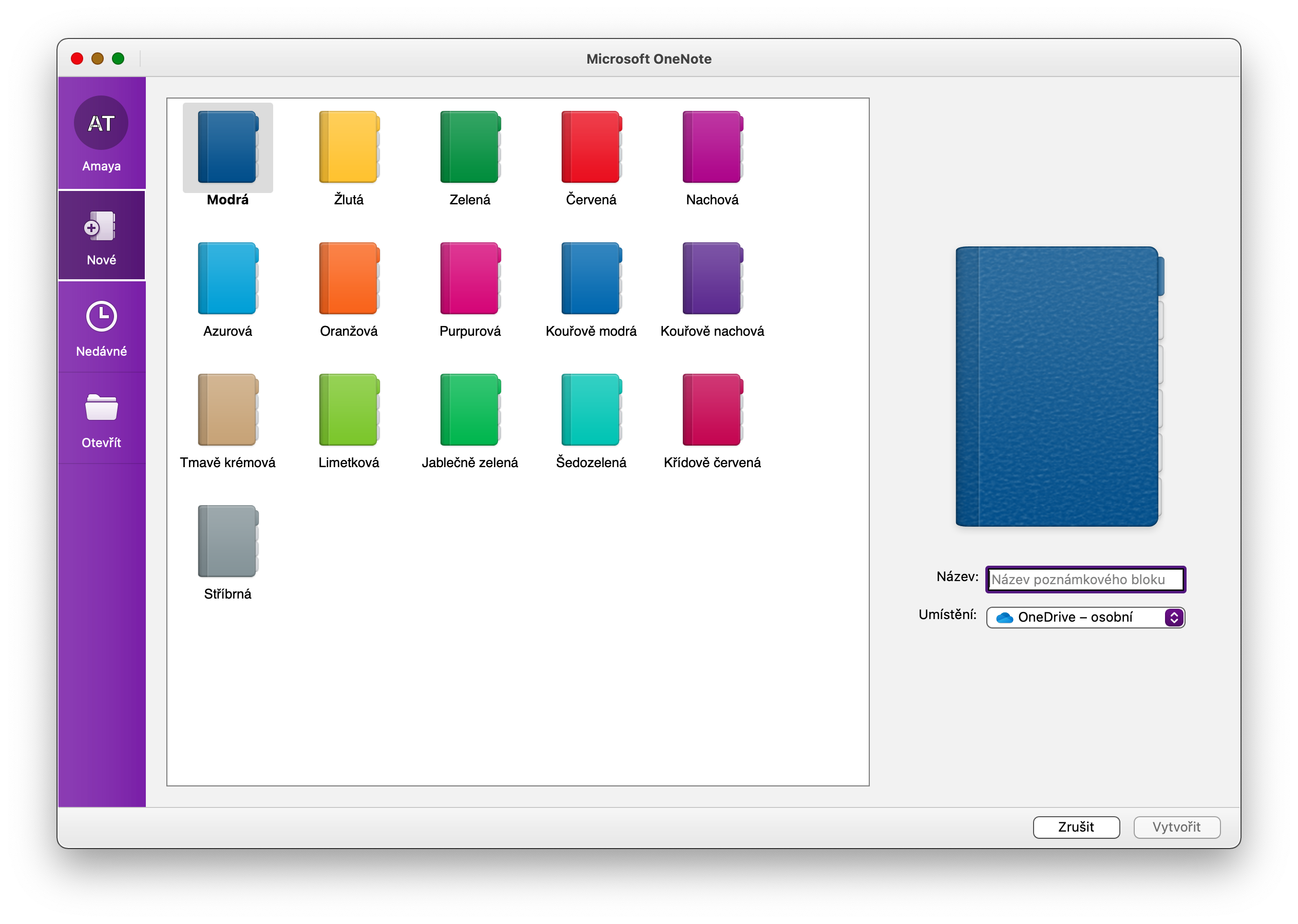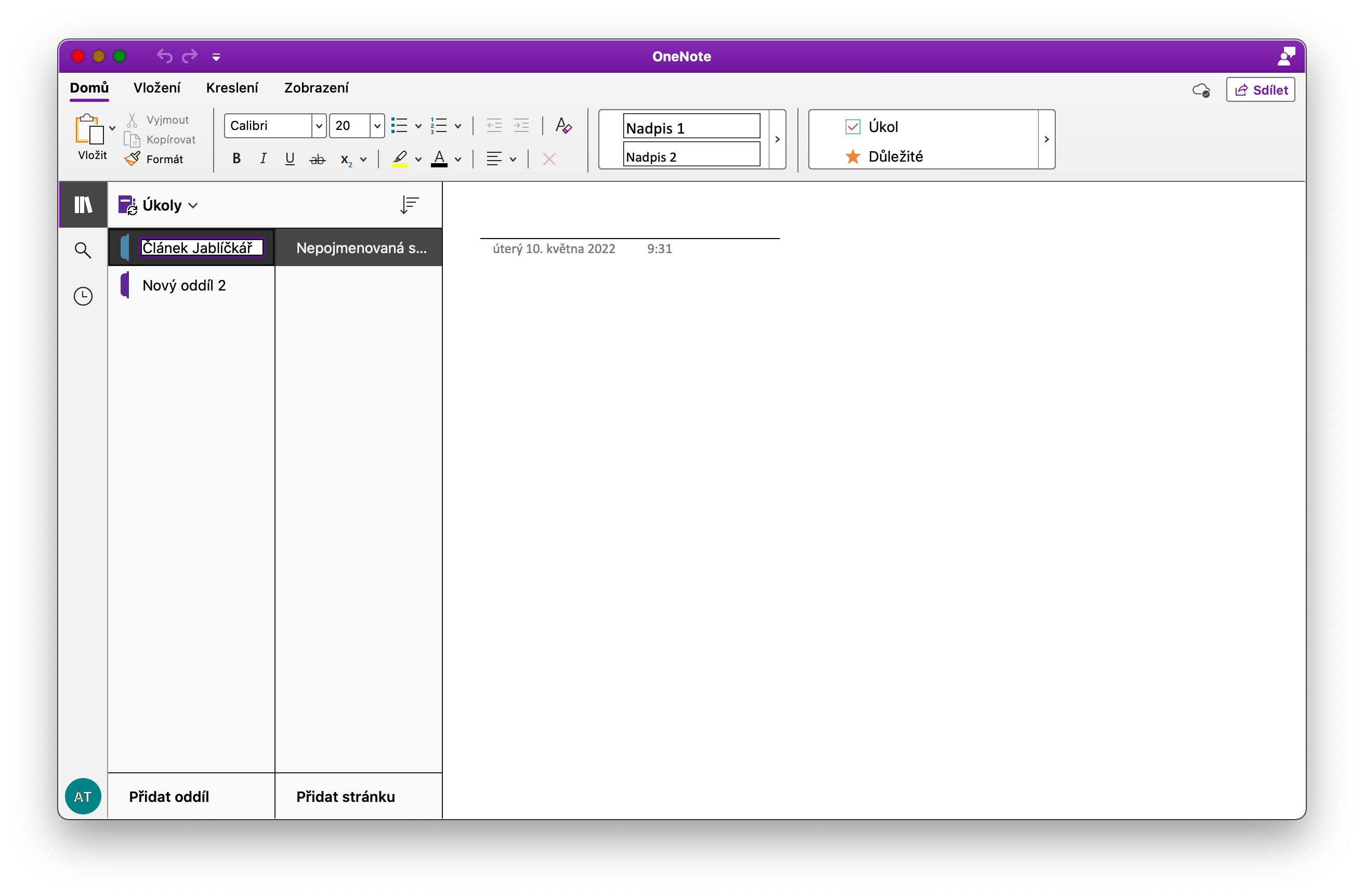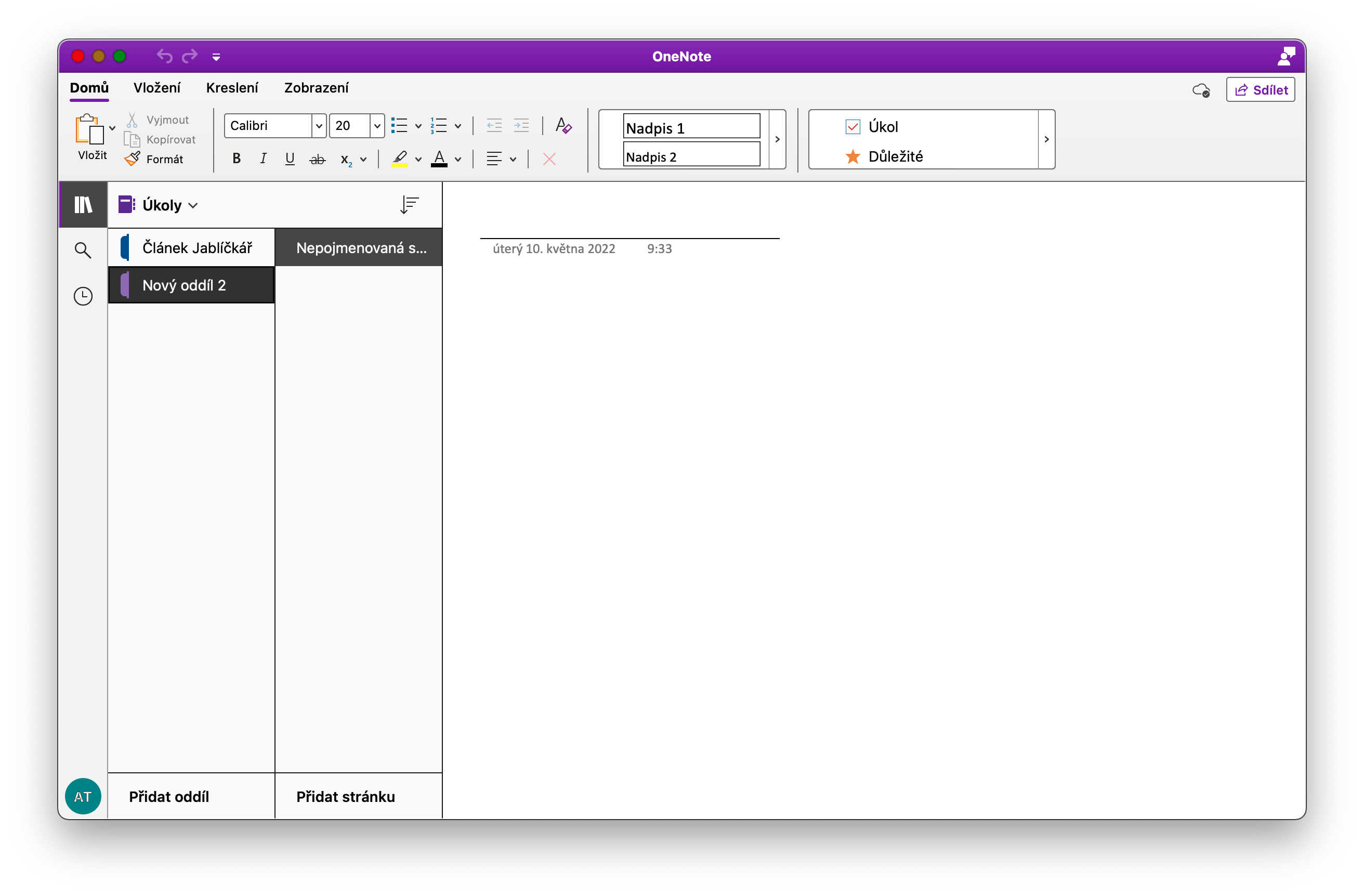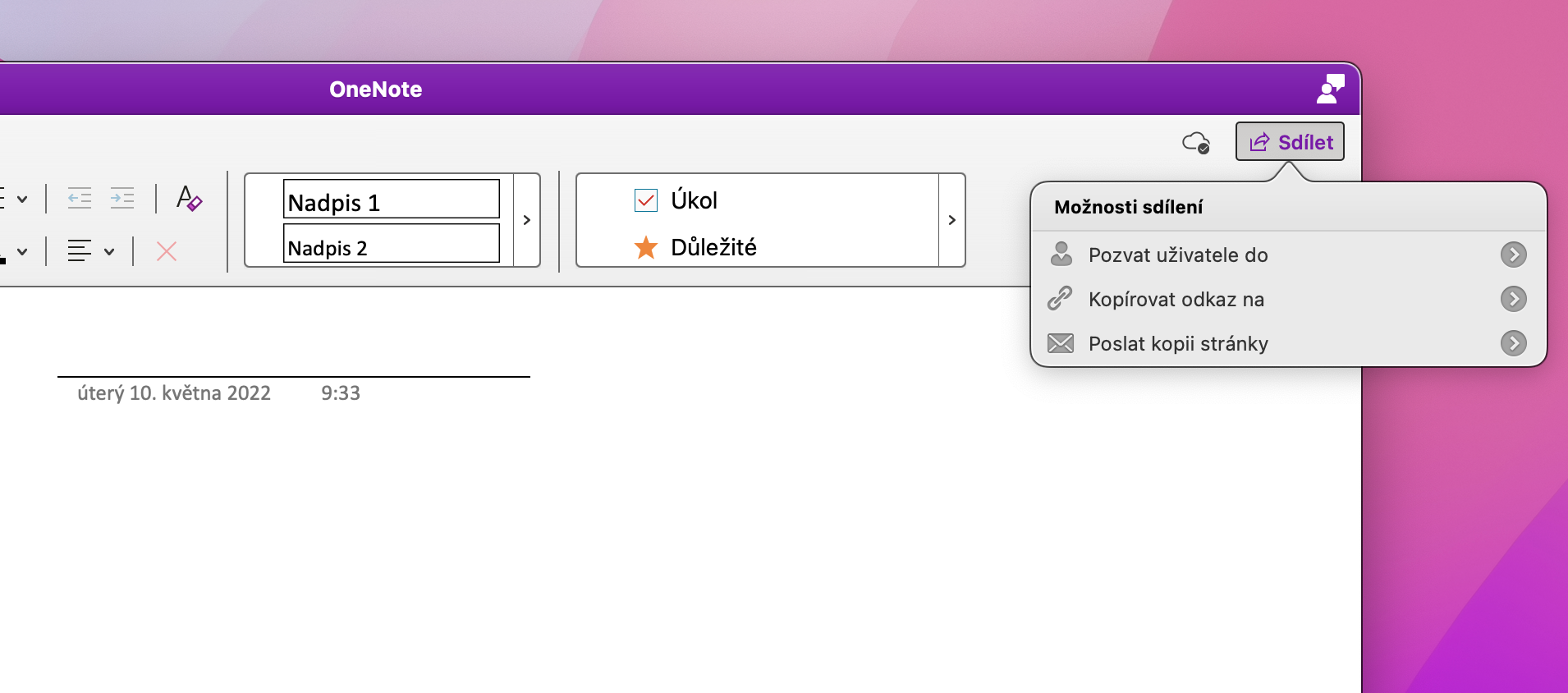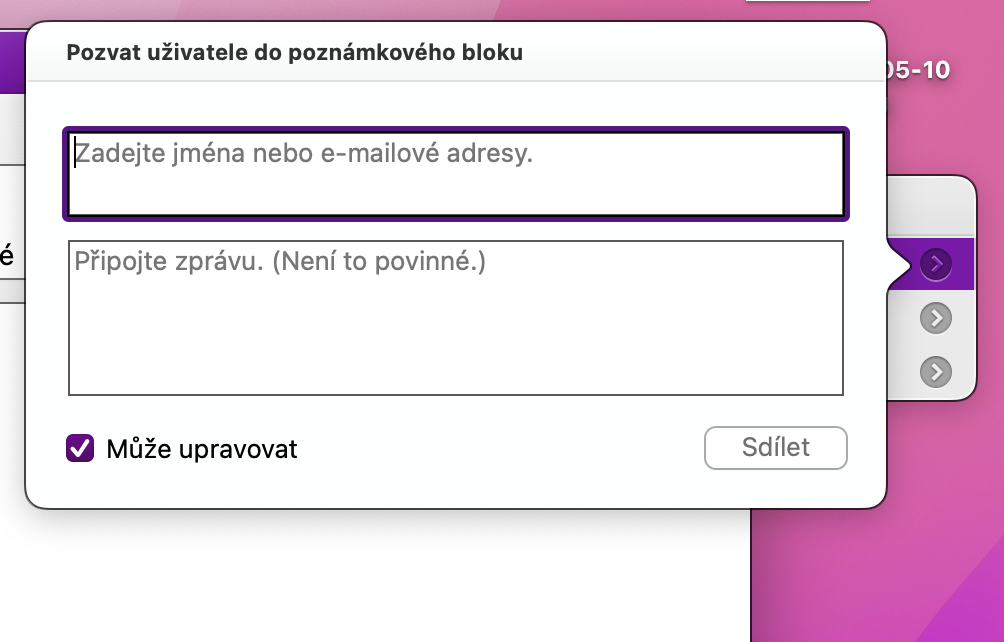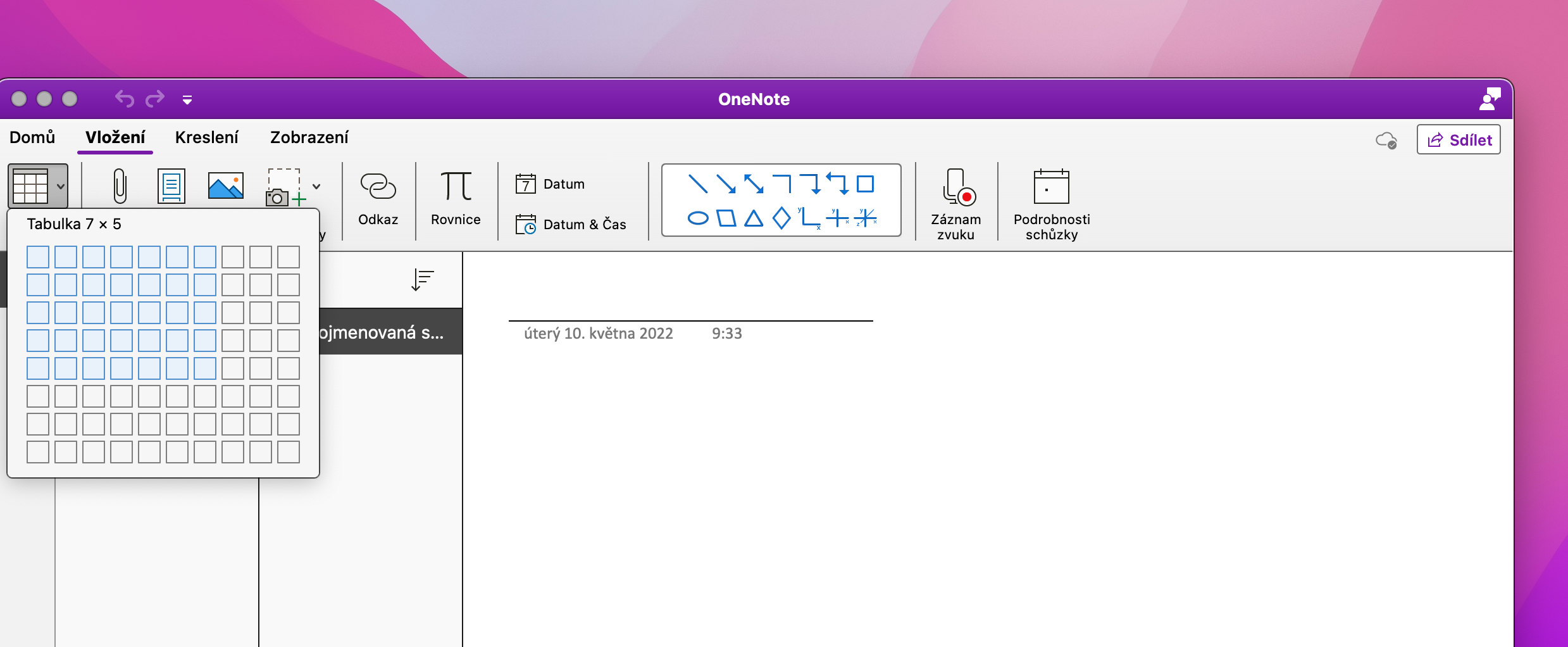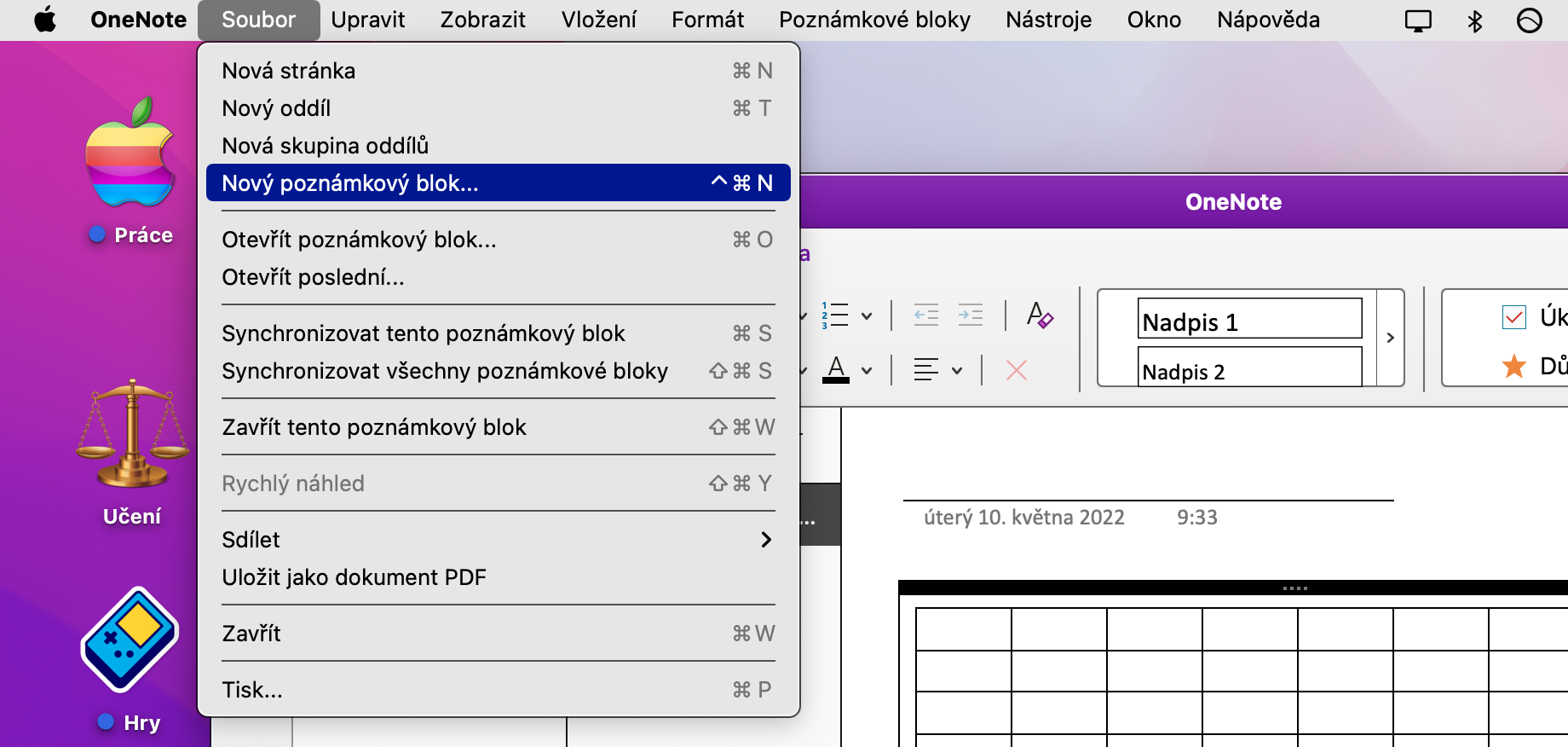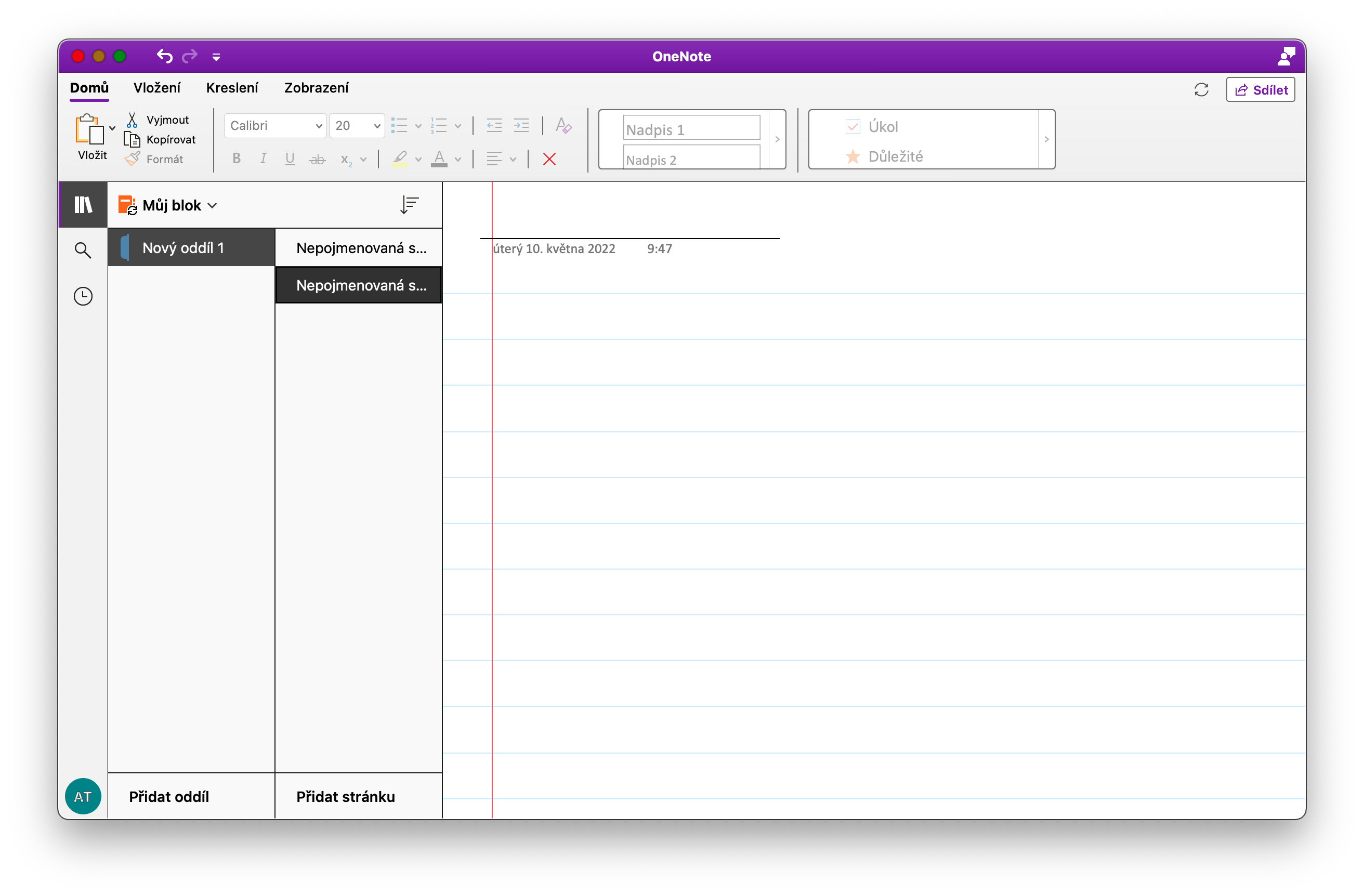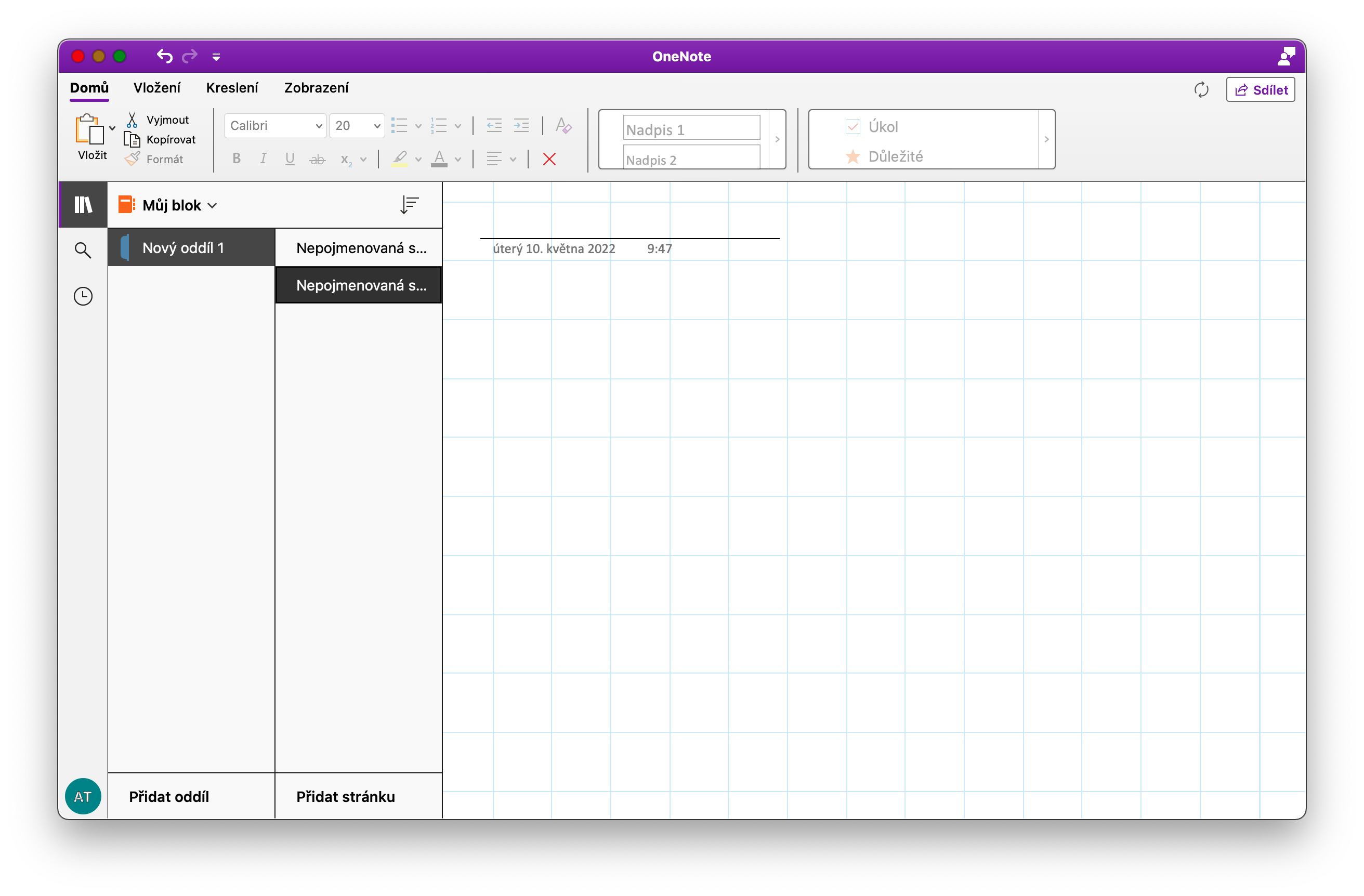Ang OneNote ay isang napaka-kapaki-pakinabang at puno ng tampok na cross-platform na application na magsisilbing mabuti para sa pagkuha ng mga tala at iba pang mga teksto ng lahat ng uri. Kung nagpasya kang subukan ang bersyon ng Mac ng OneNote, maaari mong gamitin ang ilan sa aming mga tip at trick ngayon upang makakuha ng inspirasyon habang nagtatrabaho ka.
Maaaring ito ay interesado ka

Mga listahan ng gagawin
Sa OneNote, maaari kang lumikha ng mga listahan ng gagawin hindi lamang sa Mac. Lalo na kapaki-pakinabang ang feature na ito para sa mga hindi gustong gumamit ng ibang app para sa bawat layunin. Ang paggawa ng bagong listahan ng dapat gawin sa OneNote sa Mac ay madali. Sa toolbar sa tuktok ng screen, i-click ang File -> Bagong Notebook. Pangalanan ang bagong likhang bloke, at pagkatapos ay buksan ito sa pangunahing window ng application. Sa seksyong Mga Partisyon, i-click ang Magdagdag ng Partition sa ibaba ng window at pangalanan ang partisyon ayon sa gawaing nasa kamay. Pagkatapos ay maaari kang magdagdag ng mga tala sa mga ginawang gawain. Nag-aalok ang OneNote ng madali at mabilis na pag-drag-and-drop upang ilipat ang mga bloke, upang makagawa ka ng seksyon sa iyong bloke ng gawain na tinatawag na Mga Nakumpletong Gawain at pagkatapos ay madaling ilipat ang mga bloke na may mga gawaing matagumpay mo nang nakumpleto dito.
pakikipagtulungan
Tulad ng maraming iba pang mga application ng ganitong uri, nag-aalok din ang OneNote ng posibilidad ng pagbabahagi at pakikipagtulungan. Kung nakagawa ka ng dokumento na gusto mong ibahagi sa ibang mga user bilang bahagi ng pakikipagtulungan, mag-click sa Ibahagi sa kanang sulok sa itaas ng window ng application. Sa kaso ng pakikipagtulungan, mag-click sa Imbitahan ang mga user na..., ipasok ang nais na contact, at huwag kalimutang paganahin o huwag paganahin ang mga opsyon sa pag-edit mula sa mga inimbitahang user sa ibabang bahagi ng window.
Pagpasok ng mga talahanayan
Pinapayagan ka rin ng OneNote na magtrabaho kasama ang mga spreadsheet. Kung gusto mong gumawa ng table sa workbook na ginawa mo, i-click ang Insert -> Table sa tuktok ng window. Piliin ang gustong bilang ng mga row at column, ipasok ang talahanayan, at pagkatapos ay i-edit ito nang naaayon gamit ang mga tool na lalabas sa itaas ng window ng application.
Pagpili ng papel
Kapag gumagawa ng mga tala at dokumento sa OneNote, hindi mo kailangang umasa sa isang purong puting background - maaari kang gumamit ng maraming iba't ibang uri ng papel. Upang baguhin ang papel sa iyong dokumento, i-click ang View -> Paper Style sa toolbar sa tuktok ng iyong Mac screen. Dito ay hindi mo lamang mababago ang papel para sa iyong mga tala, ngunit itakda din ang paggamit nito para sa iba pang mga pahina.
OneNote sa web
Wala kang device na karaniwan mong ginagamit ang OneNote? Hangga't mayroon kang access sa isang computer na may koneksyon sa internet, walang mawawala. Pagkatapos mag-log in sa iyong account, maaari ding gamitin nang kumportable ang OneNote sa interface ng anumang web browser. Pumunta lang sa address onenote.com, ilagay ang iyong impormasyon sa pag-log in, at ligtas kang makakapagtrabaho.
Maaaring ito ay interesado ka