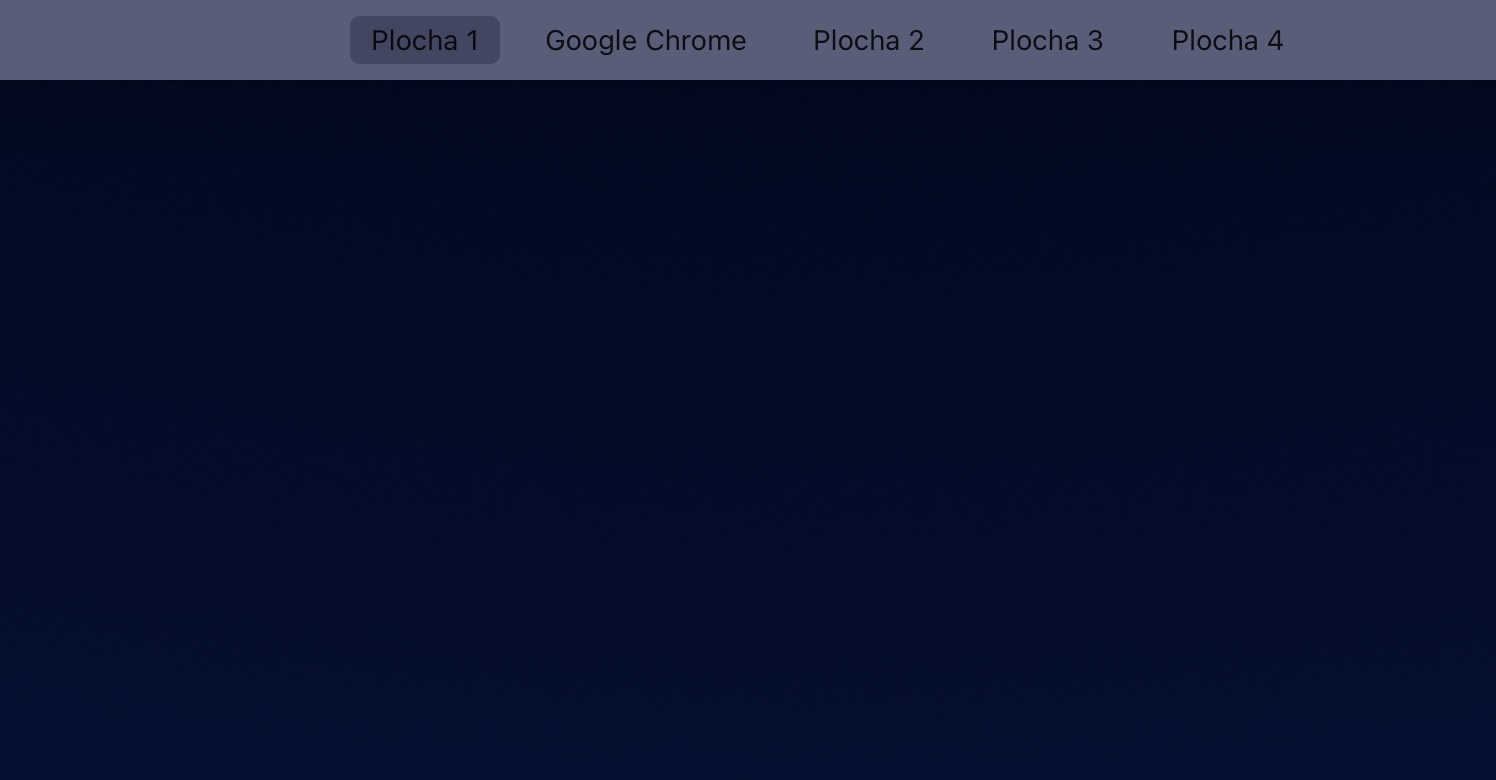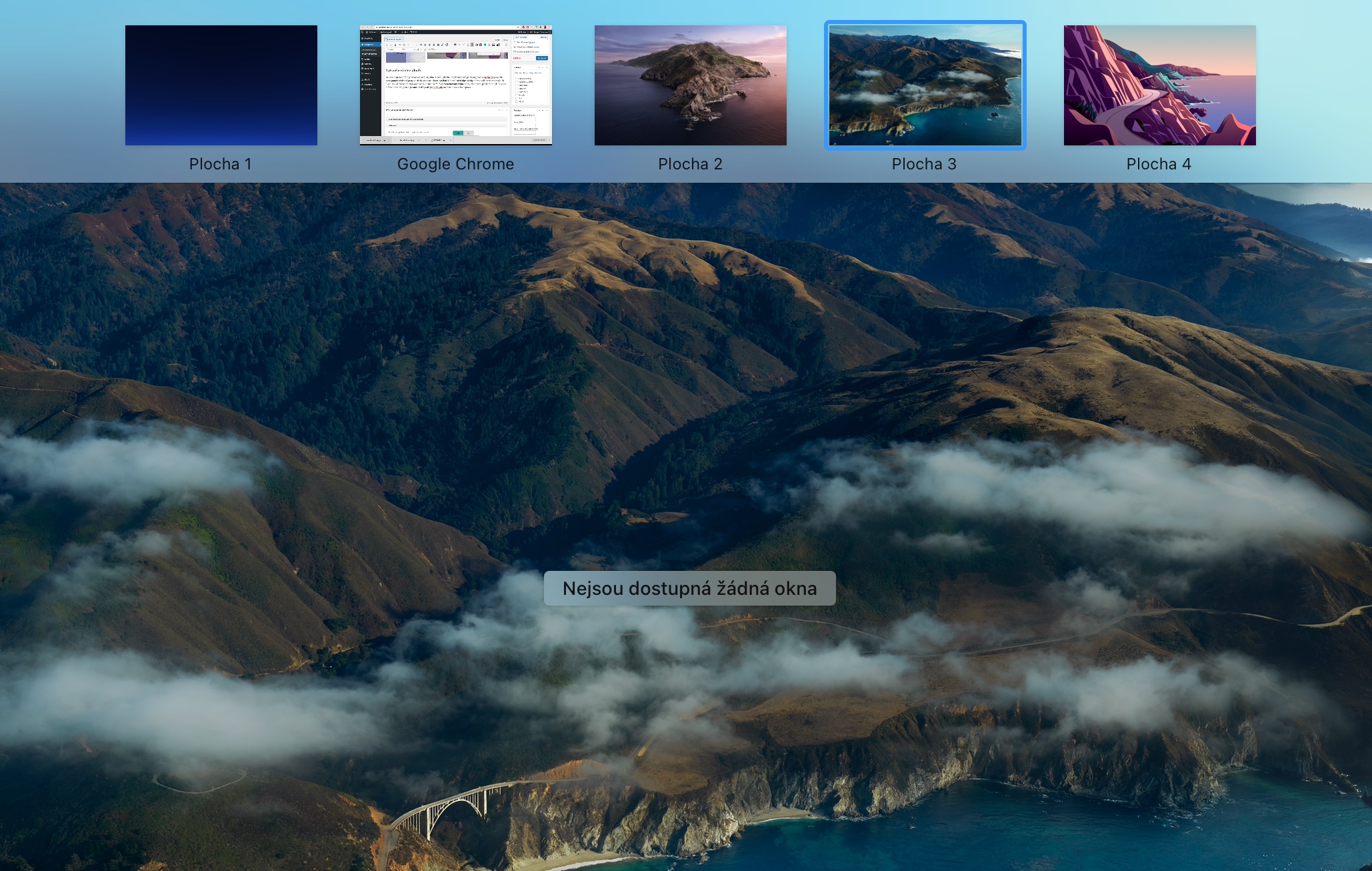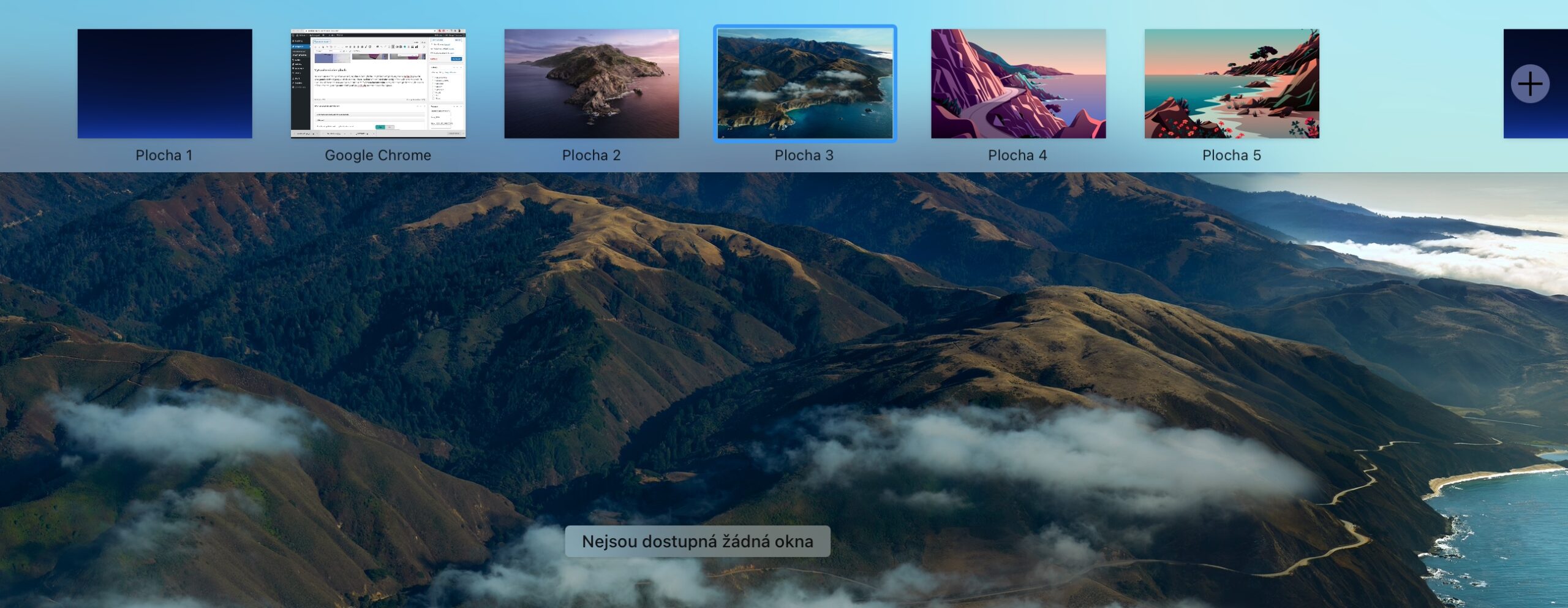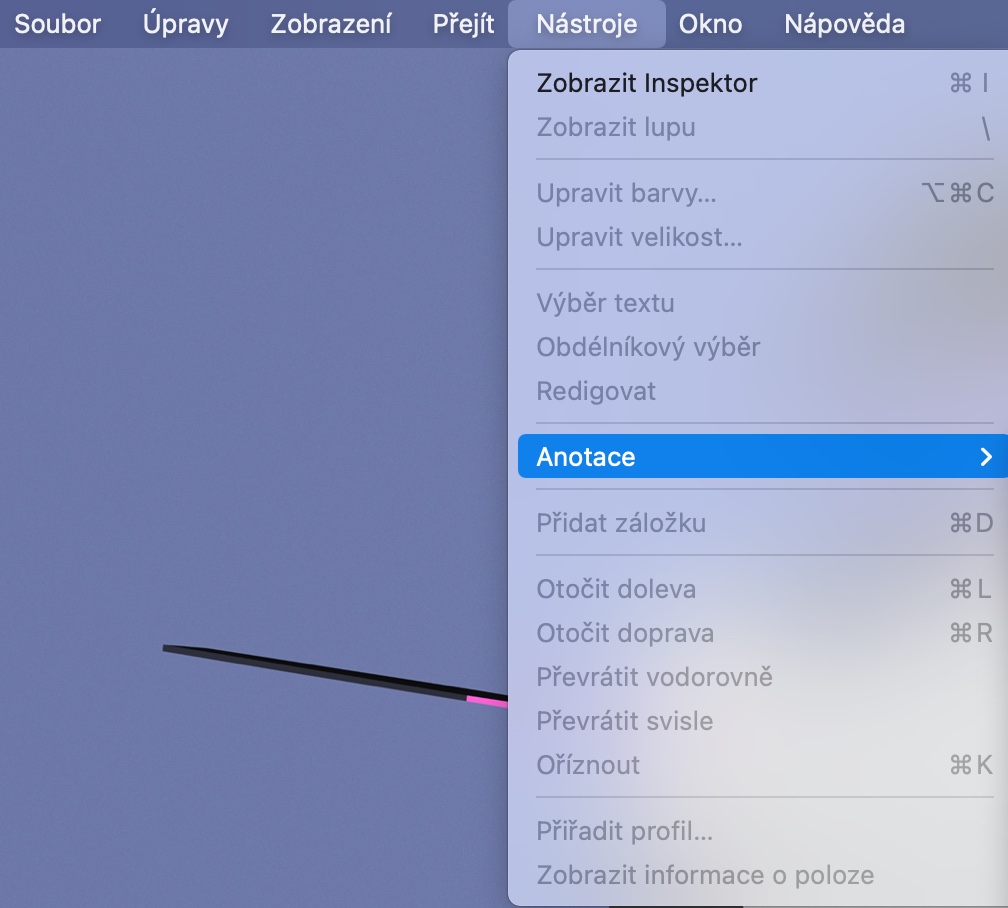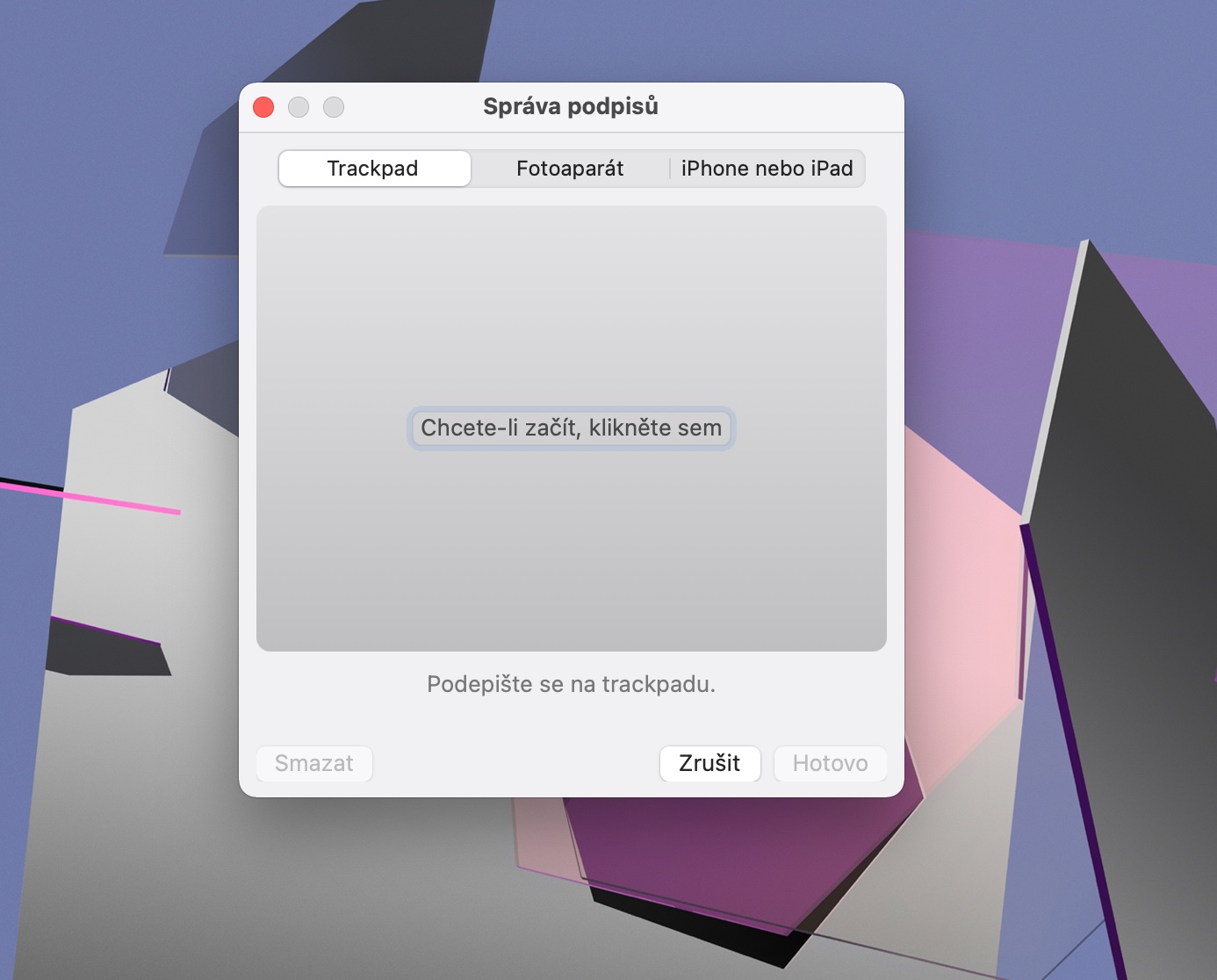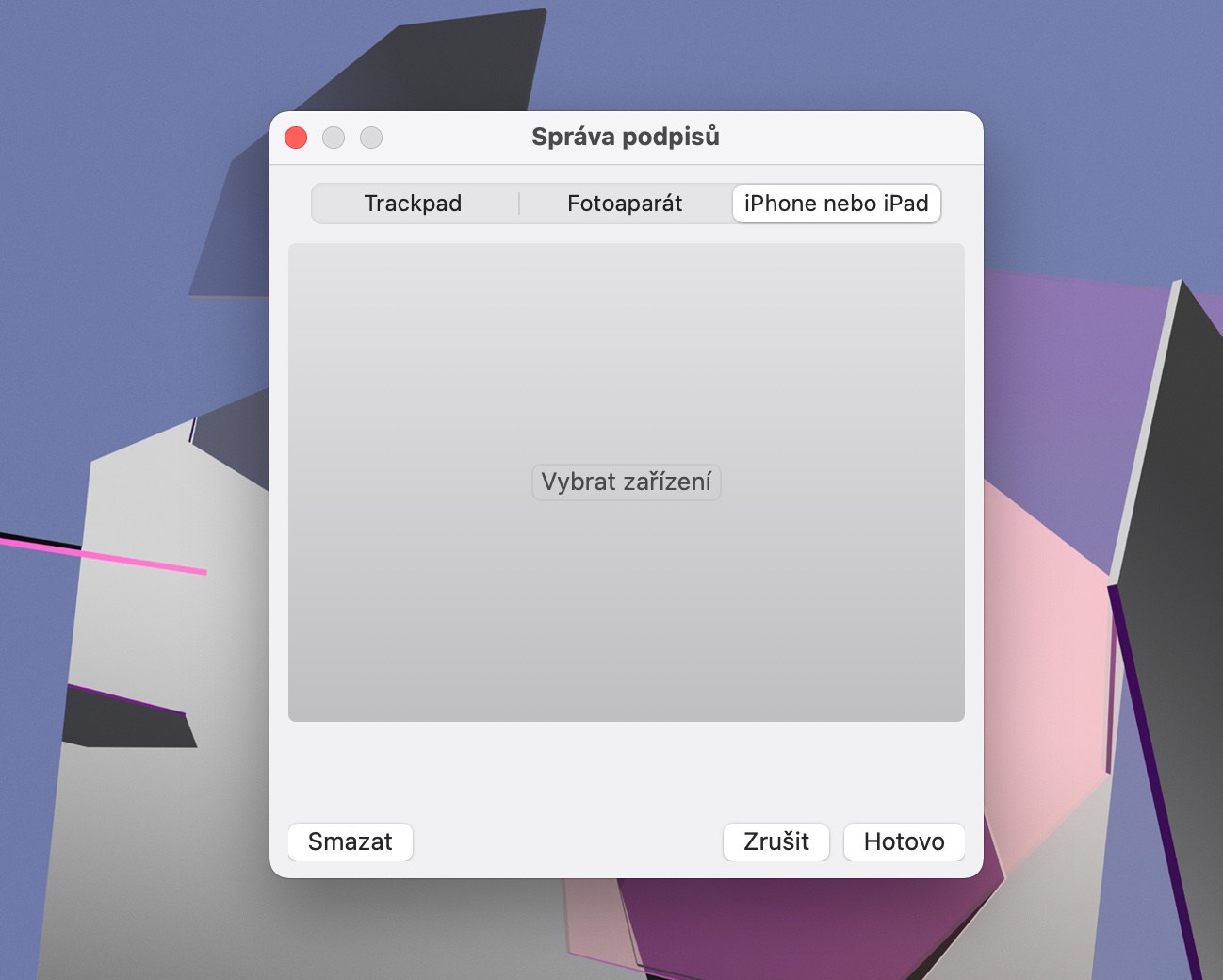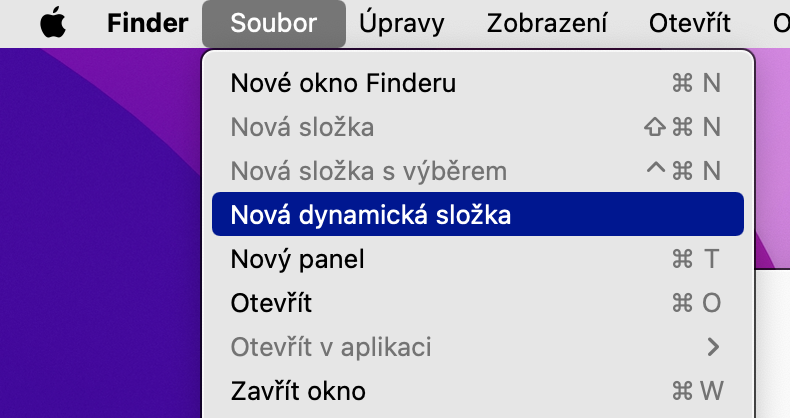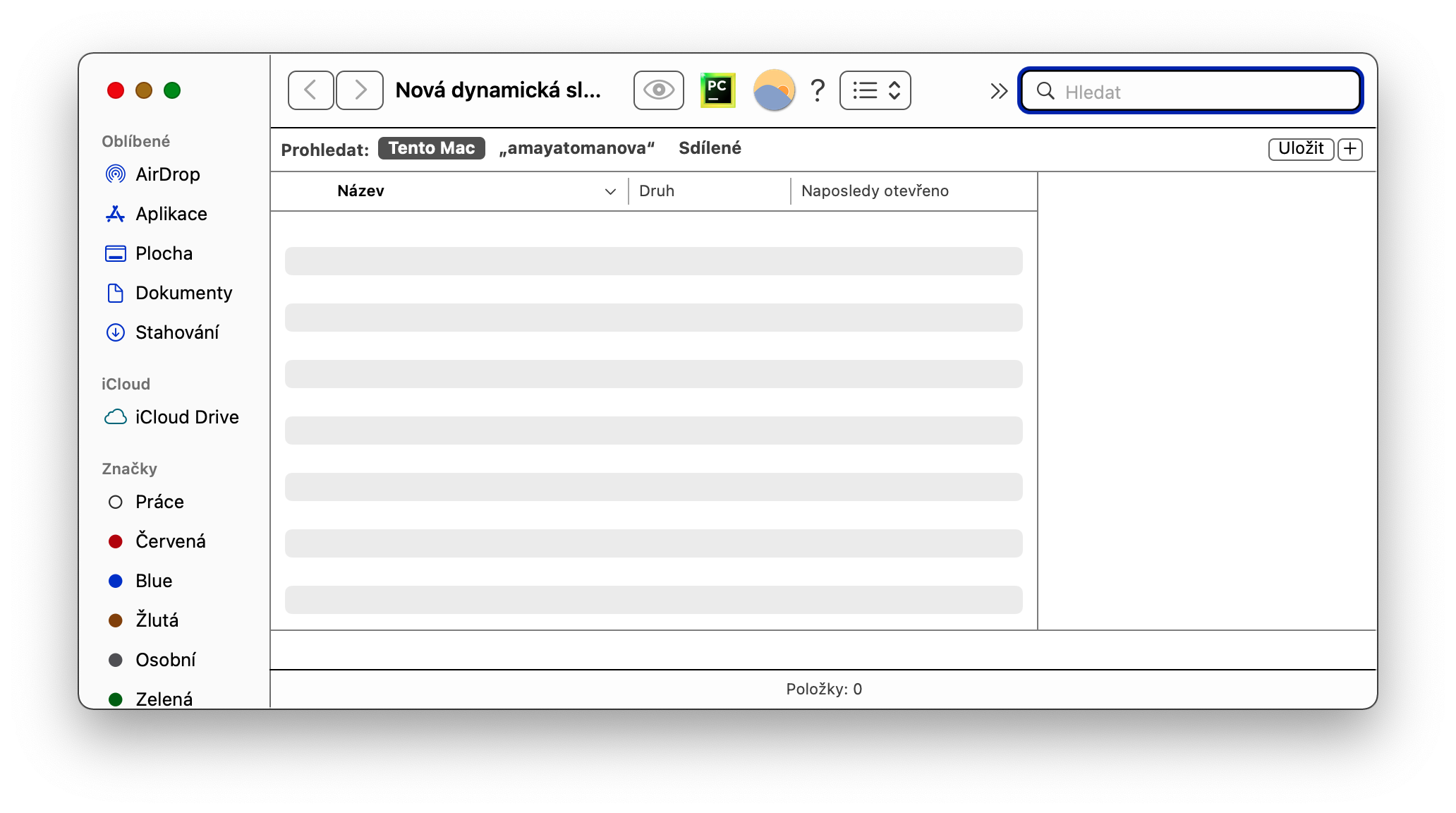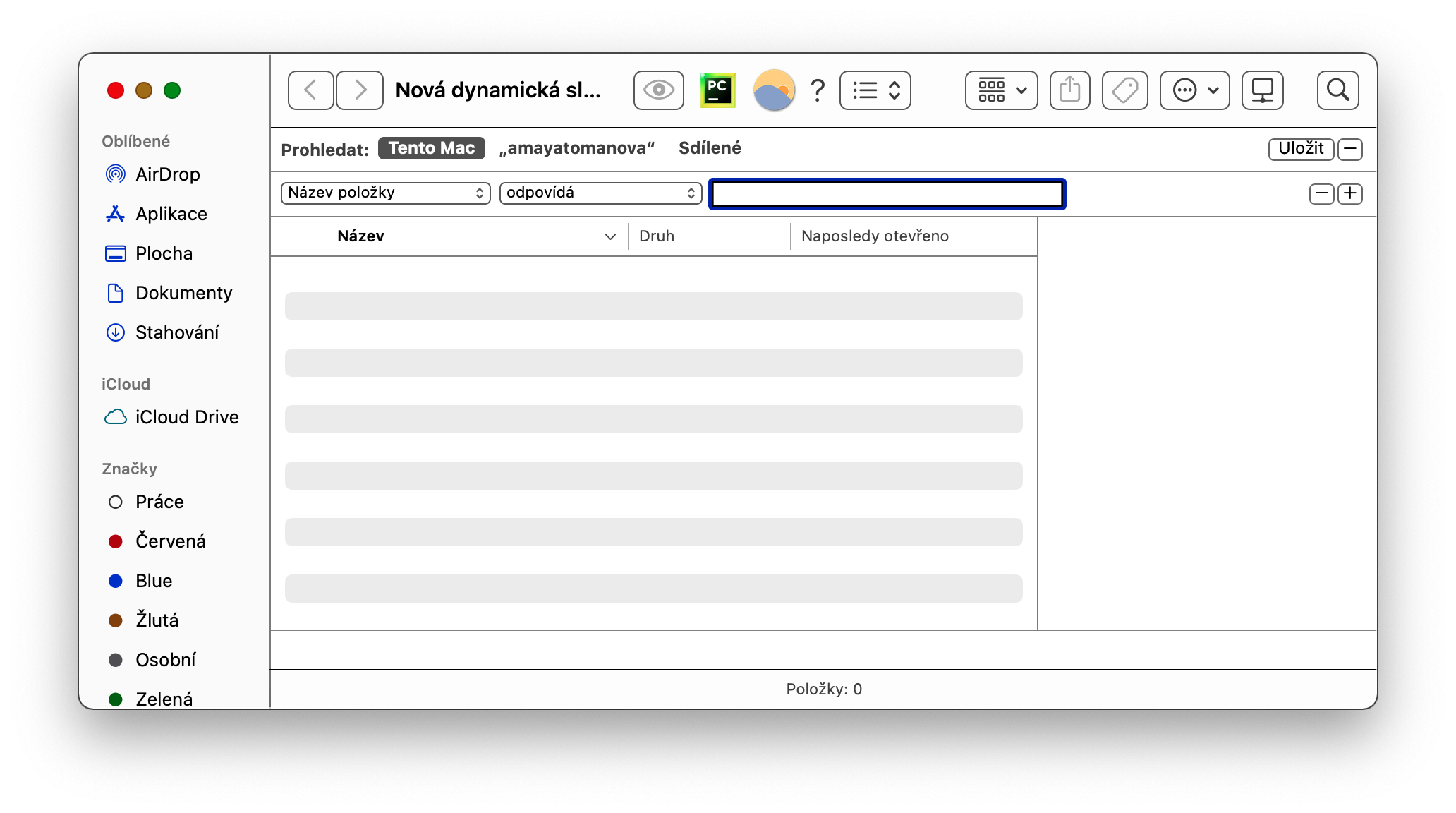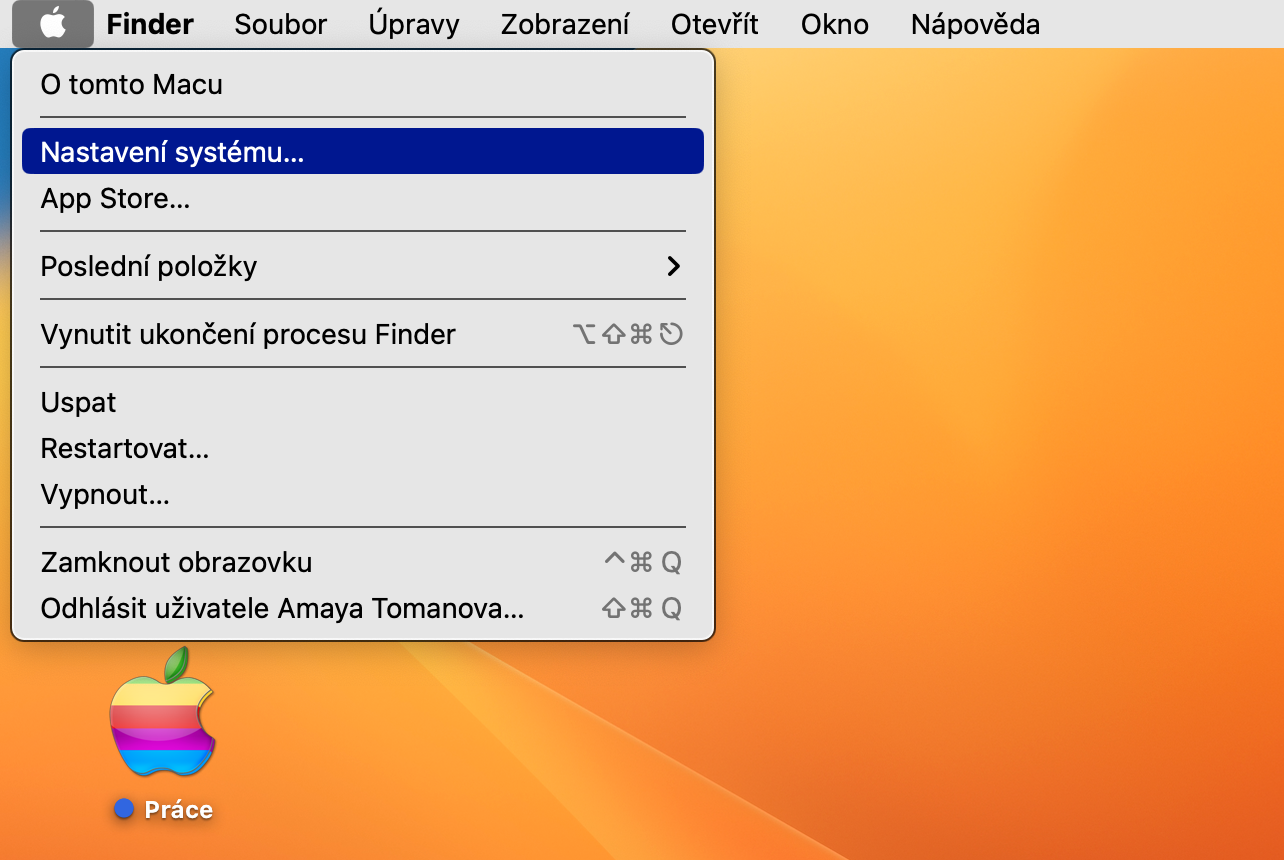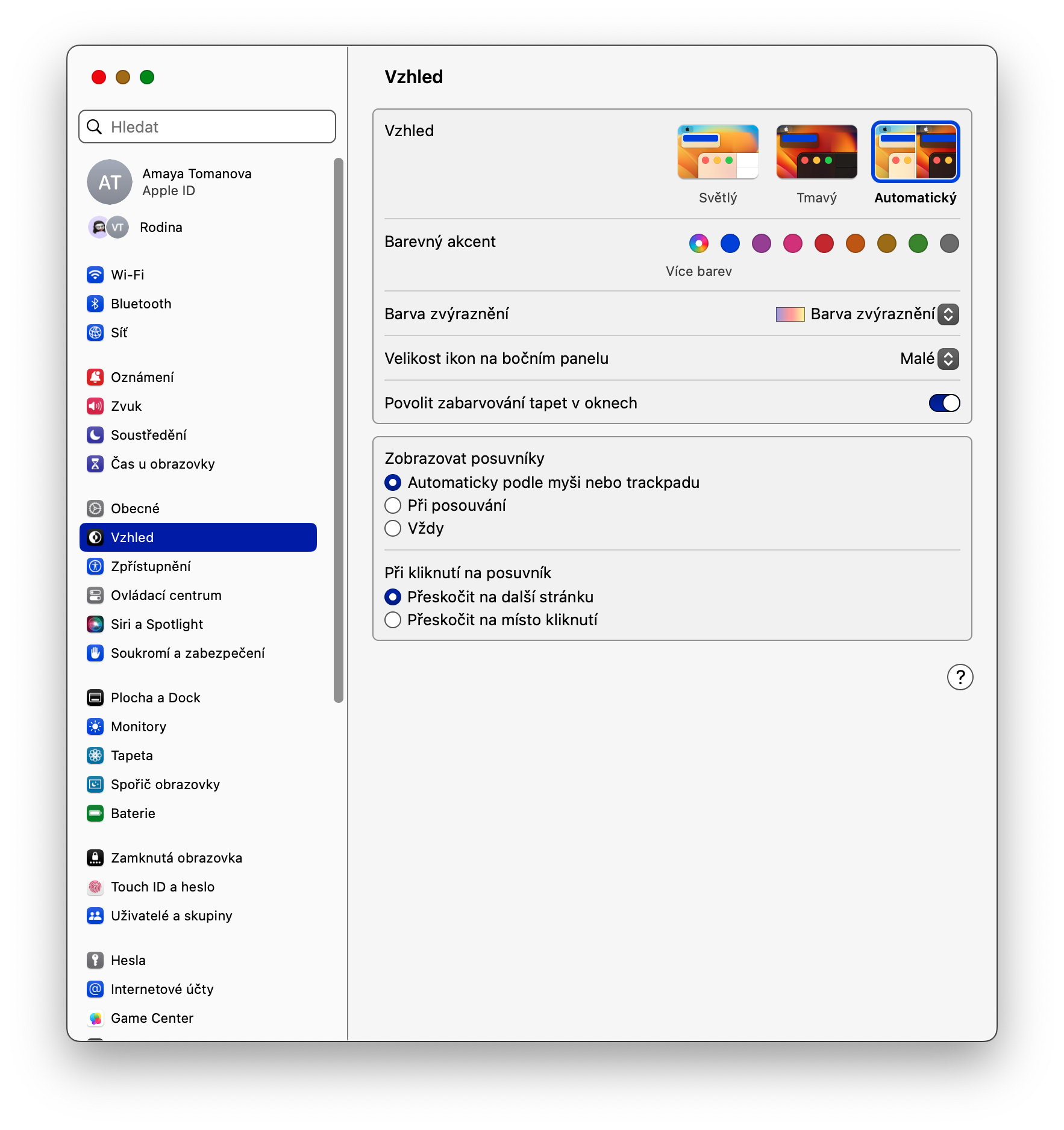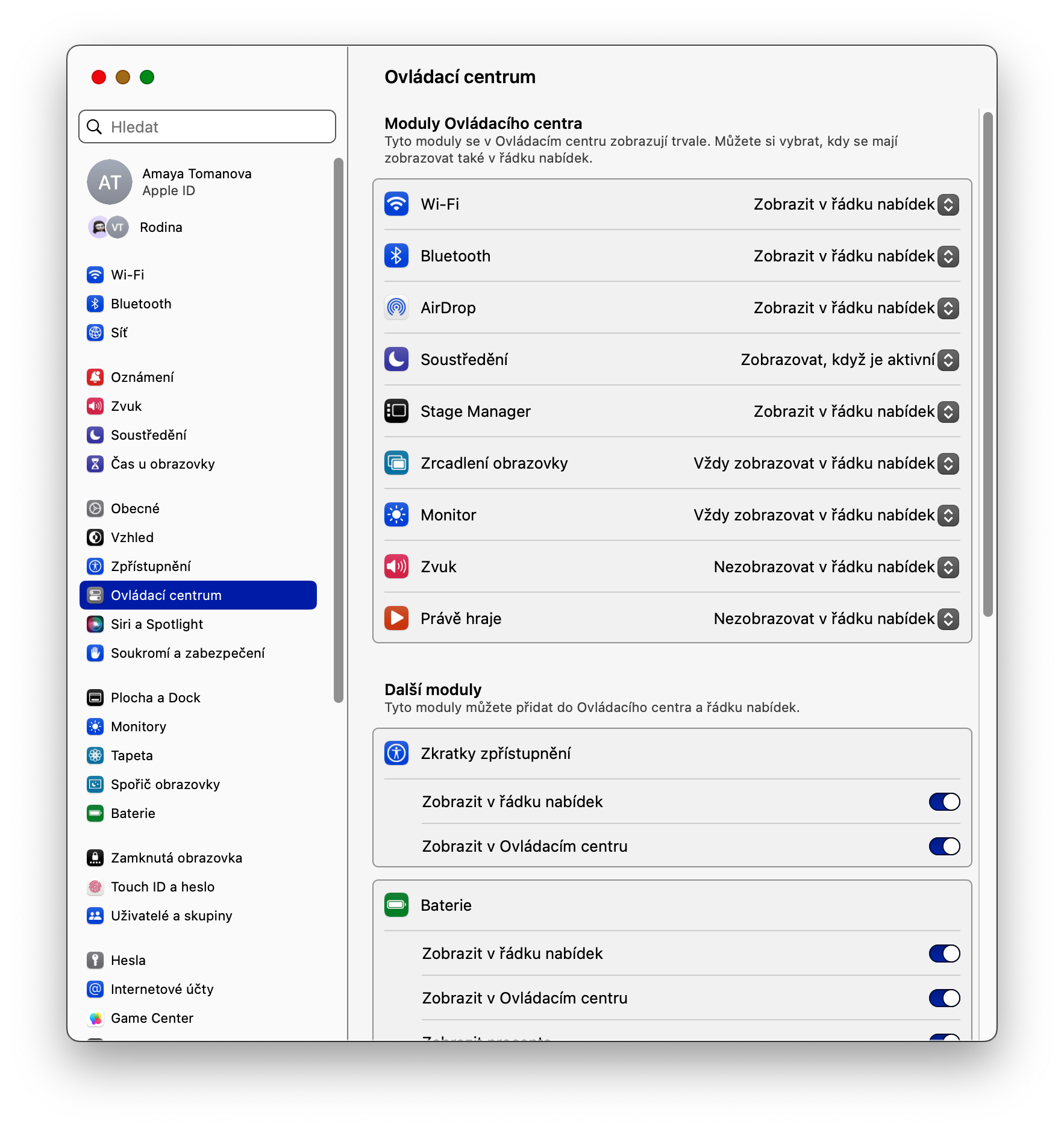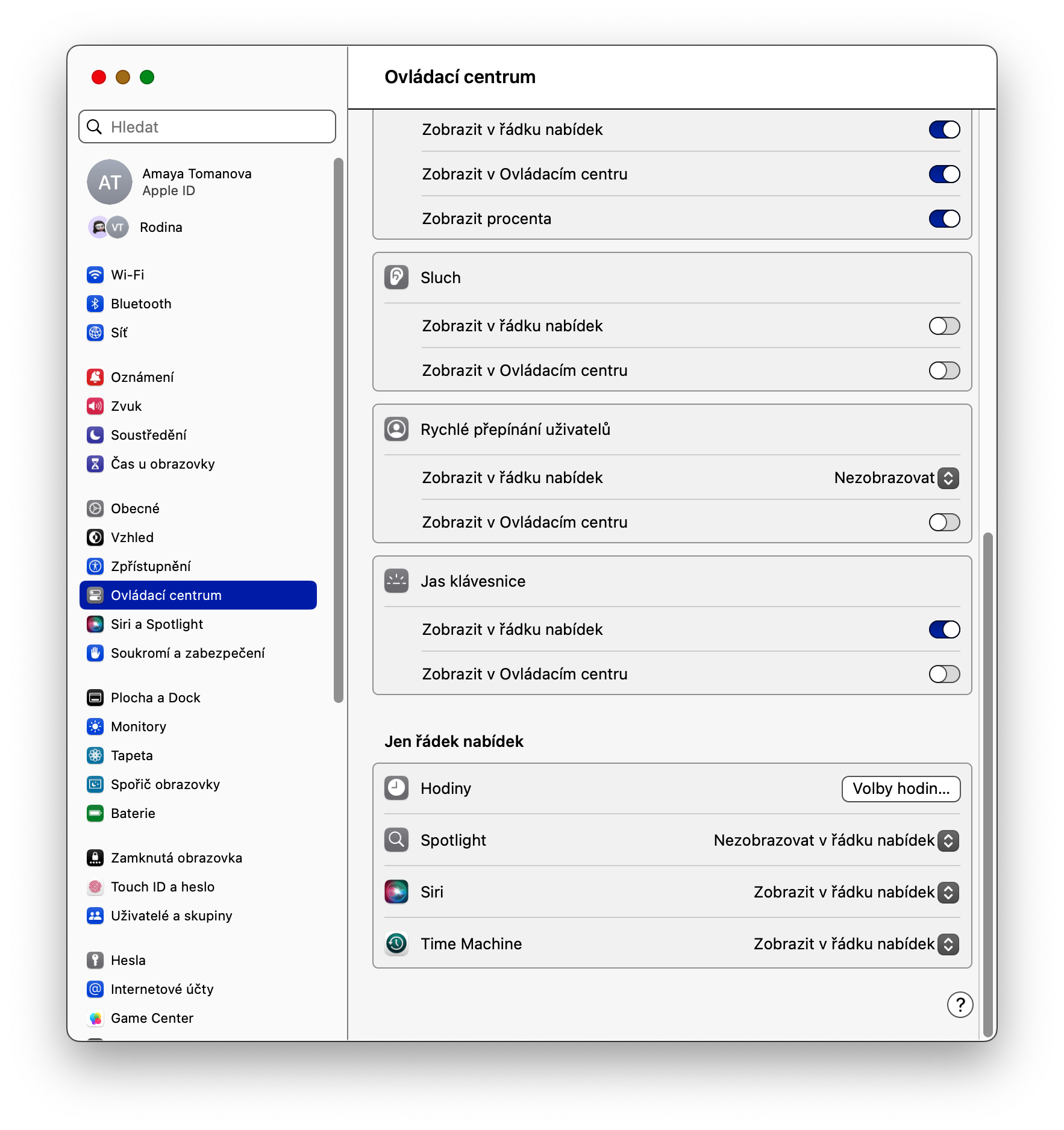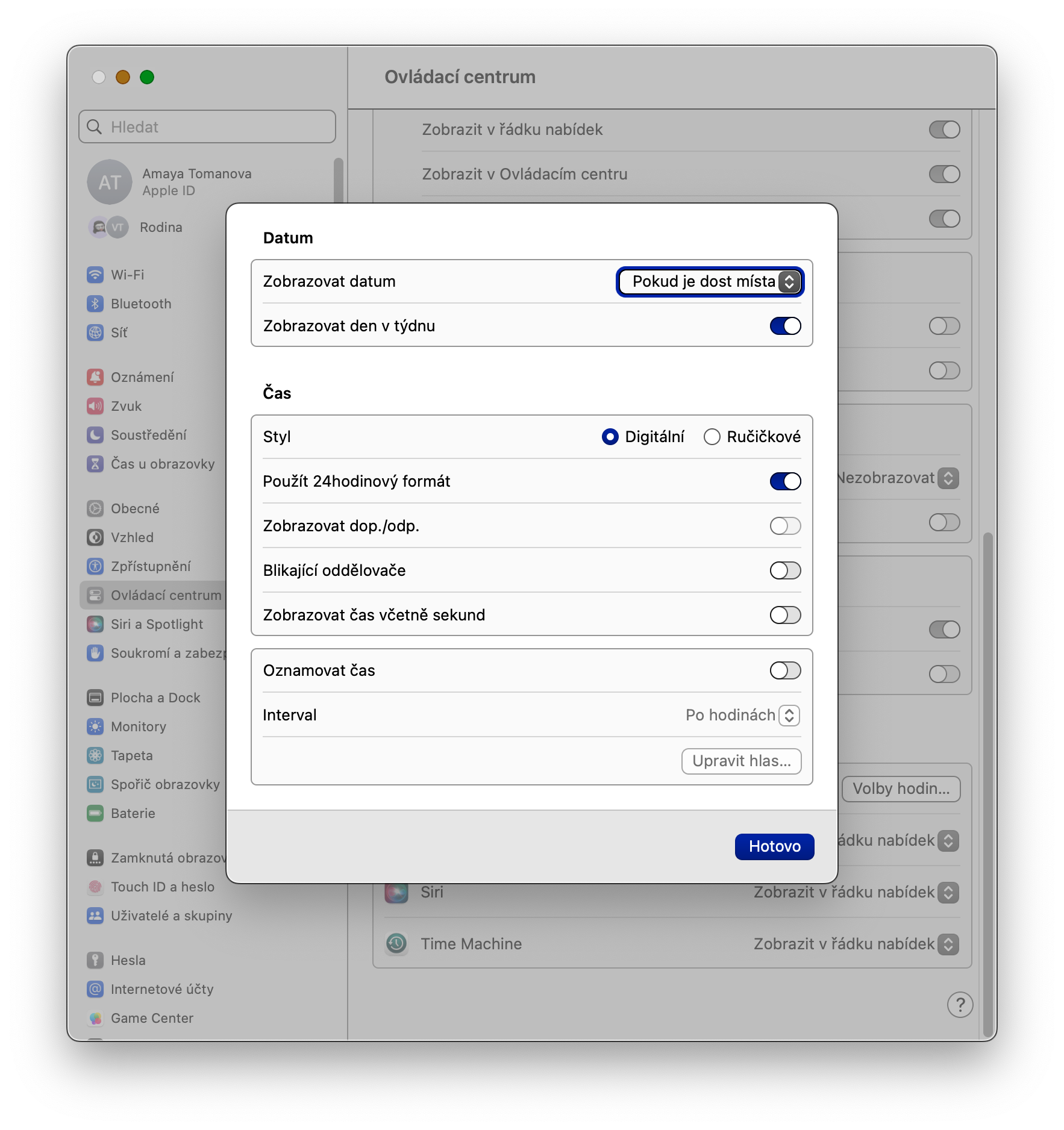Magtrabaho sa maraming ibabaw
Sa loob ng macOS operating system, maaari mo ring gamitin ang Mission Control function, na nagbibigay-daan sa iyong lumikha ng maraming desktop. Kaya maaari kang magkaroon ng ilang surface para sa iba't ibang layunin, at madaling lumipat sa pagitan ng mga ito, halimbawa sa pamamagitan ng pag-swipe ng iyong mga daliri patagilid sa trackpad gamit ang tatlong daliri. Pindutin upang magdagdag ng bagong desktop ang F3 key at sa bar na may mga surface preview na lumalabas sa tuktok ng screen, mag-click sa +.
Pagpirma ng mga dokumento
Ang macOS operating system ay nag-aalok ng maraming katutubong application na talagang lubhang kapaki-pakinabang. Ang isa sa mga ito ay Preview, kung saan maaari kang magtrabaho hindi lamang sa mga larawan, kundi pati na rin sa mga dokumento sa format na PDF, na maaari mo ring lagdaan dito. Upang magdagdag ng lagda, ilunsad ang katutubong Preview sa iyong Mac at mag-click sa bar sa tuktok ng screen ng iyong Mac Mga Tool -> Anotasyon -> Lagda -> Ulat ng Lagda. Pagkatapos ay sundin ang mga tagubilin sa screen.
Mga dynamic na folder sa Finder
Ang isang bilang ng mga katutubong aplikasyon ng Apple ay nag-aalok ng posibilidad na lumikha ng tinatawag na mga dynamic na folder. Ito ang mga folder kung saan ang nilalaman ay awtomatikong maiimbak batay sa mga parameter na iyong itinakda. Kung gusto mong gumawa ng ganoong dynamic na folder sa Finder, ilunsad ang Finder, pagkatapos ay sa bar sa tuktok ng iyong Mac screen, i-click File -> Bagong Dynamic na Folder. Pagkatapos nito, sapat na ipasok ang mga nauugnay na patakaran.
Mga preview ng file
Paano malalaman kung ano ang nakatago sa ilalim ng pangalan ng mga indibidwal na file sa Mac? Bilang karagdagan sa paglulunsad, mayroon kang opsyon na magpakita ng tinatawag na quick preview para sa ilang file. Kung gusto mong i-preview ang napiling file, markahan lamang ang item gamit ang mouse cursor at pagkatapos ay pindutin lamang ang spacebar.
Maaaring ito ay interesado ka

Mga pagpipilian sa orasan
Sa Mac, mayroon ka ring opsyon na i-customize ang hitsura ng indicator ng oras na lumalabas sa kanang sulok sa itaas ng screen. Upang i-customize ang orasan, mag-click sa kaliwang sulok sa itaas ng iyong Mac screen menu -> Mga Setting ng System -> Control Center. Sa pangunahing bahagi ng window, magtungo sa seksyon Isang menu bar lang at sa item Oras mag-click sa Mga pagpipilian sa orasan. Dito maaari mong itakda ang lahat ng mga detalye, kabilang ang pag-activate ng abiso sa oras.