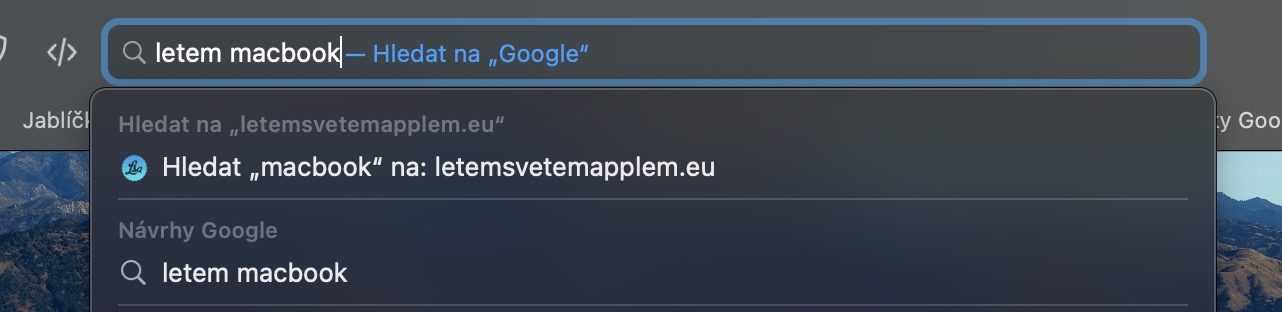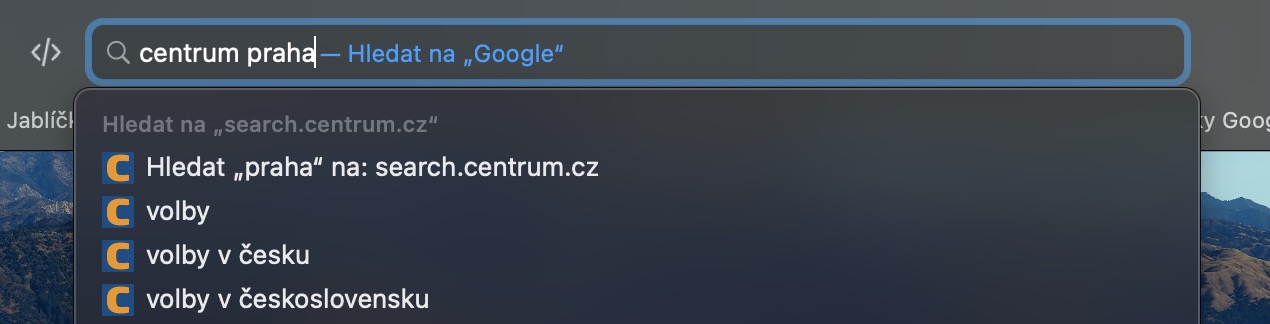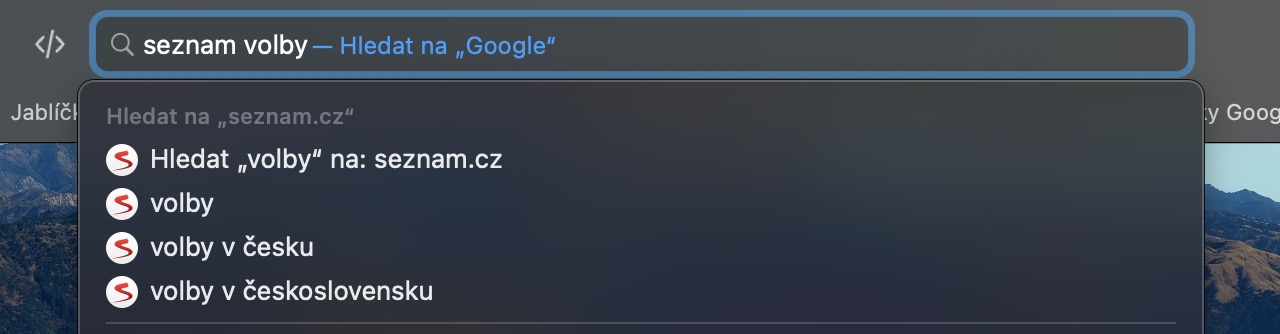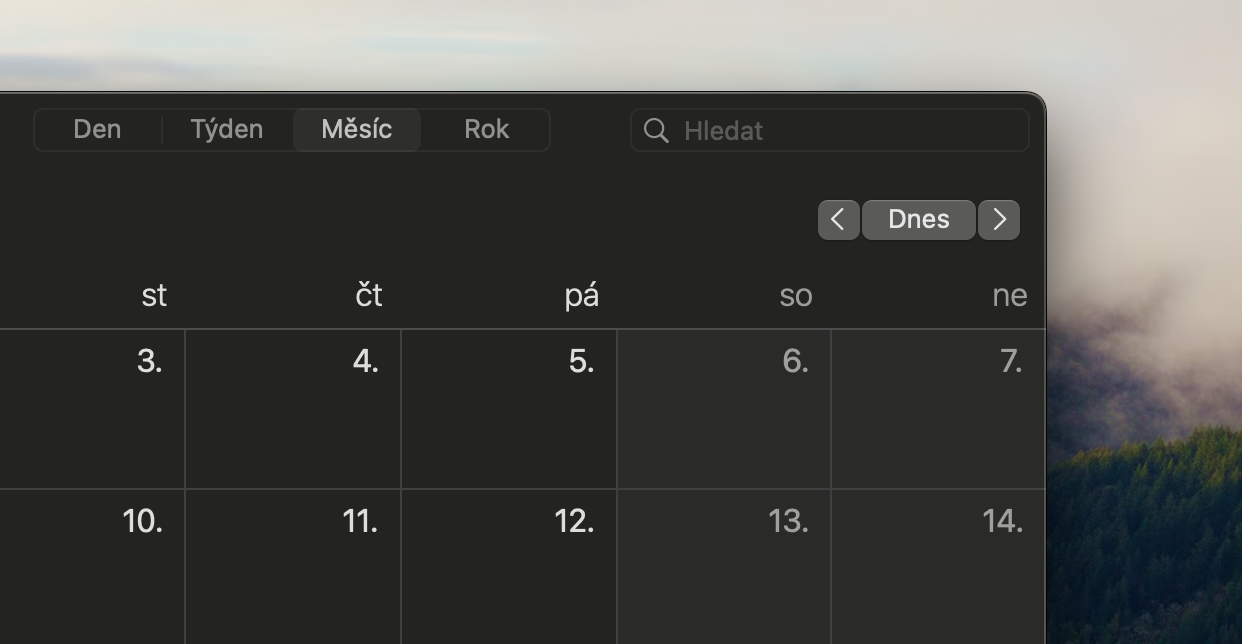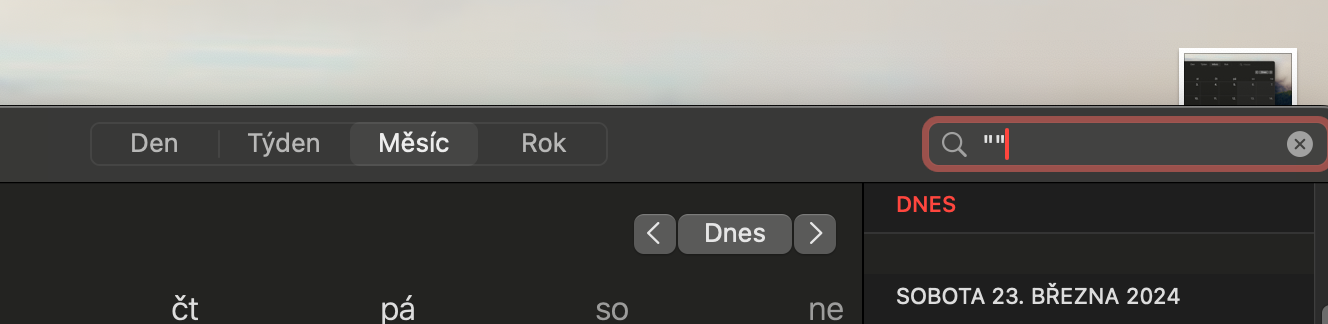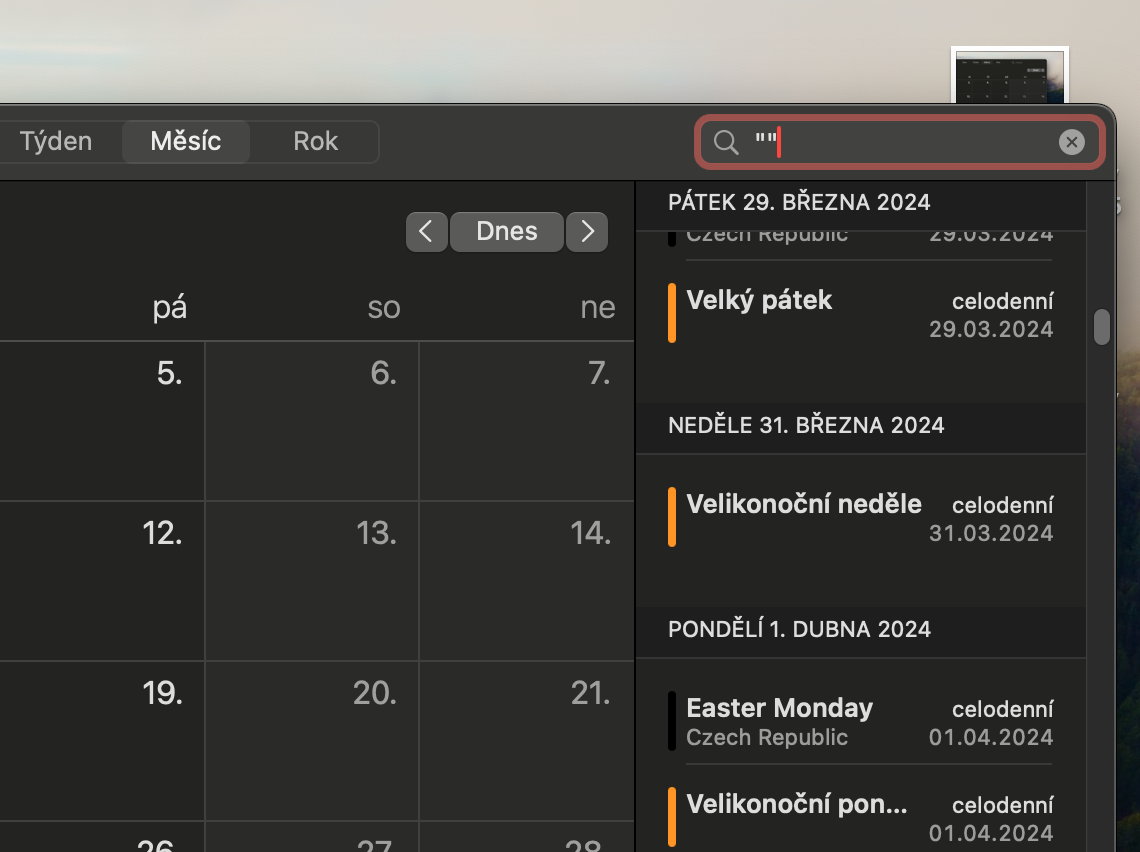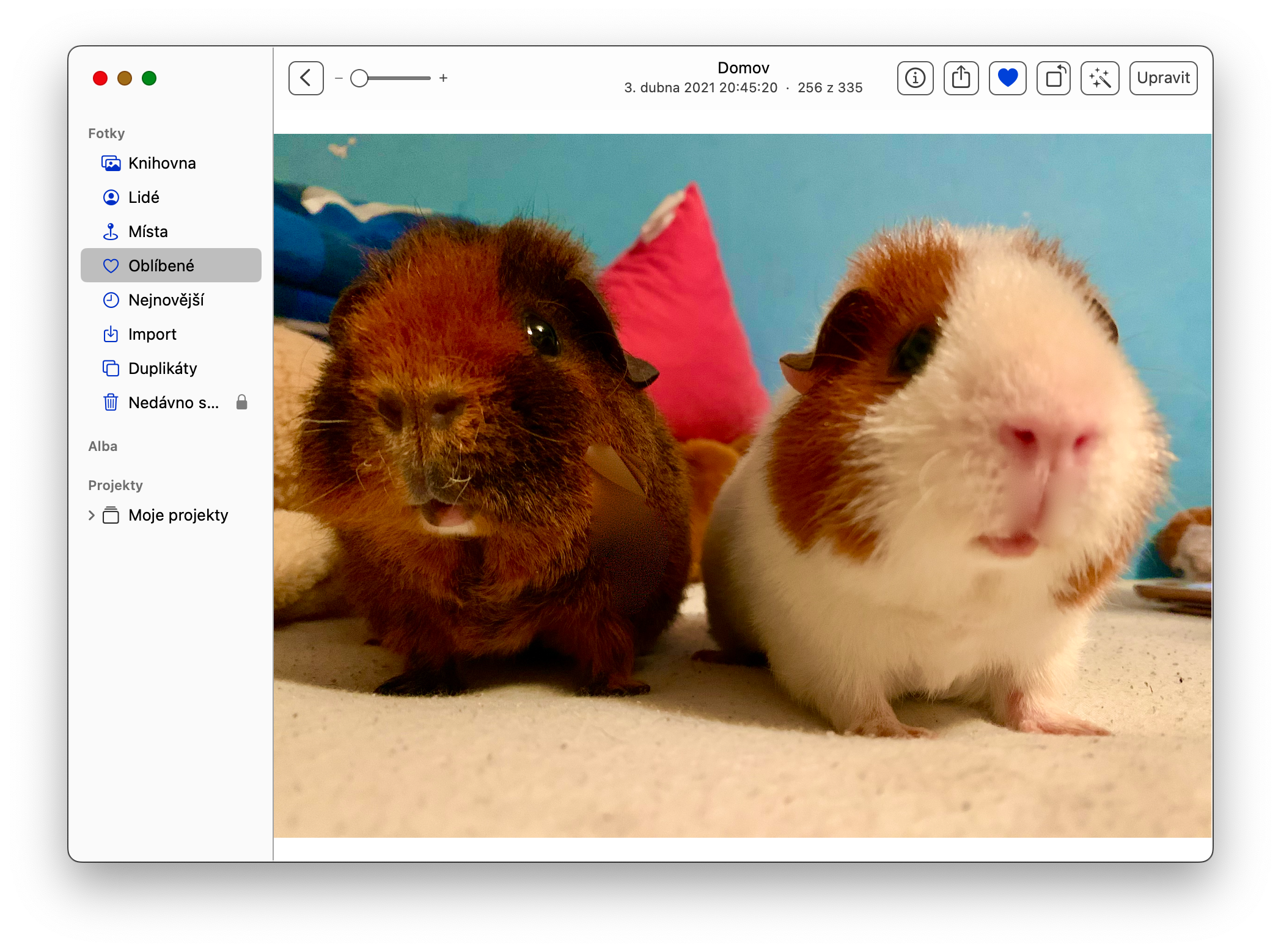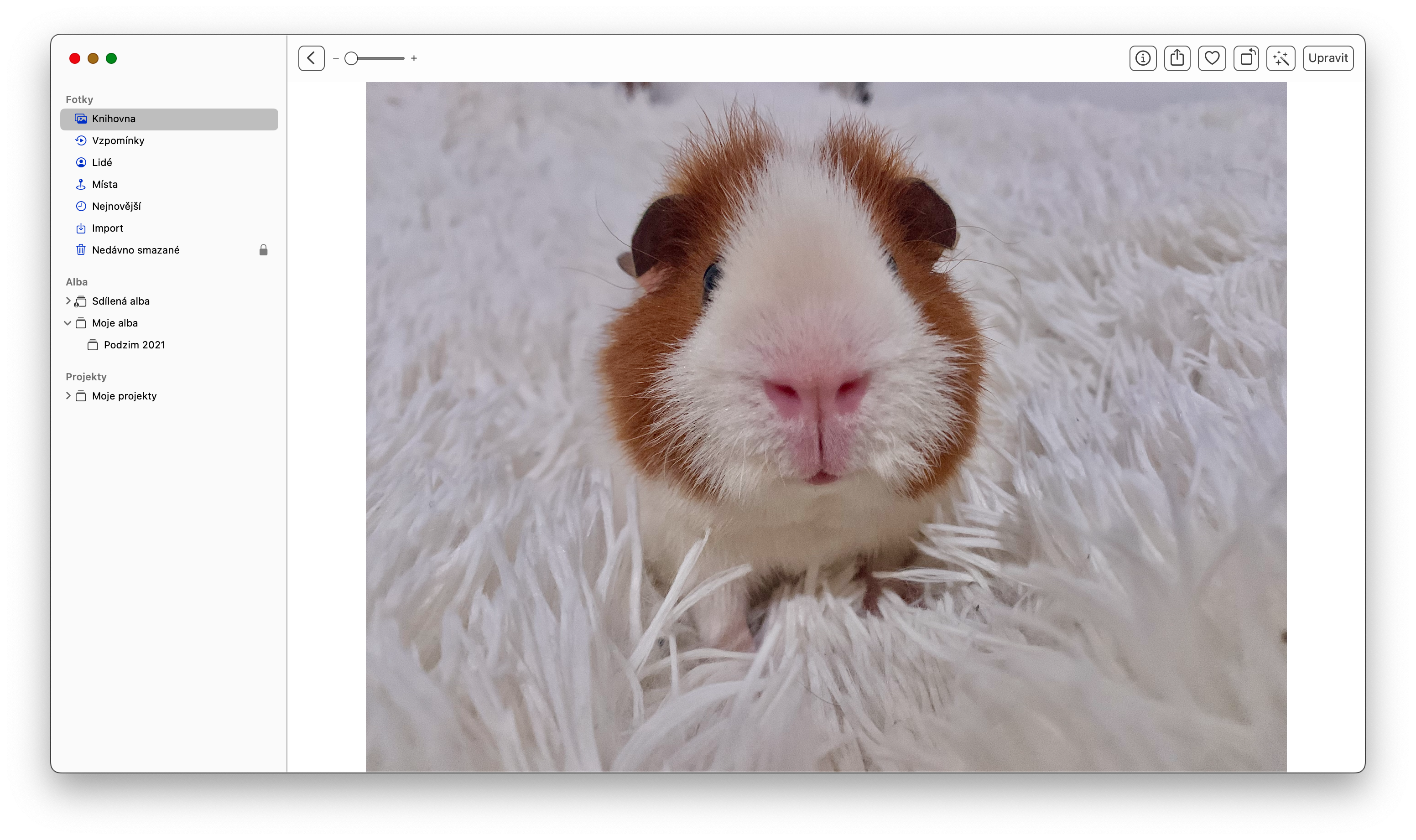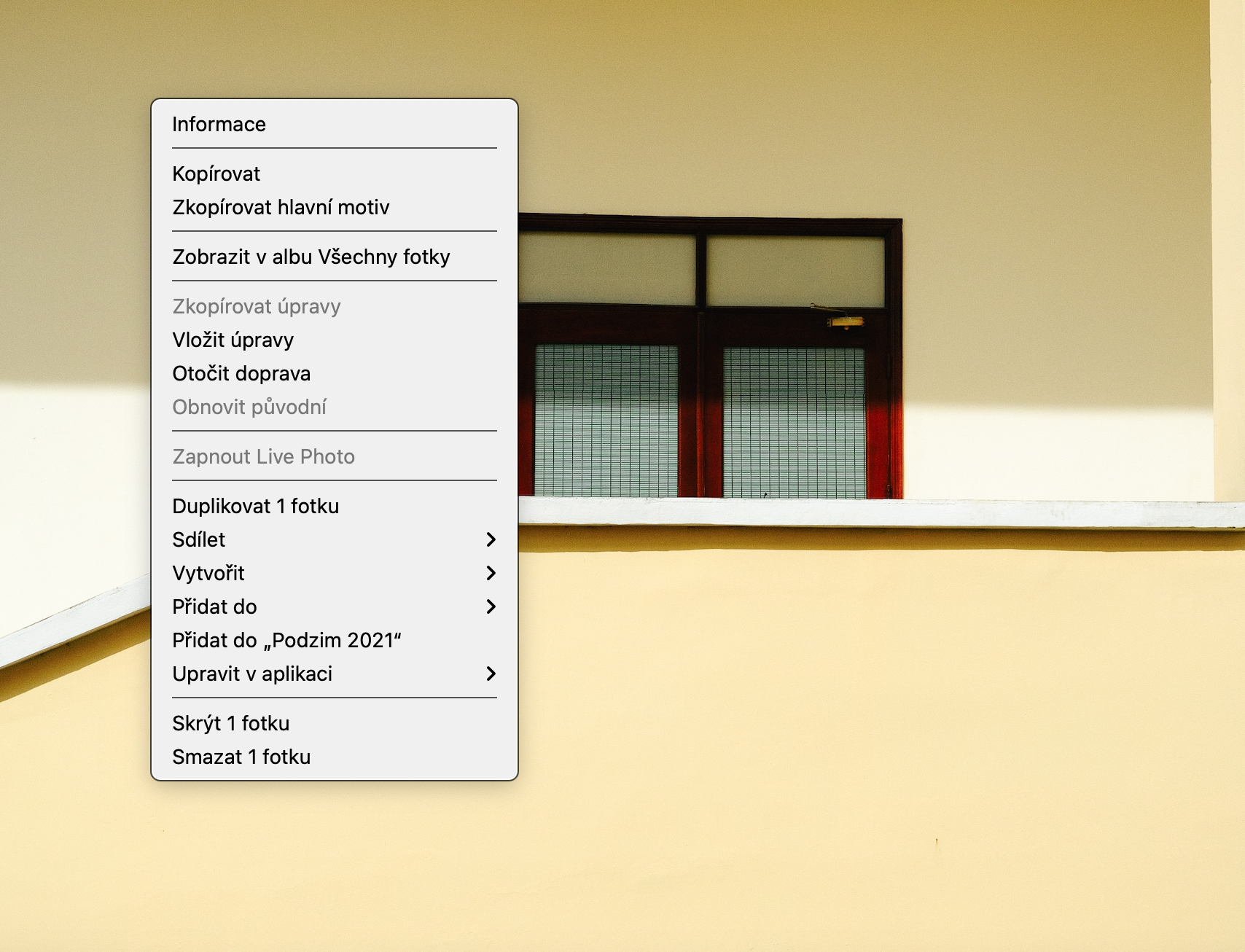Mabilis na paghahanap
Sa Safari sa Mac, maaari mong gamitin ang address bar hindi lamang upang maglagay ng mga URL, ngunit upang mabilis na maghanap ng mga partikular na website na may suportadong search engine. Maaaring gamitin ang functionality na ito sa iba't ibang website. I-type lamang ang pangalan ng website sa address bar, na sinusundan ng isang puwang at ang termino para sa paghahanap - halimbawa "cnn apple" . Gayunpaman, para sa pinakamainam na resulta, kinakailangan para sa user na maghanap ng isang bagay sa ibinigay na website nang hindi bababa sa isang beses sa pamamagitan ng search engine, na magbibigay-daan sa Safari na mag-alok ng mabilis at naka-target na paghahanap nang direkta sa ibinigay na pahina.
Listahan ng mga kaganapan sa Kalendaryo
Binibigyang-daan ka ng Native Calendar sa Mac na pamahalaan ang maramihang mga kalendaryo nang sabay-sabay, gaya ng personal, trabaho, paaralan, o ibinahagi sa isang kasosyo. Sa loob ng app na ito, madali mong matitingnan ang lahat ng paparating na kaganapan nang sabay-sabay. Ilunsad lang ang Calendar sa iyong Mac at gawin sa field ng paghahanap sa kanang tuktok, sumulat ng mga dobleng panipi (""), at agad na ipapakita sa iyo ng app ang isang komprehensibong listahan ng mga nakaiskedyul na kaganapan. Ang simpleng trick na ito ay magbibigay sa iyo ng mabilis at malinaw na view ng lahat ng paparating na kaganapan, na napakahalaga para sa mahusay na pamamahala ng oras at pagpaplano.
Kopyahin ang mga pag-edit ng larawan
Ang mga larawan sa Mac ay nagbibigay sa mga user ng simple at epektibong paraan ng pag-edit ng mga larawan. Ang application na ito ay nag-aalok ng isang malawak na hanay ng mga tool sa pag-edit, na nagbibigay-daan sa iyo upang lumikha ng kalidad at aesthetically nakalulugod na mga imahe. Para sa mas mabilis at mas madaling gawain, maaari mong kopyahin at i-paste ang mga pag-edit sa native na Mga Larawan sa Mac. Pagkatapos gawin ang mga nais na pagsasaayos sa isang partikular na larawan, i-right-click lamang (o gumamit ng dalawang daliri sa trackpad) sa na-edit na larawan at piliin Kopyahin ang mga pag-edit. Pagkatapos ay maaari mong buksan o markahan ang iba pang mga larawan kung saan mo gustong ilapat ang parehong mga pagsasaayos at i-right-click muli (o dalawang daliri) upang pumili I-embed ang mga pag-edit.
Pag-convert ng imahe
Para sa mabilis at maginhawang pag-convert ng larawan sa Mac, maaari kang gumamit ng mahusay na proseso na mas madali pa kaysa sa paggamit ng katutubong Preview. Pagkatapos markahan ang mga larawang gusto mong i-convert, i-right-click (o gumamit ng dalawang daliri sa trackpad) sa isa sa mga ito. Sa ipinapakitang menu, mag-click sa Mga Mabilisang Pagkilos -> I-convert ang Larawan. Magbubukas ang isang window kung saan maaari mong piliin ang nais na format at posibleng itakda ang laki ng mga resultang larawan. Kumpirmahin ang pagkilos na ito, at awtomatikong iko-convert ng system ang mga napiling larawan sa napiling format. Ang simpleng pamamaraang ito ay nakakatipid sa iyo ng oras at nagbibigay-daan sa iyong mabilis at walang kahirap-hirap na ayusin ang format ng iyong mga larawan kung kinakailangan.
App Switcher - tagalipat ng application
Ang App Switcher sa Mac ay nag-aalok sa mga user ng isang mahusay na paraan upang mabilis na lumipat sa pagitan ng mga bukas na application, katulad ng Windows platform. Ang keyboard shortcut para sa paglipat sa pagitan ng mga application ay Command+Tab. Gayunpaman, ang maaaring hindi alam ng maraming user ay ang mahusay na kakayahang maglipat ng mga file sa pamamagitan ng app switcher na ito. Kunin lang ang file na gusto mong ilipat at pagkatapos ay i-drag ito sa app na gusto mong buksan. Sa ganitong paraan, ang paglipat ng mga file sa pagitan ng mga application ay mabilis at maginhawa, na isang kapaki-pakinabang na trick upang gawing mas mahusay ang pagtatrabaho sa nilalaman sa iyong Mac.