Magnifier at opacity
Kapag kailangan mong bigyang pansin ang isang partikular na bagay sa screenshot, maaari mong bilugan ang bagay gamit ang panulat, i-highlight o i-border ito ng hugis. Gayunpaman, kung nais mong magpakita ng maliit na bagay, ang magnifying glass ay isang angkop na tool. Mas maganda pa kung isasama mo ito sa opacity tool para talagang mapansin ang paksa. Sa editor ng screenshot, mag-click sa ang icon na + sa toolbar ng anotasyon, pumili ng opsyon Pagpapalakas ng baso at igitna ang bilog ng magnifying glass sa bagay na gusto mong palakihin. Ayusin ang mga katangian ng magnifier, pagkatapos ay i-tap muli +. Sa pagkakataong ito piliin ang opsyon Opacity at ayusin ang antas ng opacity ng screenshot.
Maaaring ito ay interesado ka

Mabilis na pagbabahagi ng screenshot
Kung pangunahing kumukuha ka ng mga screenshot upang ibahagi ang mga ito sa mga contact o app, ang pag-tap sa preview ng thumbnail na lalabas pagkatapos kumuha ng screenshot ay kapaki-pakinabang lang kung plano mong i-crop o i-annotate muna ang larawan. Kung hindi, ito ay mas mahusay matagal na pindutin ang preview, hanggang sa mawala ang hangganan nito, na agad itong nakikita tab para sa pagbabahagi. Pagkatapos ay maaari kang mag-file nang mabilis palitan ang pangalan bago mo ipadala ang larawan gamit ang AirDrop, magpadala ng mensahe, o ibahagi ito sa ibang mga user.
Instant na pagpapalit ng pangalan ng mga screenshot
Kung pagod ka nang makakita ng mga screenshot na may filename na IMG_1234.PNG tuwing AirDrop mo ang mga ito sa iyong Mac, idagdag ang mga ito sa isa pang app tulad ng Notes o Files, o kung hindi man ay palitan ang pangalan ng mga ito bago pa man sila makarating sa Photos. Una ikaw mag-download at mag-install ng shortcut na tinatawag na Name Screenshot. Pagkatapos ay tumakbo sa iyong iPhone Mga Setting -> Accessibility -> Touch -> Back Tap. Piliin ang gustong paraan ng pag-tap at italaga dito ang shortcut na binanggit sa itaas.
Maaaring ito ay interesado ka
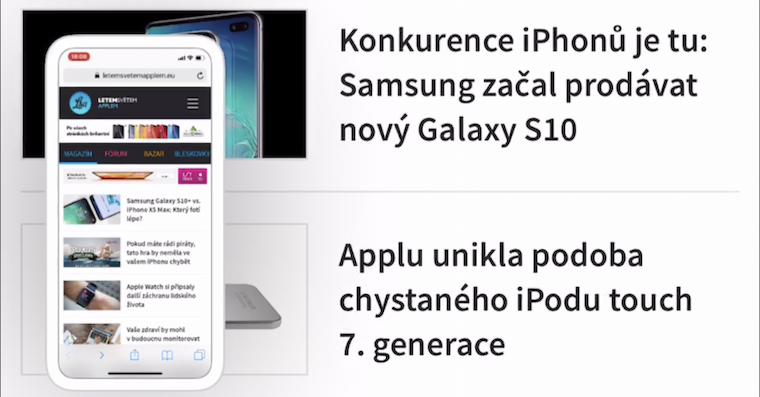
Mga perpektong hugis
Tulong plus (+) na mga icon maaari kang magdagdag ng perpektong hugis na mga parisukat, mga bilog, mga arrow at mga kahon ng komento sa toolbar. Maaari mo ring iguhit ang mga ito at ang iba pang mga hugis nang walang kamali-mali gamit ang isang virtual na regular na panulat, marker o lapis. Iguhit lang ang mga ito gaya ng dati, ngunit kapag natapos mo na ang pag-sketch ng hugis, hawakan ang iyong daliri sa screen at dapat itong ayusin ng iOS sa isang perpektong bersyon.
Mga caption para sa mga screenshot
Maaari ka ring magdagdag ng mga caption sa mga screenshot na kinuha mo sa iyong iPhone. Salamat sa mga caption, magiging mas madali ang paghahanap ng partikular na screenshot sa native Photos. Kumuha ng screenshot at pagkatapos ay mag-click sa editor +. V menu, na ipinapakita, piliin ito Popis, maglagay ng label at i-save.
5 tip at trick para sa mas mahusay na mga screenshot ng iPhone
 Lumilipad sa buong mundo kasama ang Apple
Lumilipad sa buong mundo kasama ang Apple 







Nawala ang feature na Magnifier sa iOS 17. Sa kasamaang palad 🙁
Gee, tila ang artikulo ay muling isinulat mula sa isang katulad na taong gulang at malamang na hindi na-verify ng may-akda ang kanyang isinusulat...
Mga eksperto sa "5 tip at trick ..."