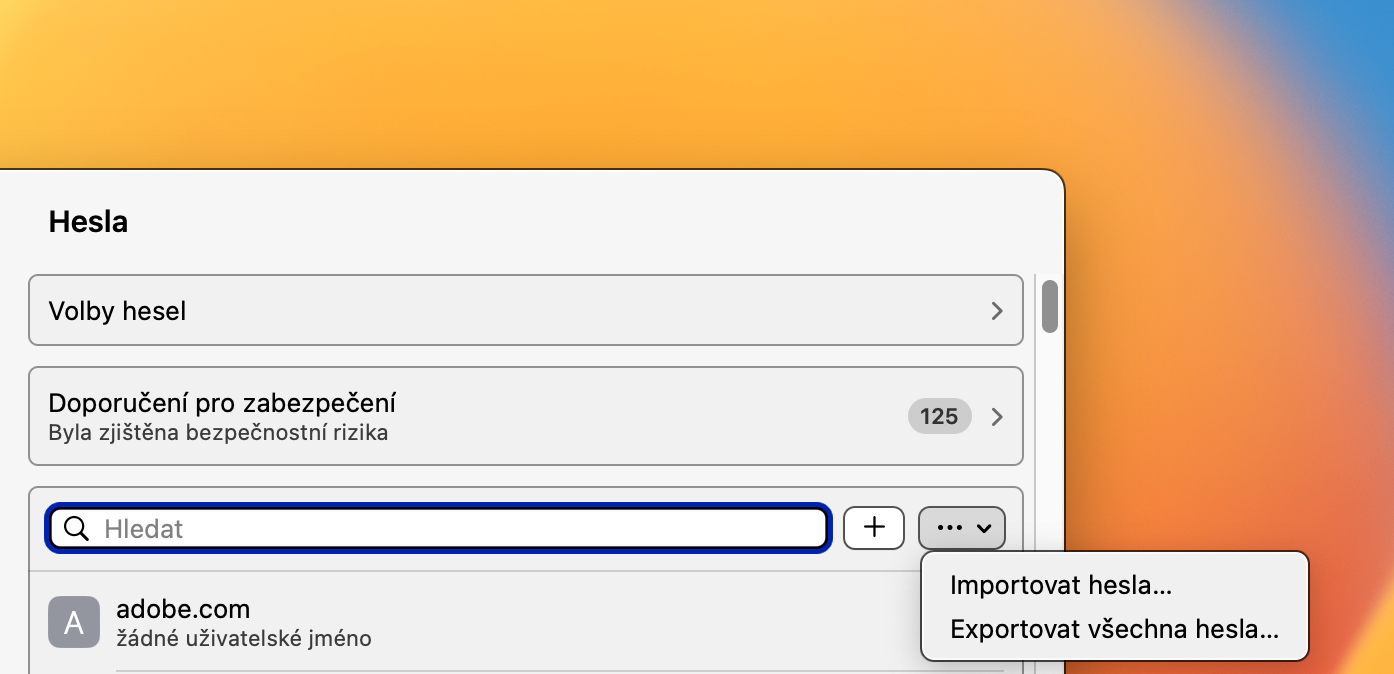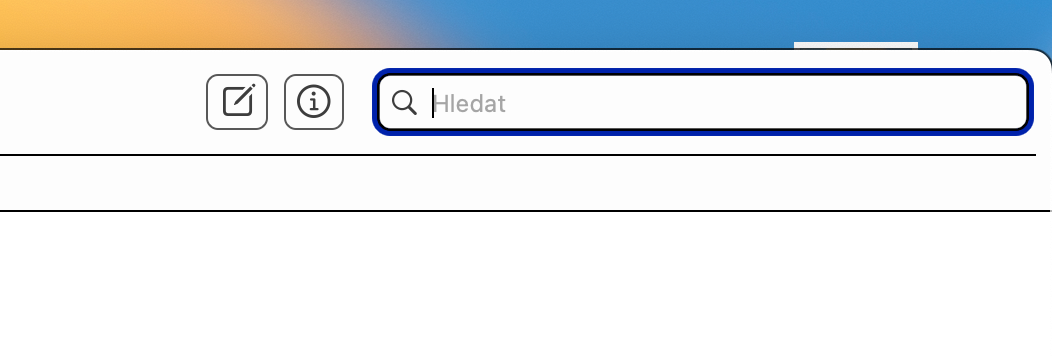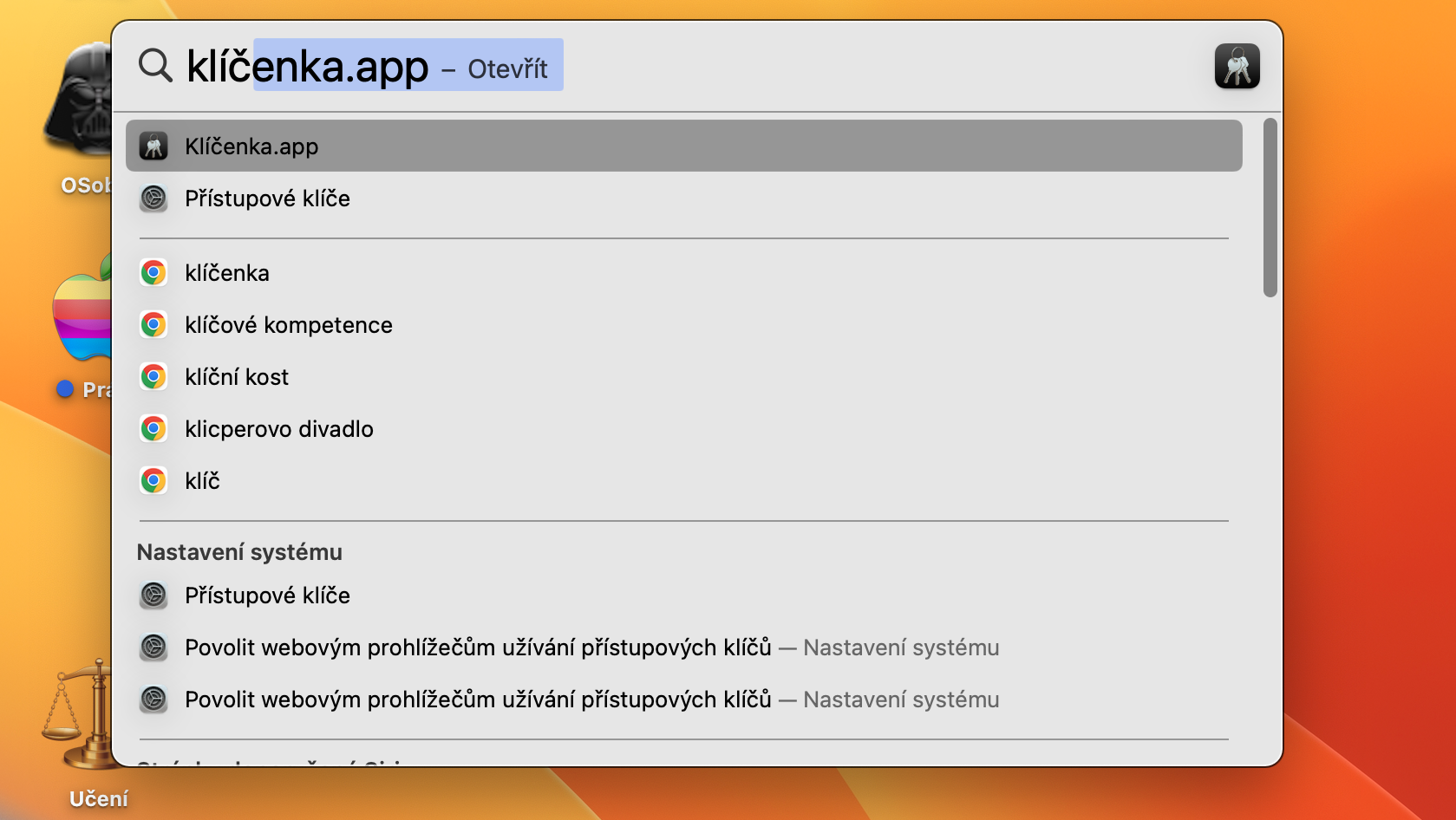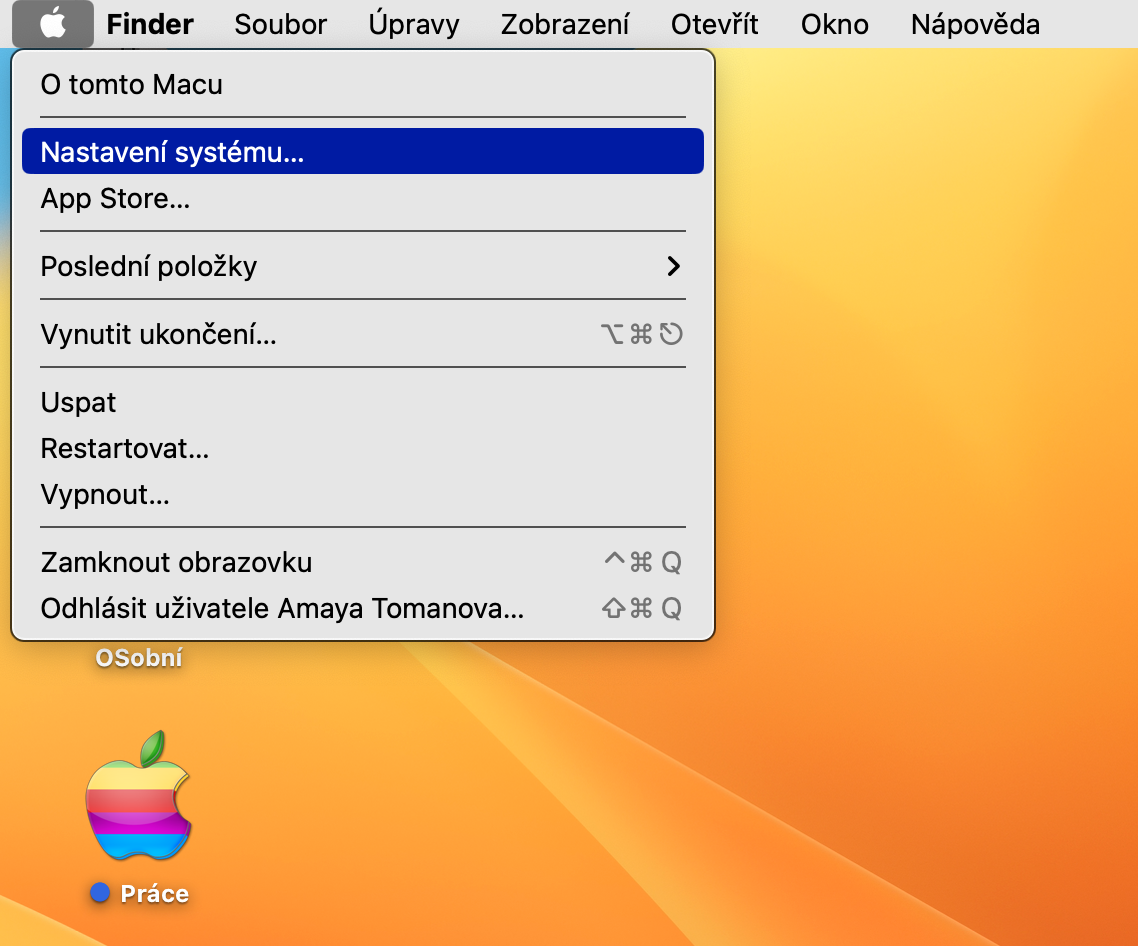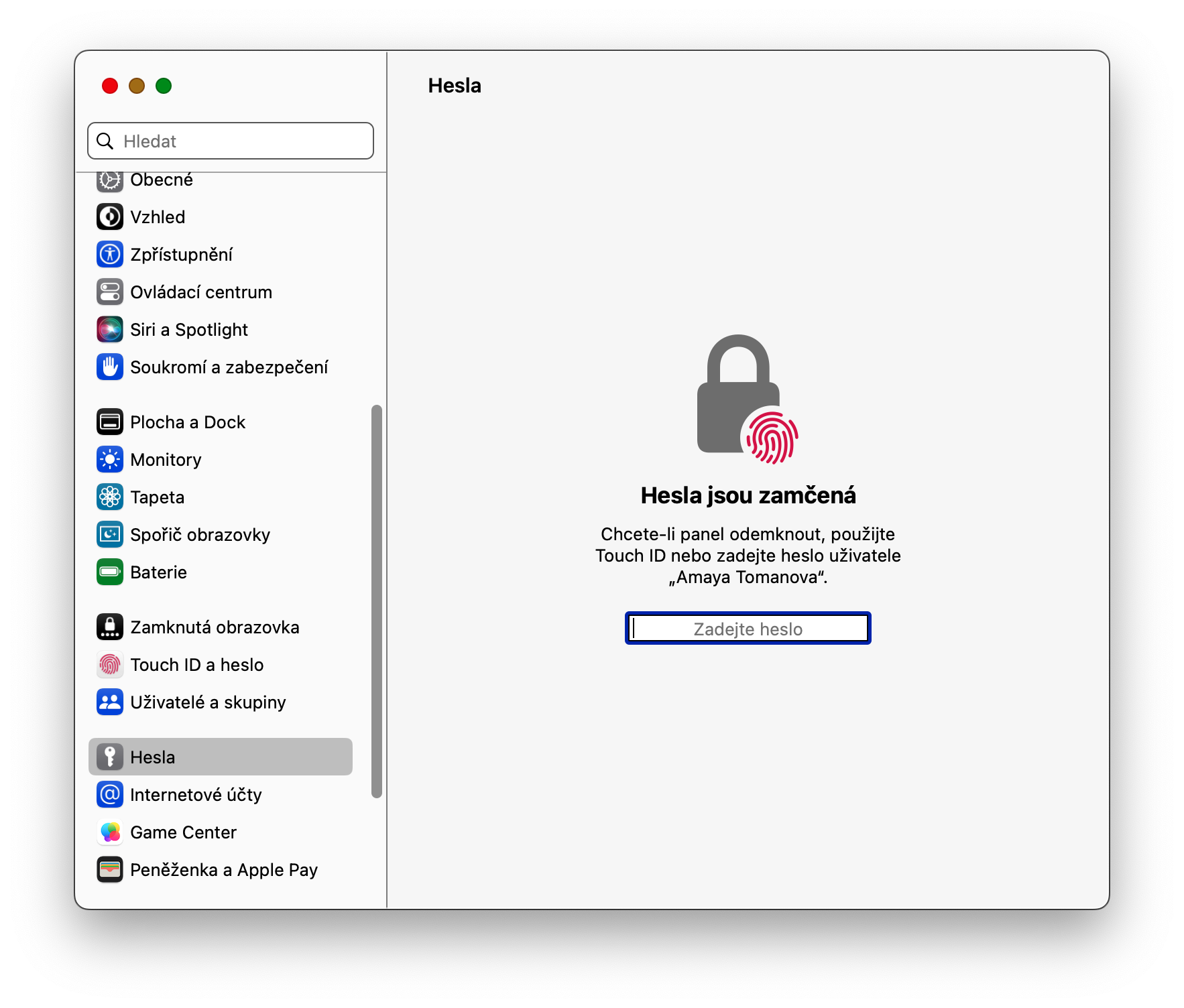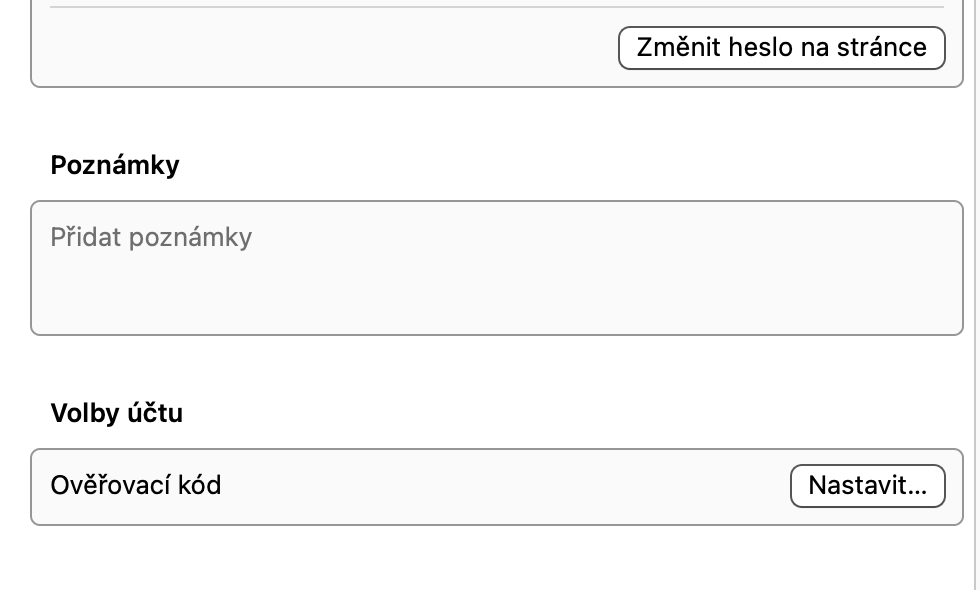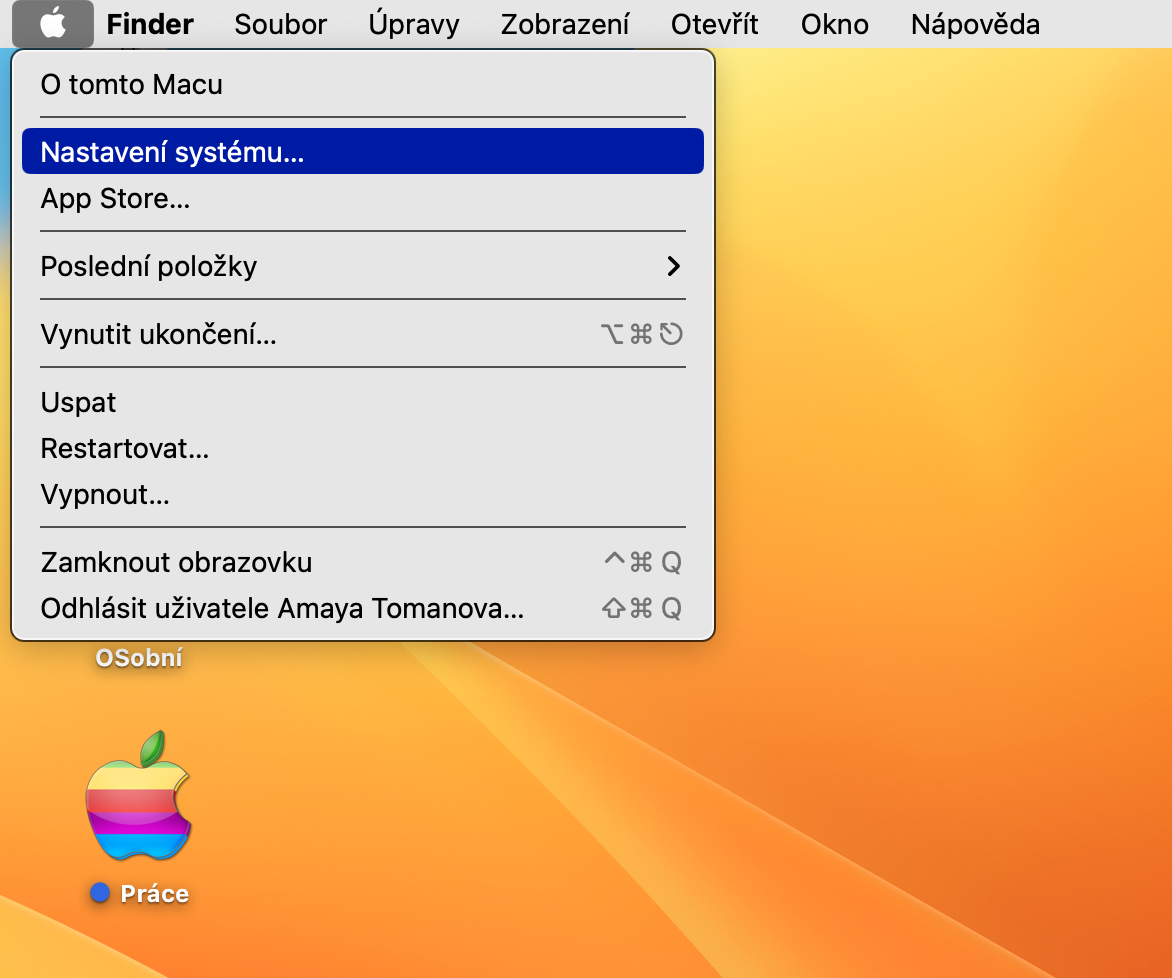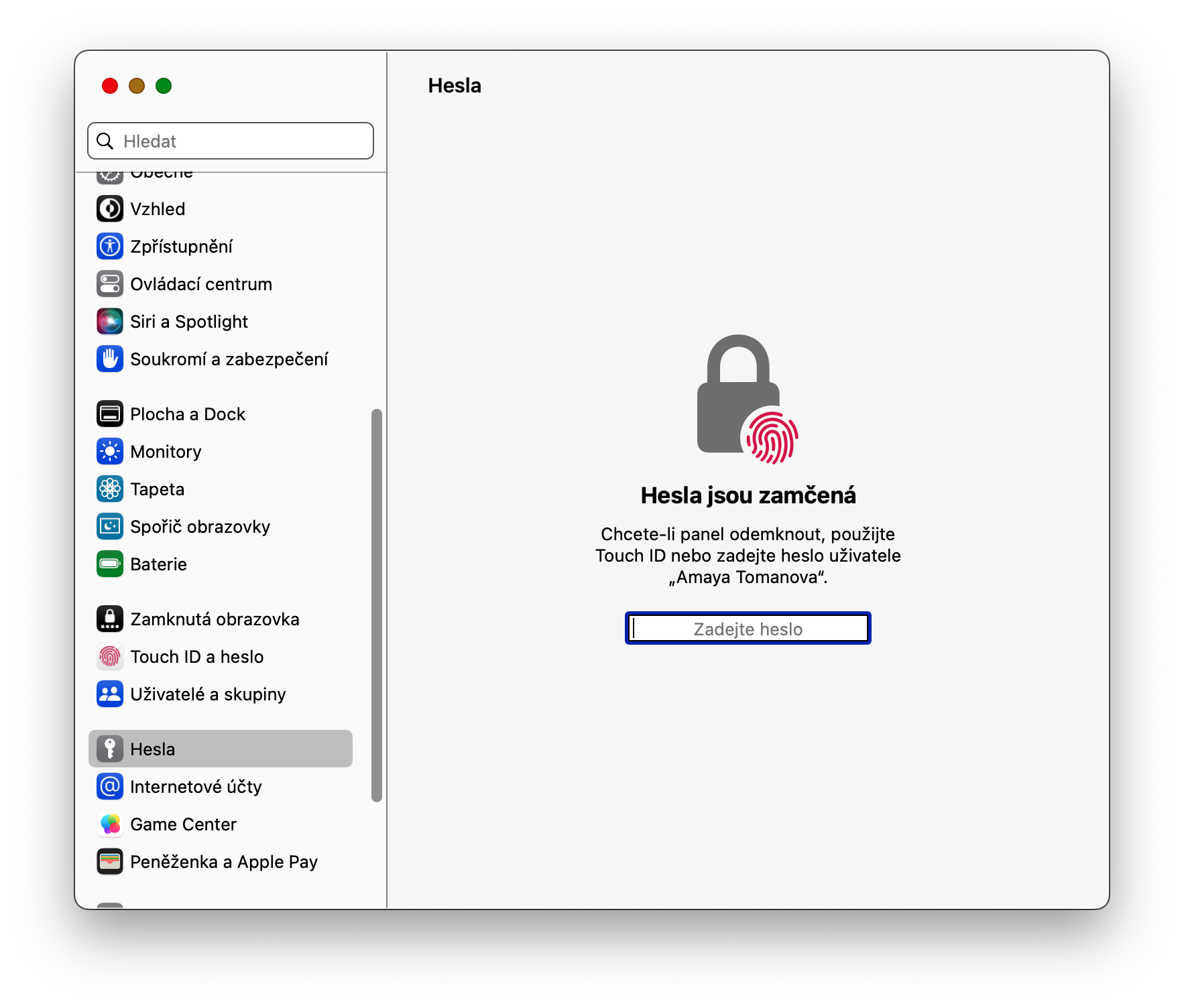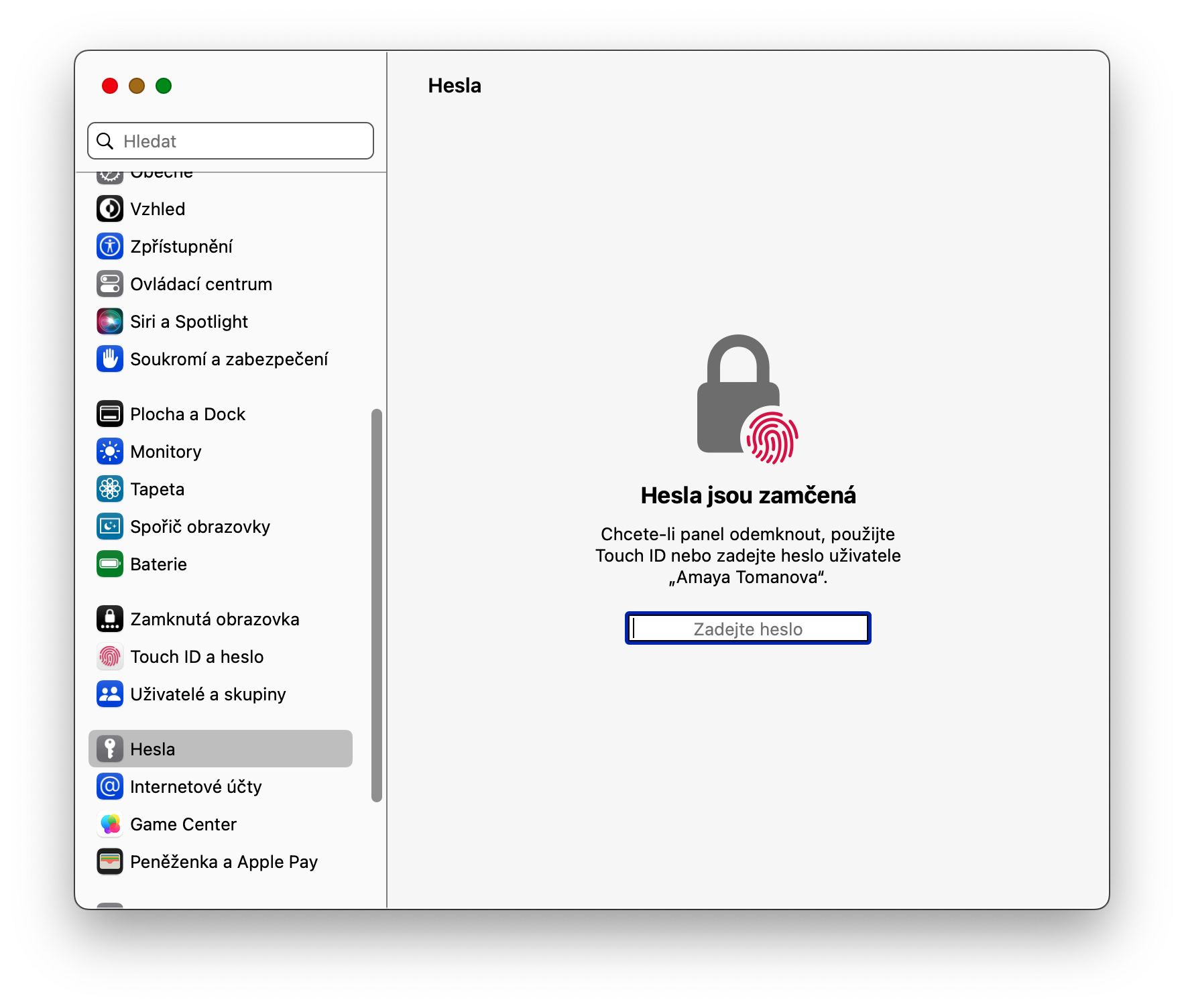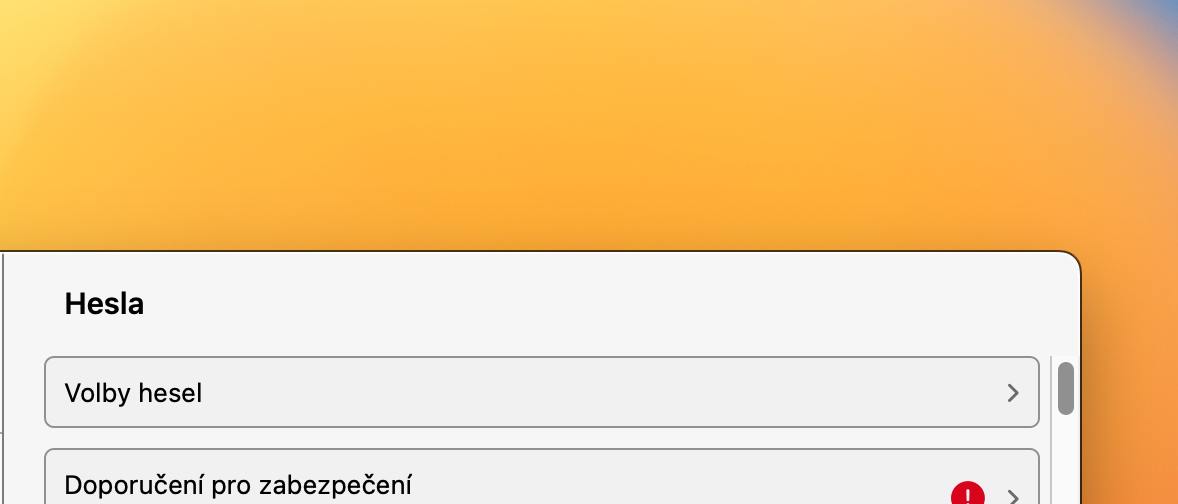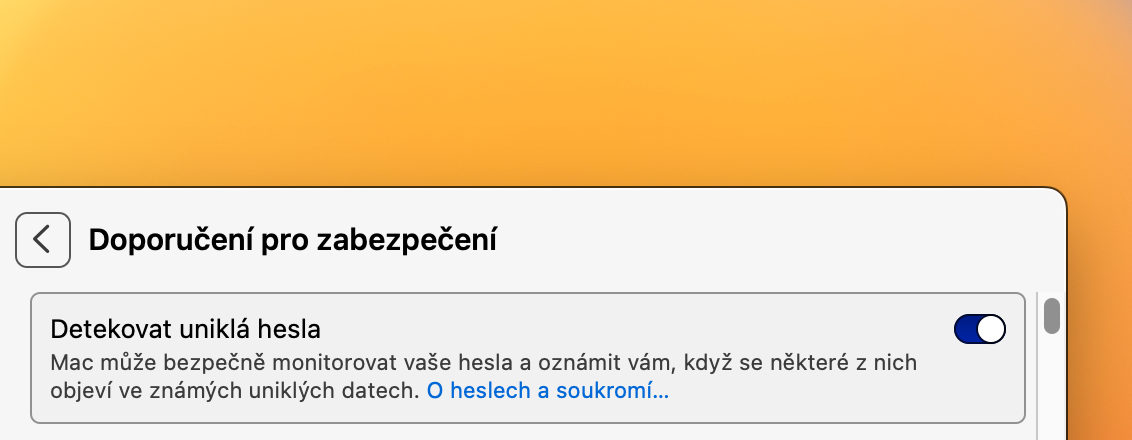Maghanap ng mga password
Tulad ng alam ng karamihan sa atin, maaaring pangalagaan ng Keychain sa iCloud ang maaasahang storage ng lahat ng aming mga password. Ngunit paano magpatuloy kung gusto mong tingnan ang ilan sa mga naka-save na password? Simulan ang Keychain - halimbawa sa pamamagitan ng Spotlight sa pamamagitan ng pagpindot space bar at ang Cmd key – at sa window ng Keychains, mag-click sa tab sa itaas Mga password. Ngayon ay maaari ka nang mag-browse o maghanap ng mga password nang paisa-isa.
Baguhin ang password sa page
Talagang sinusubukan ng Apple na mapabuti ang privacy at seguridad ng mga gumagamit nito hangga't maaari. Bahagi rin ng pagsisikap na ito ay ang kakayahang agad na baguhin ang mga password sa site kung mahina ang mga password o ang mga password na iyon ay lumitaw sa mga kamakailang paglabas. Upang baguhin ang iyong password, mag-click sa kaliwang sulok sa itaas ng iyong Mac screen menu -> Mga setting ng system, sa kaliwang bahagi ng window ng mga setting, mag-click sa Mga password, i-verify ang iyong pagkakakilanlan, at pagkatapos ay piliin ang item na gusto mong baguhin. Mag-click sa Ⓘ sa kanan ng item at piliin ang Baguhin ang password sa page.
Nakalantad na mga password
Sa nakaraang bahagi ng artikulo, binanggit namin ang function ng babala tungkol sa mga nakalantad na password na inaalok ni Klíčenka. Kung gusto mong suriin kung ang alinman sa iyong mga password ay aksidenteng napunta sa database ng kamakailang leaked data, sa kaliwang sulok sa itaas ng iyong Mac screen, i-click menu -> Mga Setting ng System -> Mga Password. Sa tuktok ng window, mag-click sa Mga rekomendasyon sa seguridad at i-activate ang item I-detect ang mga leaked na password. Kasabay nito, maaari mong tingnan dito kung alin sa iyong mga password ang nasa panganib.
Pagdaragdag ng password
Maaari kang magdagdag ng mga password sa Keychain sa macOS hindi lamang awtomatiko, ngunit manu-mano din. Upang manu-manong magdagdag ng password sa Keychain, mag-click sa kaliwang sulok sa itaas ng screen menu -> Mga Setting ng System -> Mga Password. Sa kanan ng box para sa paghahanap, mag-click sa + at magdagdag ng password.
Maaaring ito ay interesado ka

Mag-import at mag-export ng mga password
Maaari ka ring mag-import ng mga password nang maramihan sa Keychain sa Mac, o mag-export ng mga password mula dito. Upang mag-import o mag-export ng mga password, mag-click sa kaliwang sulok sa itaas menu -> Mga Setting ng System -> Mga Password. Sa kanan ng box para sa paghahanap, i-click ang button na may tatlong tuldok at piliin Mag-import ng mga password o I-export ang lahat ng password.