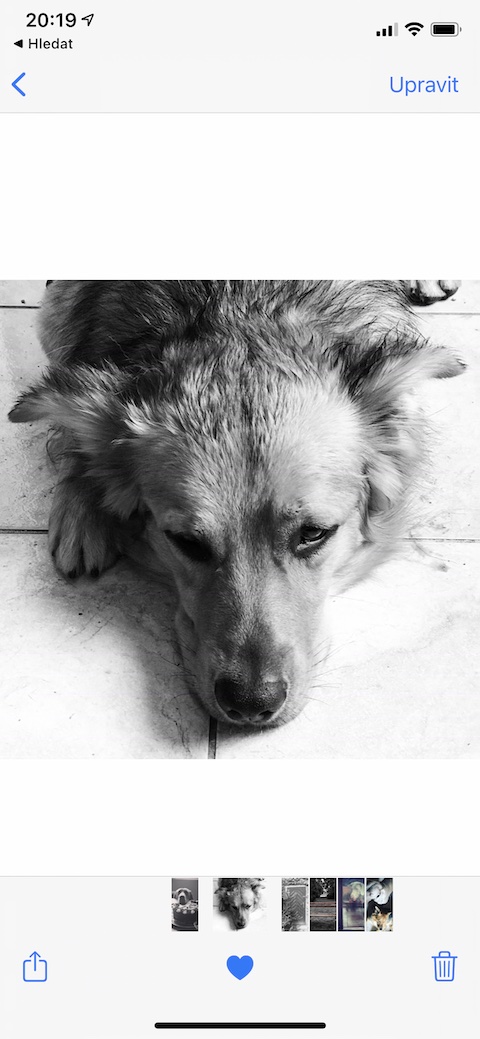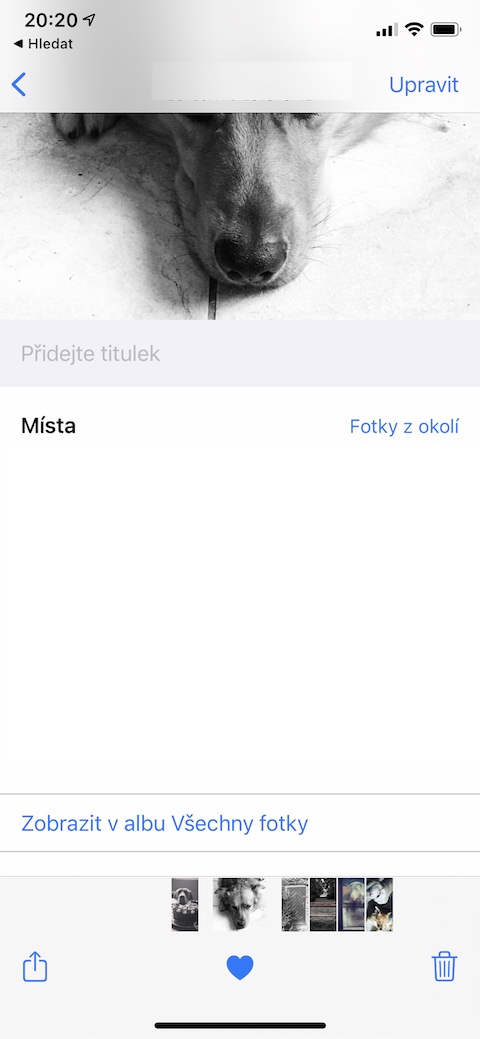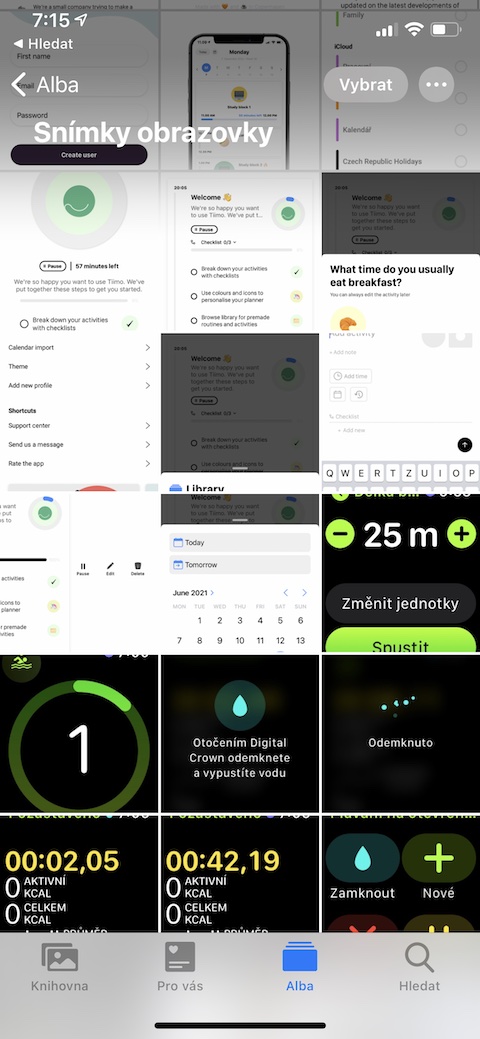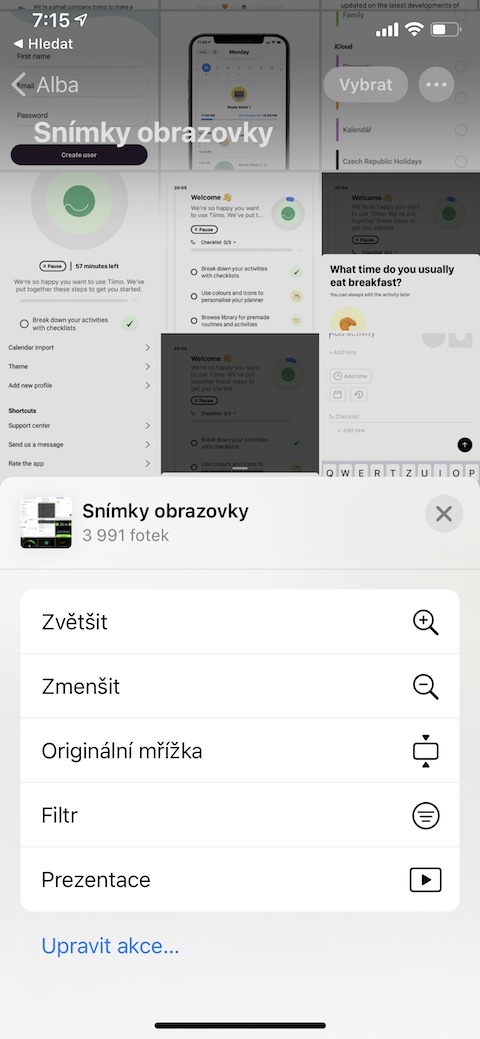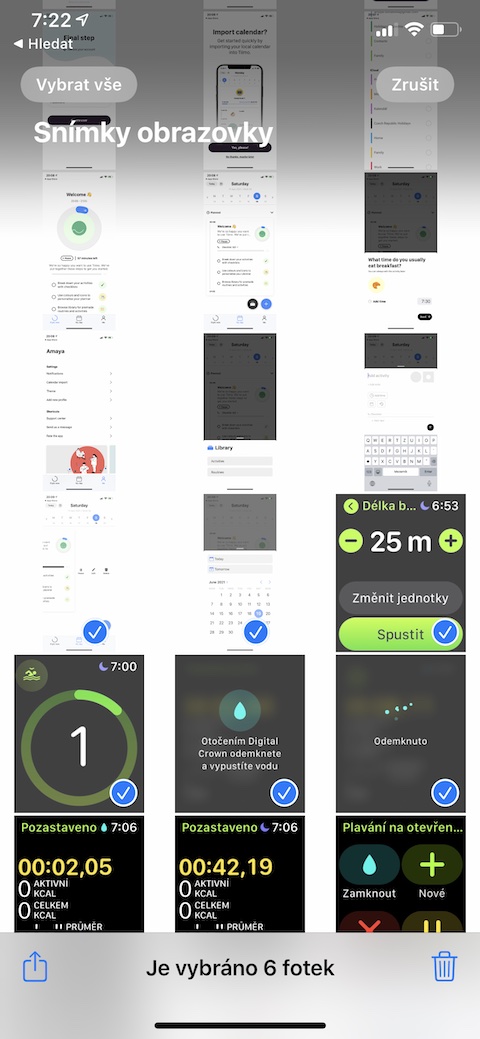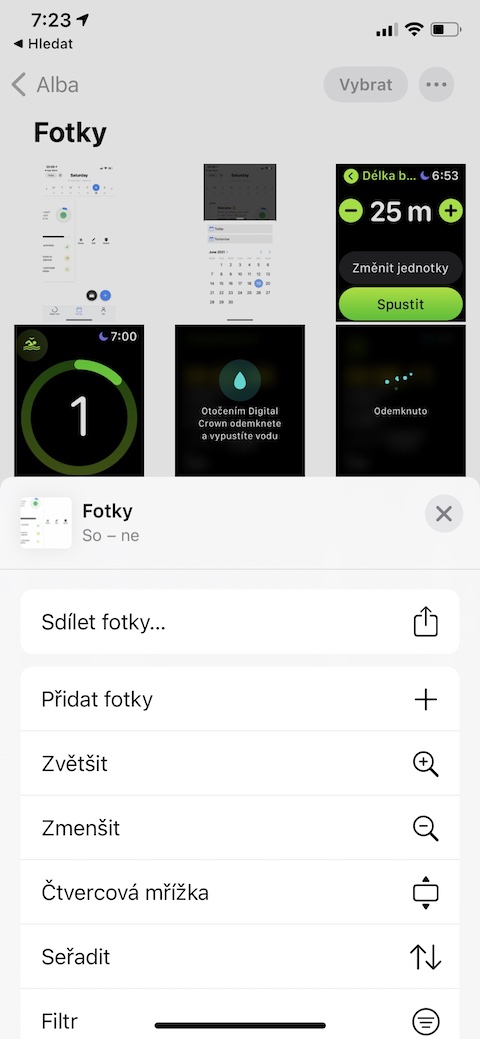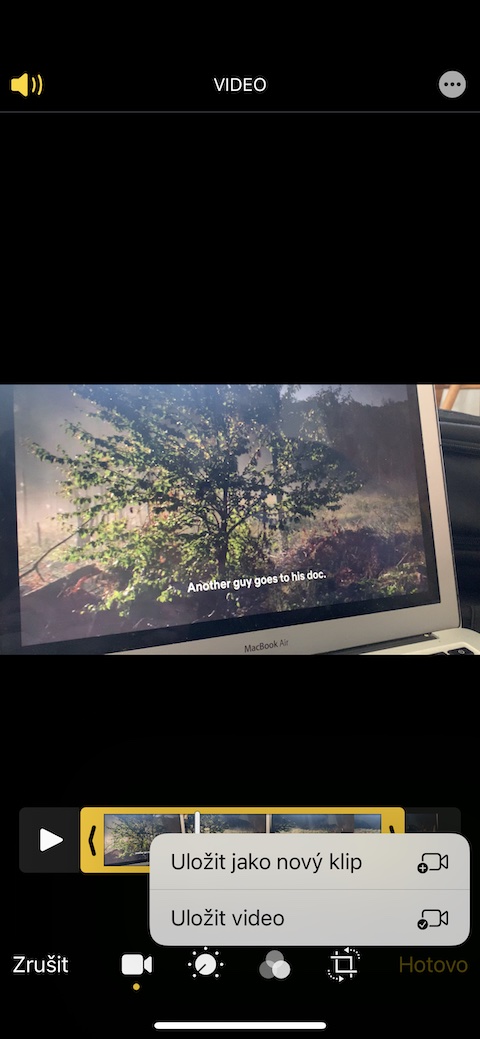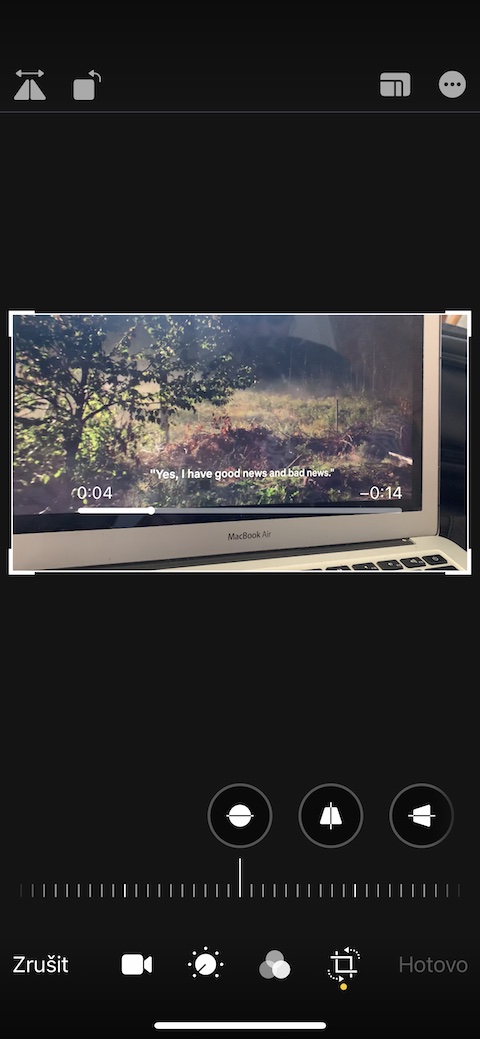Sa iba pang mga bagay, kasama rin sa operating system ng iOS ang native Photos application. Nakakakuha ang kapaki-pakinabang na tool na ito ng mga bagong feature at pagpapahusay sa bawat bagong update sa iOS. Sa ngayon, nag-aalok ang katutubong Photos para sa iOS ng maraming opsyon para sa pangunahing pag-edit at pagtatrabaho sa mga larawan at video. Sa artikulong ngayon, ipapakita namin sa iyo ang limang tip at trick na gagawing mas epektibo para sa iyo ang paggamit ng katutubong iPhone Photos.
Maaaring ito ay interesado ka
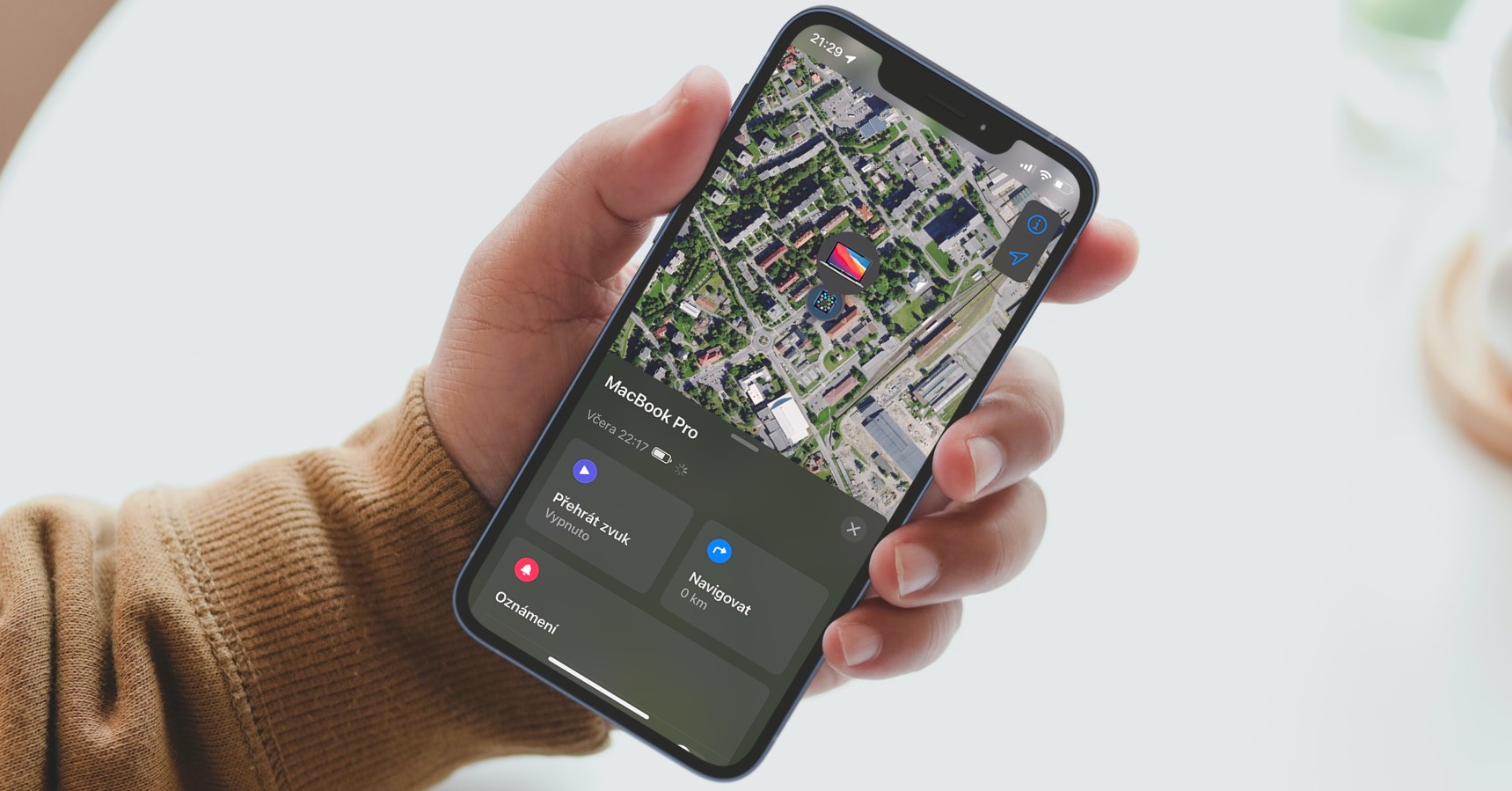
Mga caption para sa mga video at larawan
Sa iba pang mga bagay, maaari kang magdagdag ng mga caption at paglalarawan sa mga video at larawan sa iyong iPhone sa native na Photos app. Ang impormasyong ito ay isi-synchronize sa mga device, na ginagawang mas madali para sa iyo, halimbawa, na maghanap ng mga larawan pagkatapos. Maaari mong pangalanan ang mga tao, hayop at indibidwal na mga bagay. SA ang katutubong Photos app sa iyong iPhone muna maghanap ng larawan o video, na gusto mong pangalanan. Gawin mo kilos ng pag-swipe pataas, at pagkatapos ay sa seksyon Maglagay ng caption, na matatagpuan sa ibaba lamang ng larawan o video, idagdag ang nais na teksto.
Pag-alis ng Live effect
Ang Live Photos ay naging bahagi ng operating system ng iOS sa loob ng maraming taon, at maraming user ang umibig sa epektong ito ng "gumagalaw na mga larawan". Ngunit may mga sitwasyon na hindi mo gusto ang epekto ng Live na Larawan sa anumang dahilan. Sa kabutihang palad, nag-aalok ang native na Photos app ng simple at mabilis na paraan para alisin ang epektong ito sa iyong mga larawan. Una sa Mga Larawan buksan ang slide, na kailangan mong baguhin sa ganitong paraan. Sa Pkanang sulok sa itaas mag-click sa I-edit at pagkatapos ay sa ibabang bar mag-click sa ang icon ng Live na Larawan. yun ibabang mga bar na may mga preview piliin ang shot na gusto mo at pagkatapos ay iyon na sa itaas na gitna ng screen tap sa Live sign upang ang katumbas na icon ay ma-cross out. I-click ang Tapos na sa kanang sulok sa ibaba upang matapos.
Baguhin kung paano isinasaayos ang mga preview
Palaging lumalabas ang mga thumbnail ng album sa native na Mga Larawan sa iyong iPhone sa isang grid na format. Gayunpaman, sa ganitong paraan ng pagpapakita, ang buong mga imahe ay hindi nakikita. Kung gusto mong baguhin kung paano ipinapakita ang mga preview, i-tap ang v kanang sulok sa itaas na icon na tatlong tuldok. V menu, na ipinapakita, piliin ito Orihinal na grid – makikita mo na ngayon ang mga preview ng mga kumpletong larawan.
Ibahagi ang buong album
Nasa biyahe ka ba o nasa isang party kasama ang mga kaibigan at gusto mo bang ibahagi sa kanila ang mga larawang kinuha mo sa okasyong ito? Hindi mo kailangang mag-attach ng mga larawan sa isang email o ipadala ang mga ito nang paisa-isa sa mga mensahe. Una pumili ng mga larawan, na gusto mong ibahagi, i-tap icon ng pagbabahagi at piliin Idagdag sa album -> Bagong album. Pangalanan ang album, v kanang sulok sa itaas mag-click sa icon na tatlong tuldok, mag-click sa Magbahagi ng mga larawan at piliin ang nais na mga contact.
Pag-edit ng video
Bilang karagdagan sa pag-edit ng larawan, nag-aalok din ang katutubong Photos sa iPhone ng pag-edit ng video, kabilang ang pag-crop o pag-flip. Ang pamamaraan ay talagang napakadali. Piliin ang video na gusto mong gamitin. SA kanang sulok sa itaas mag-click sa I-edit at pagkatapos ay sa ibabang bar piliing i-edit ang mga filter, i-crop, paikutin o pagandahin ang mga kulay. Kung gusto mong ayusin ang haba ng video, i-tap mga sidebar sa kanyang preview sa ibaba ng display at i-drag upang ayusin ang haba.