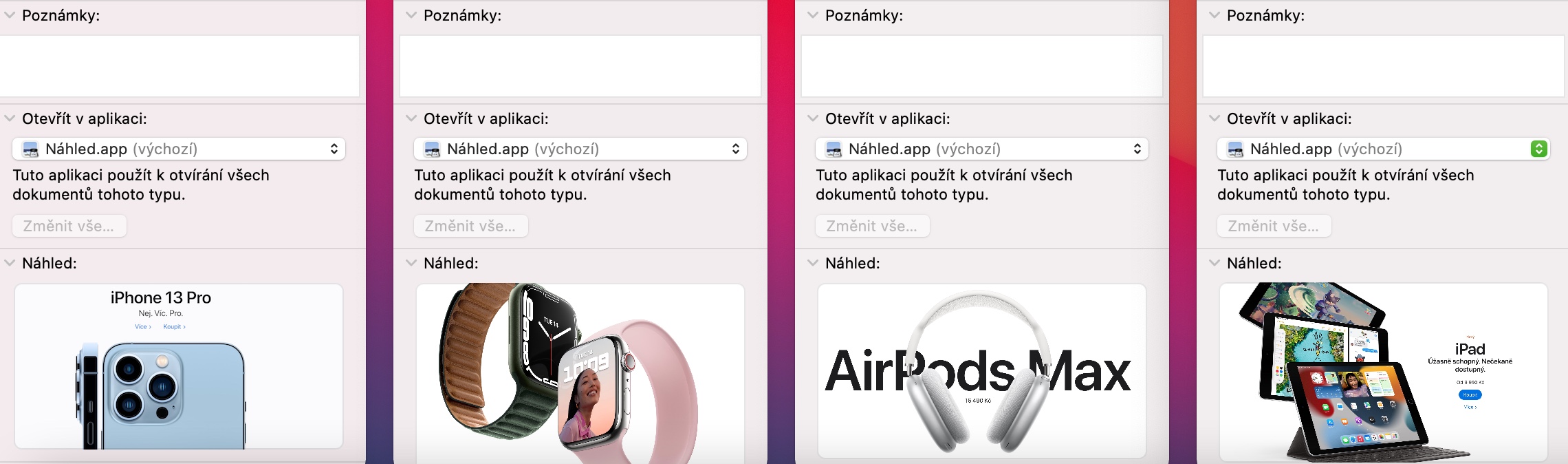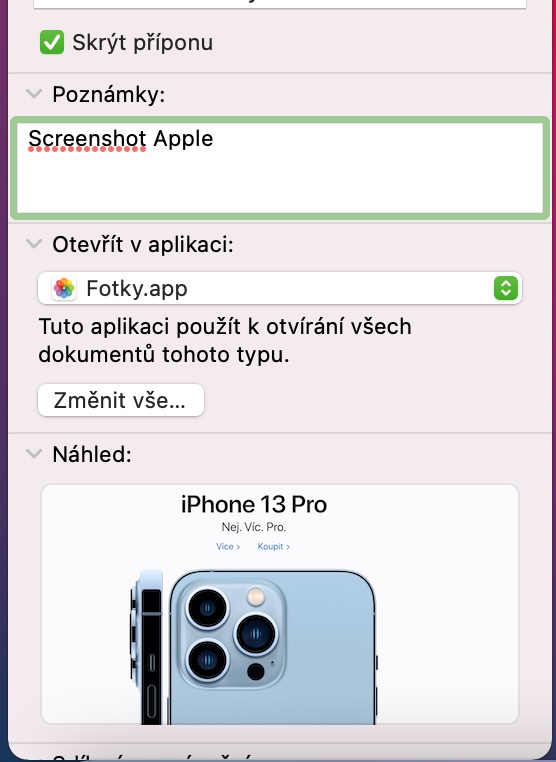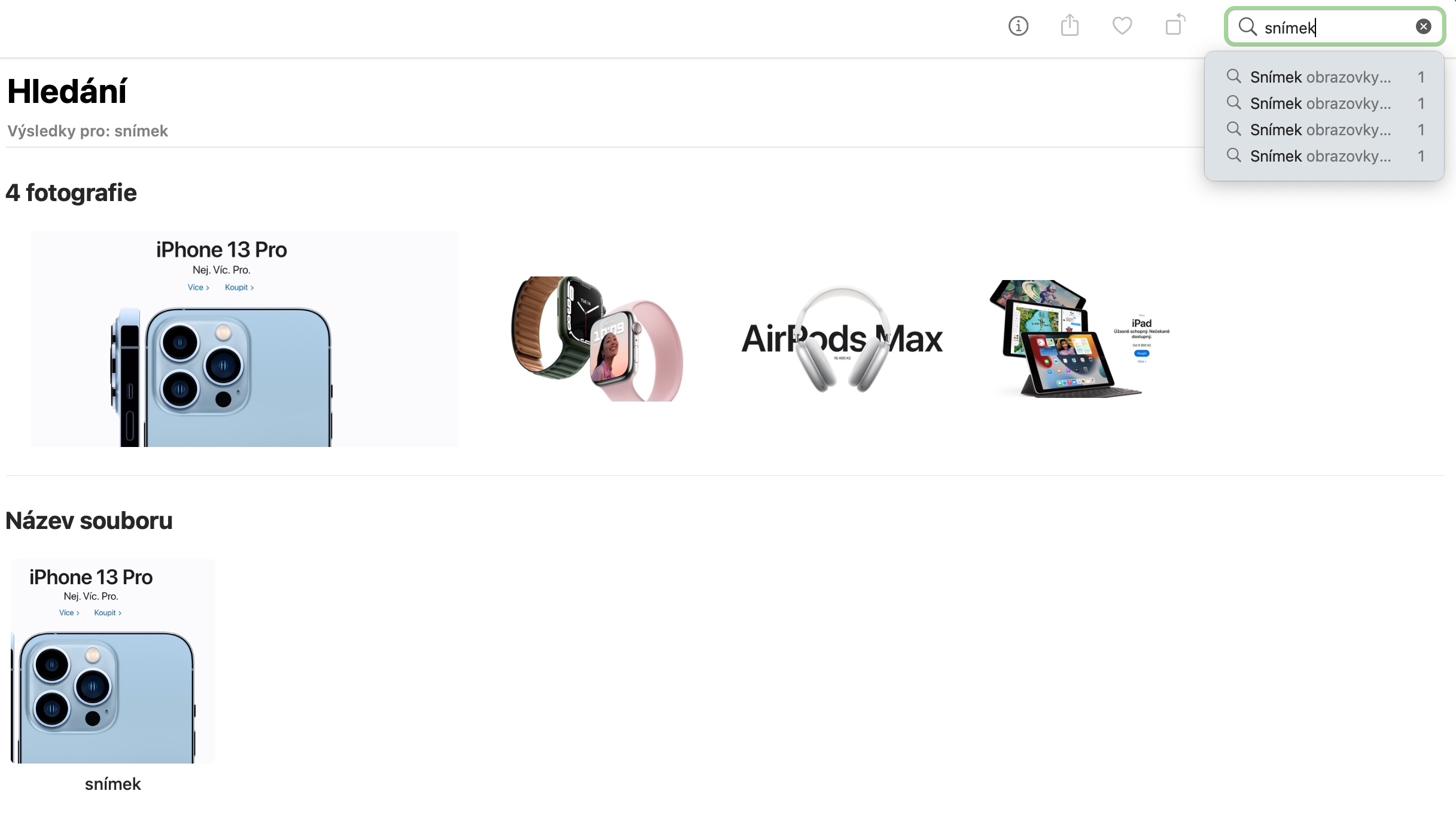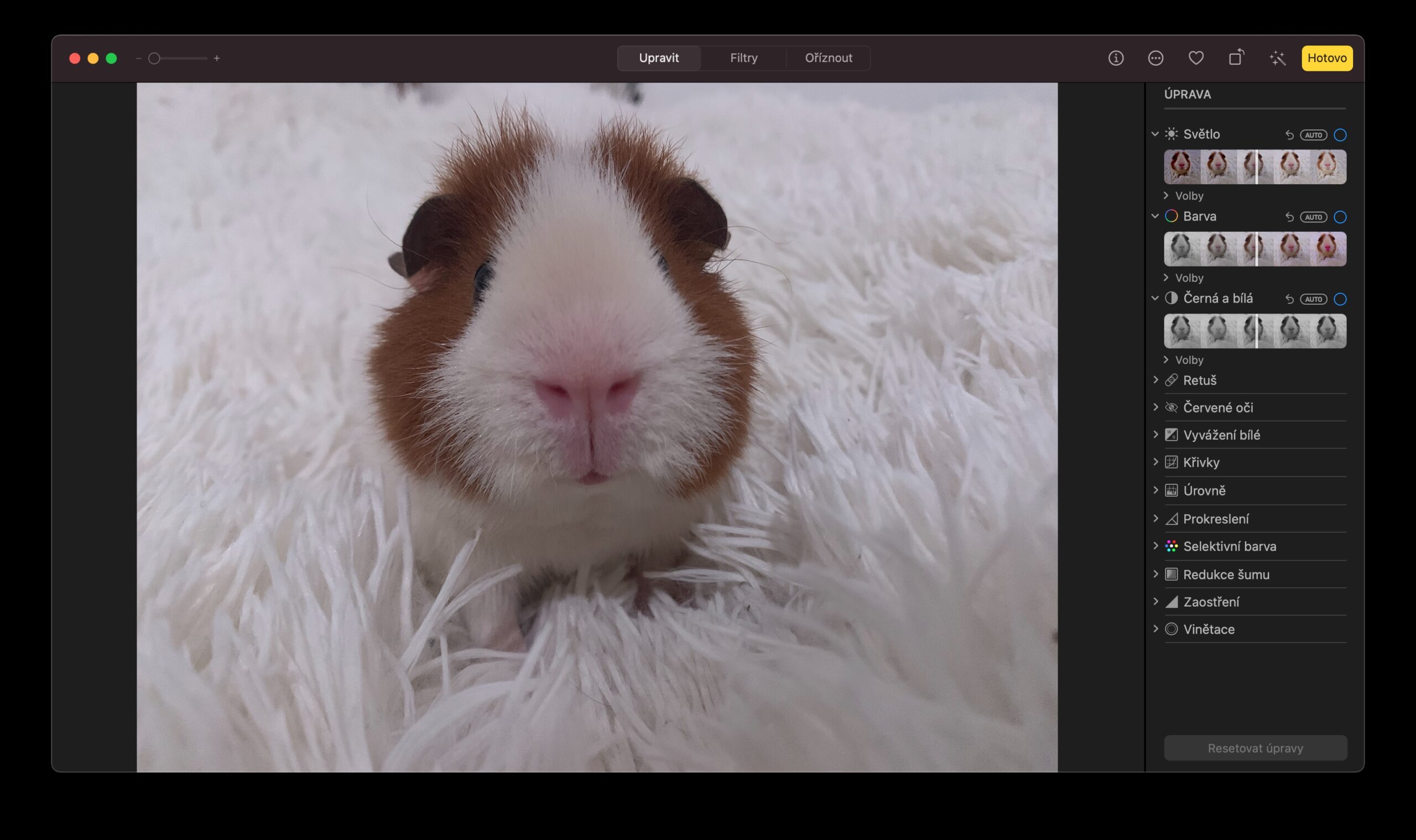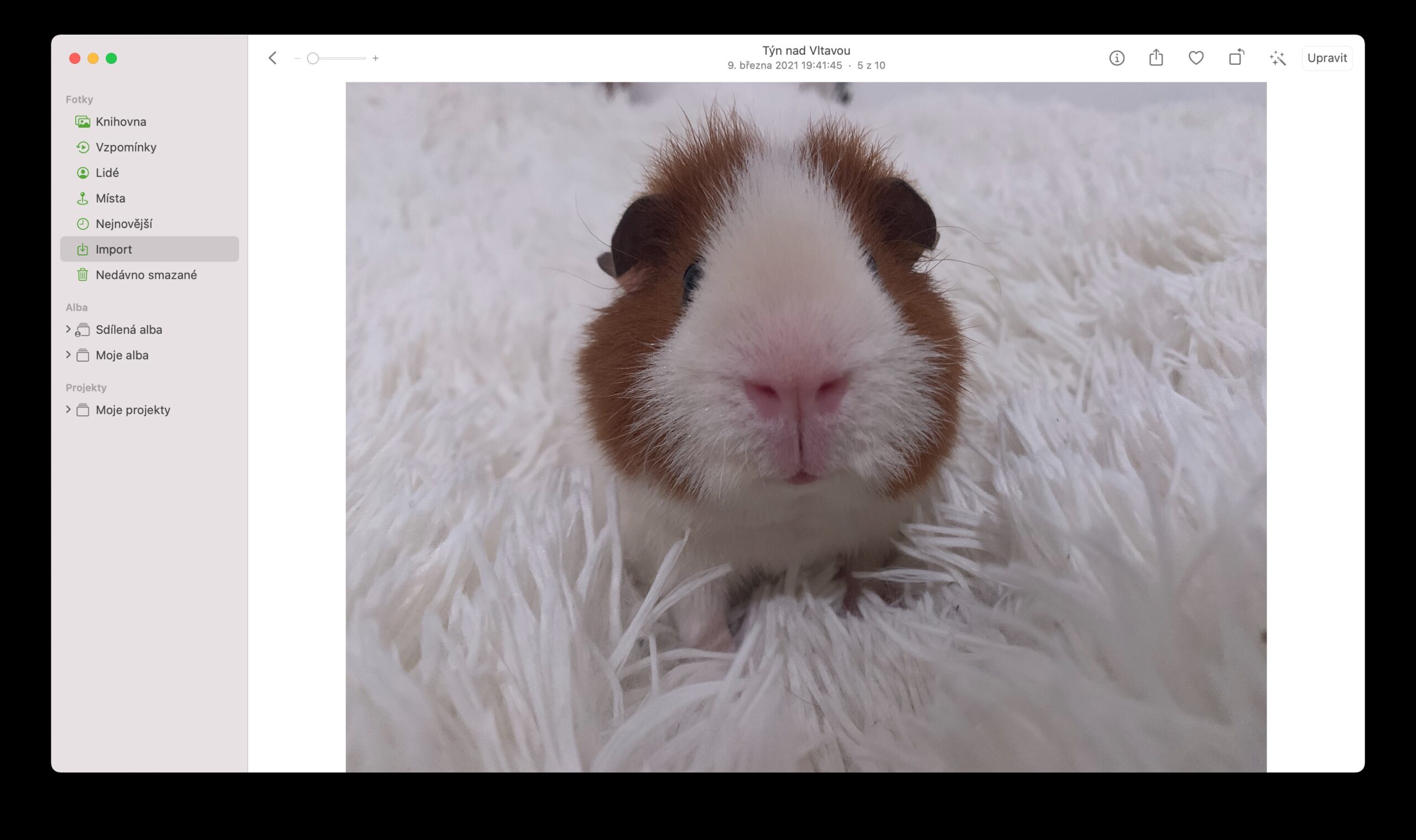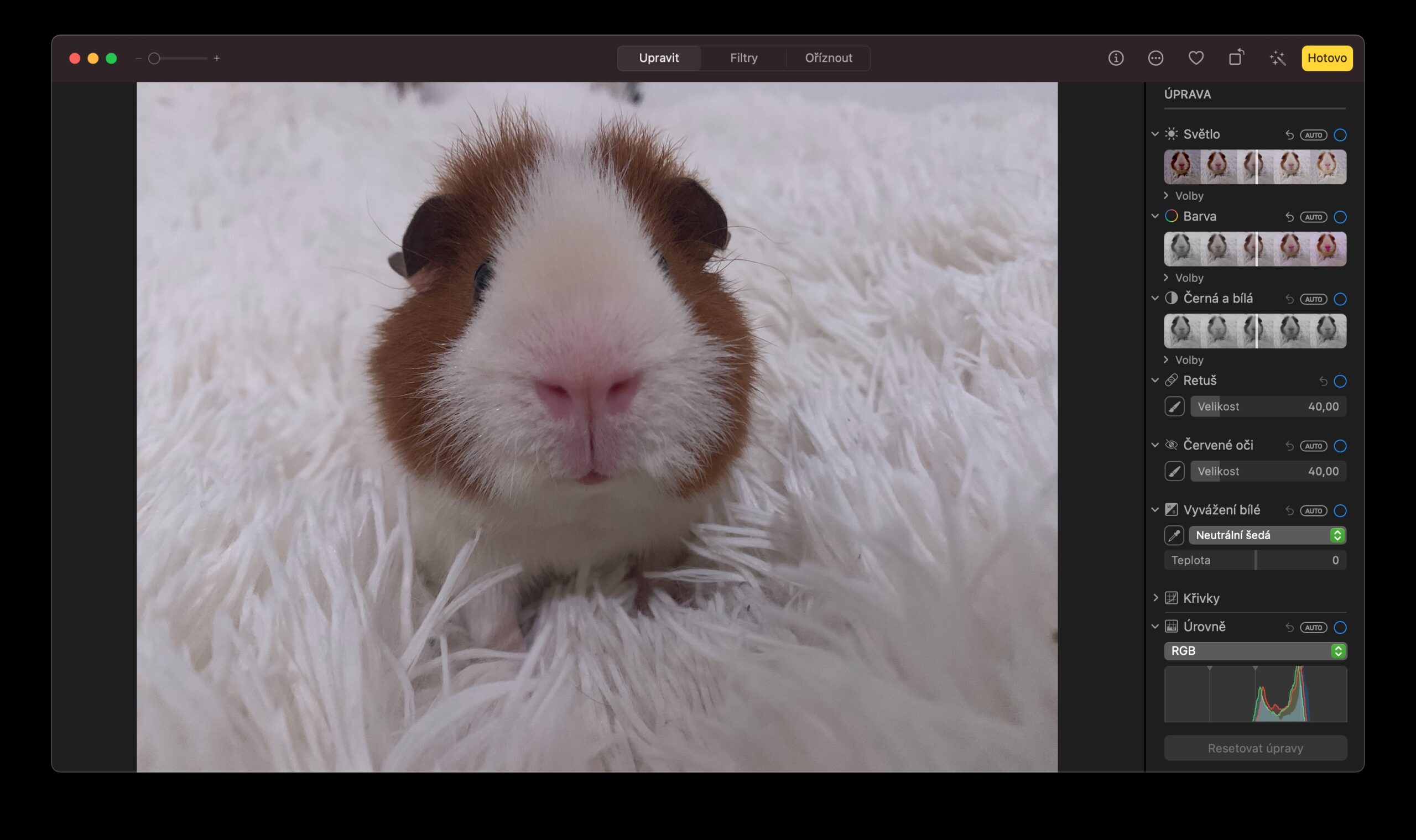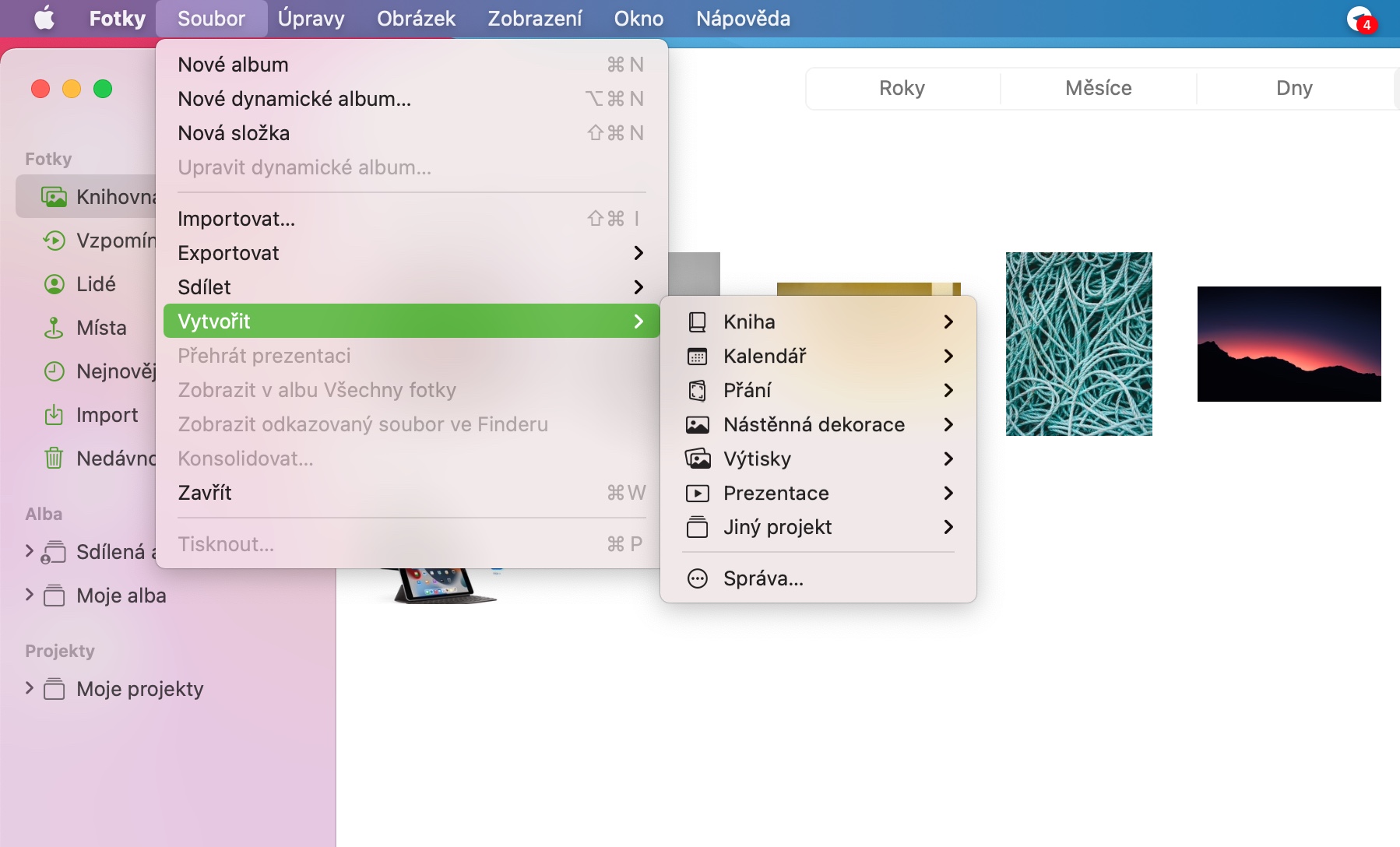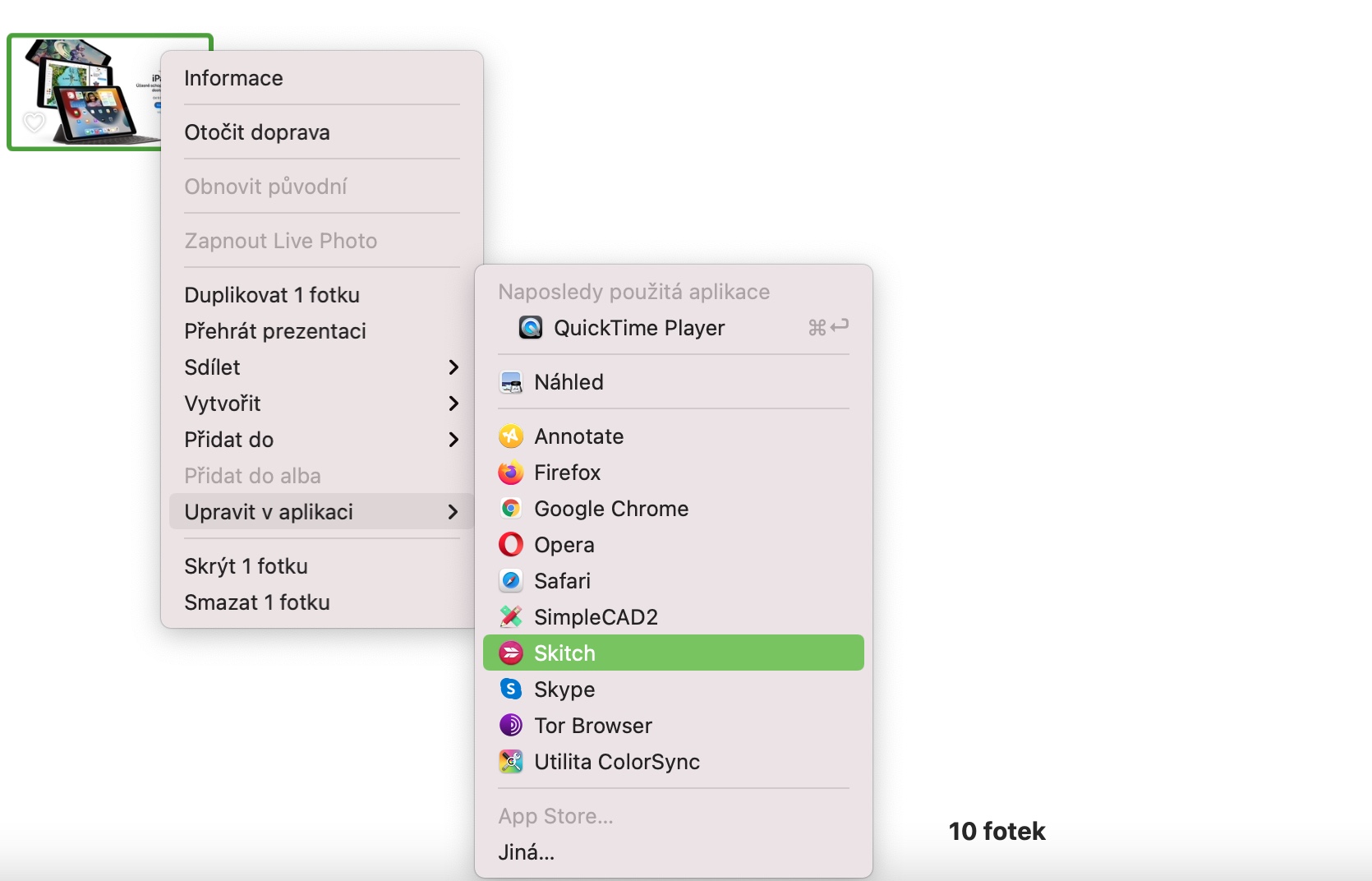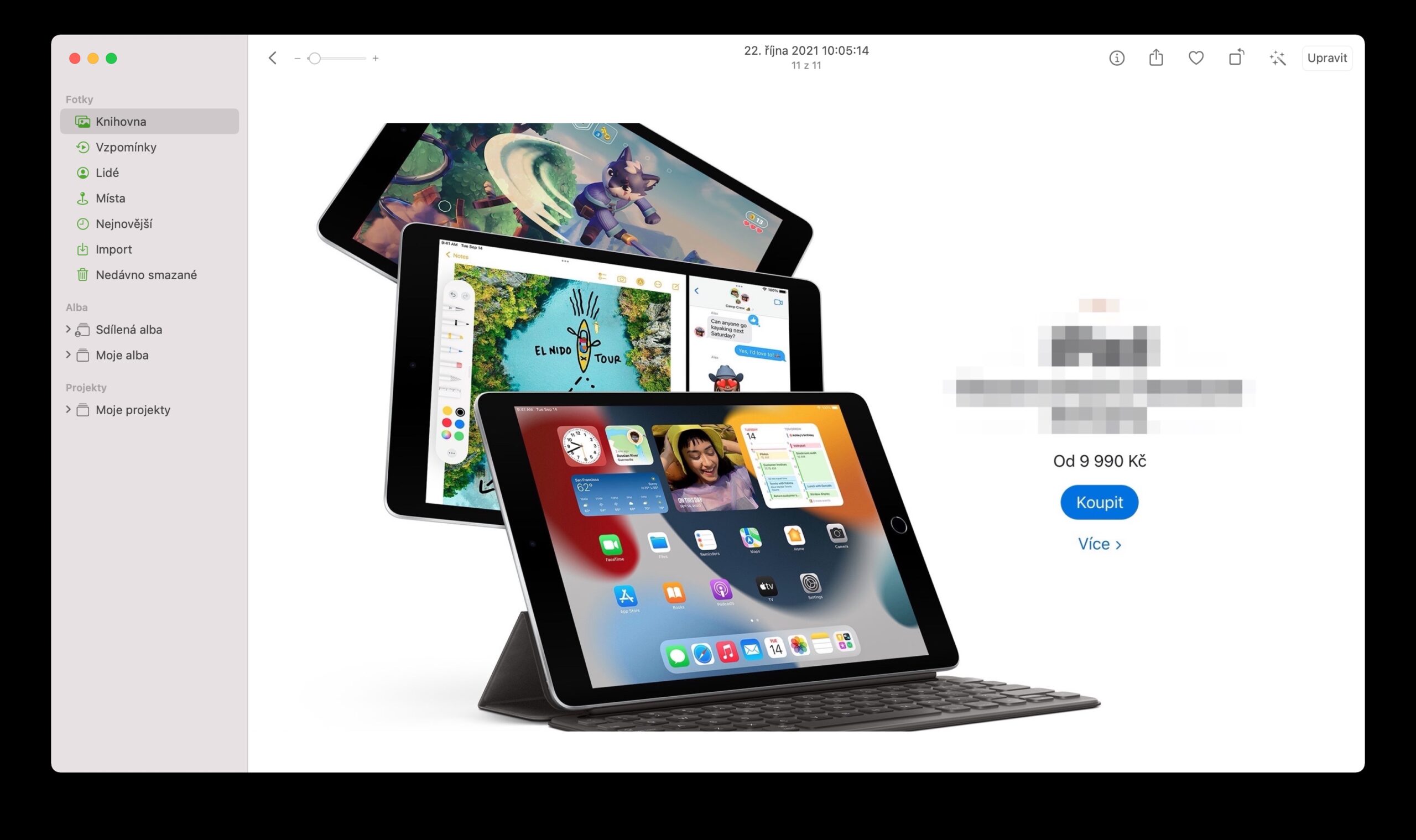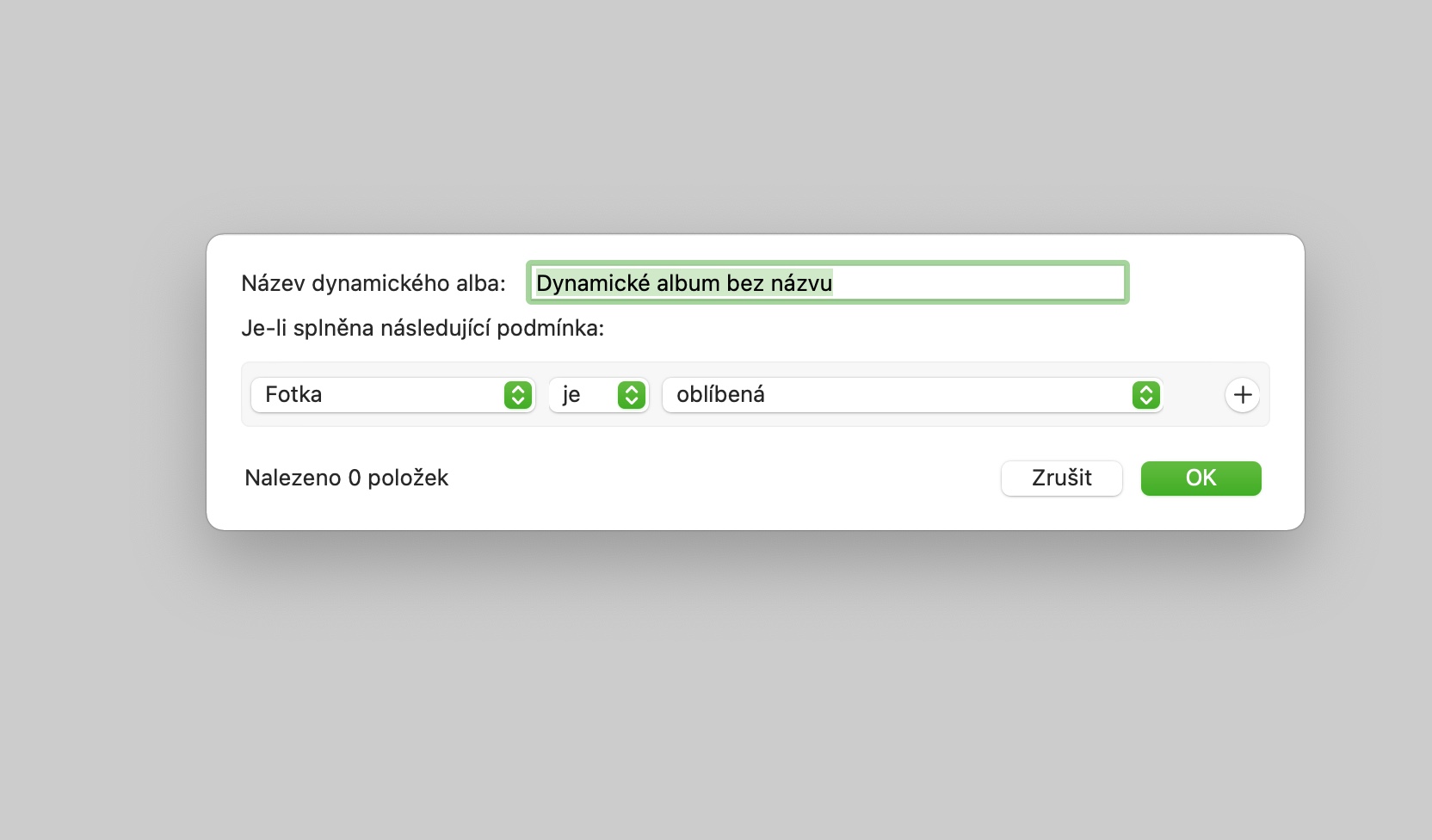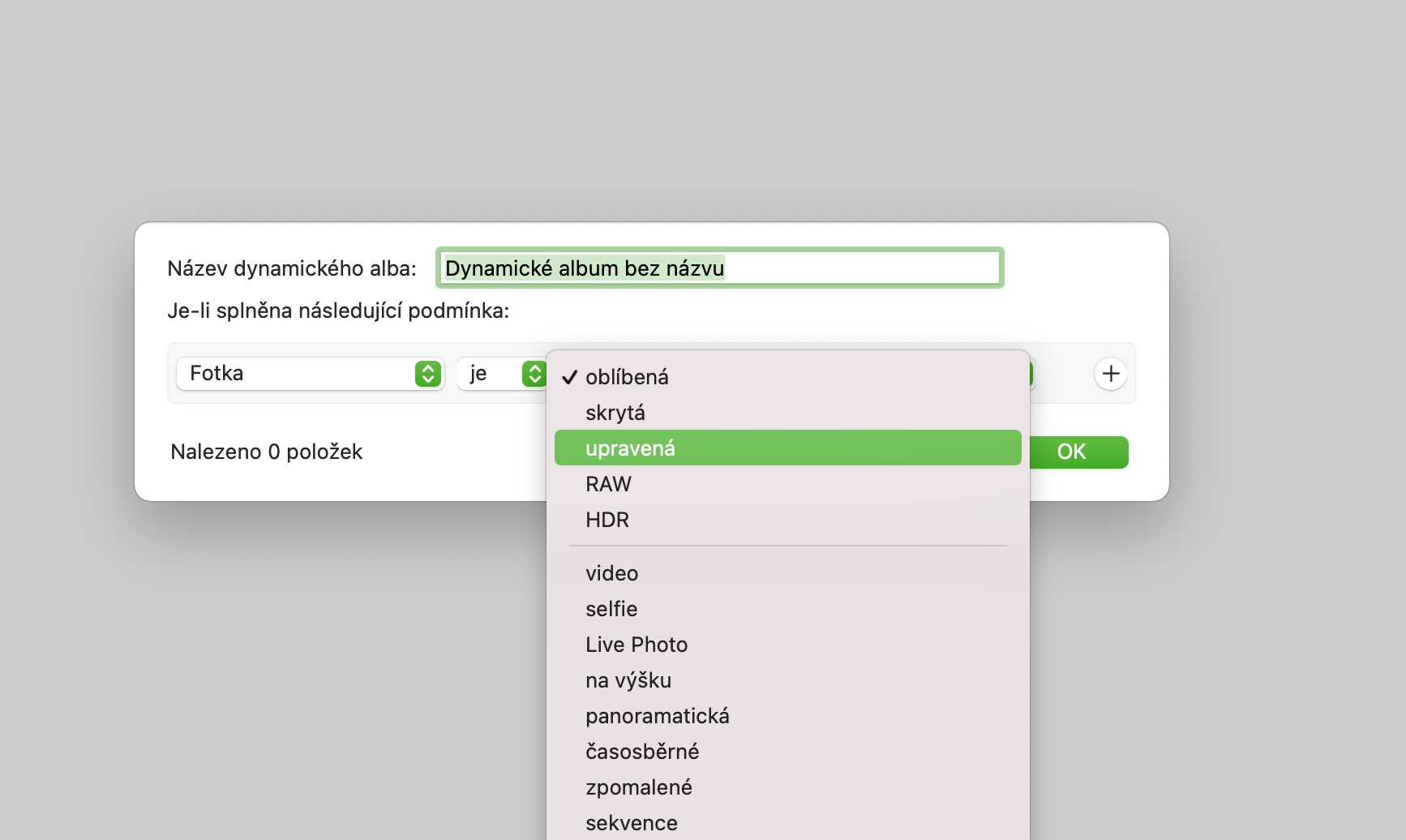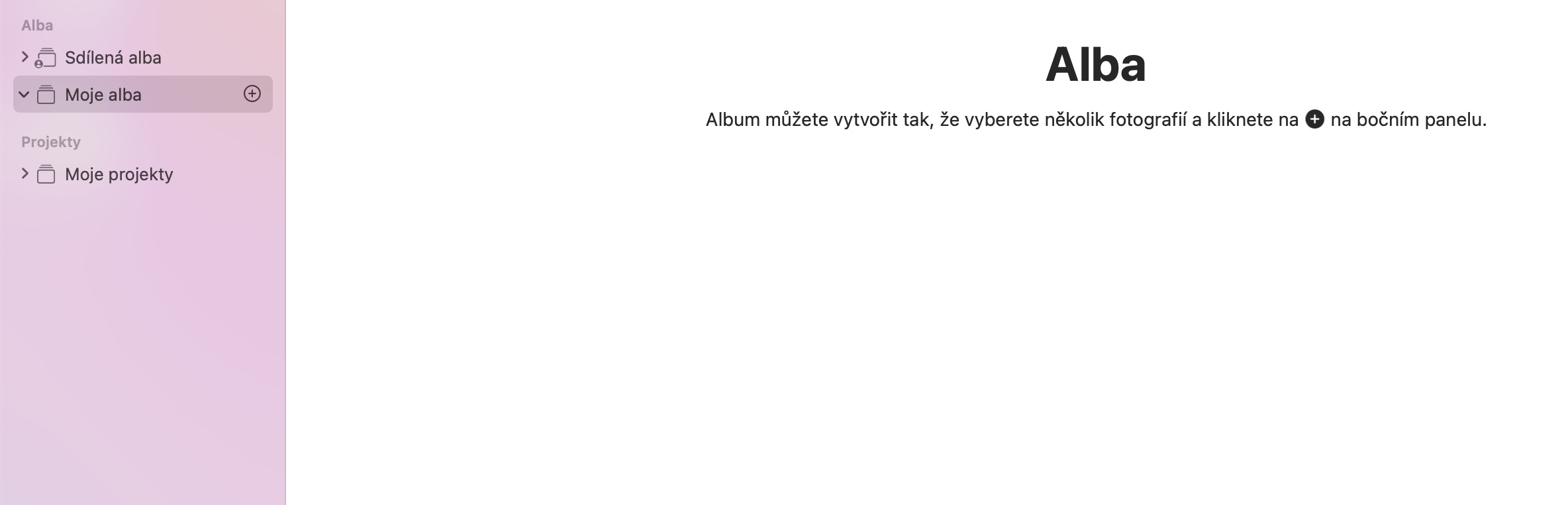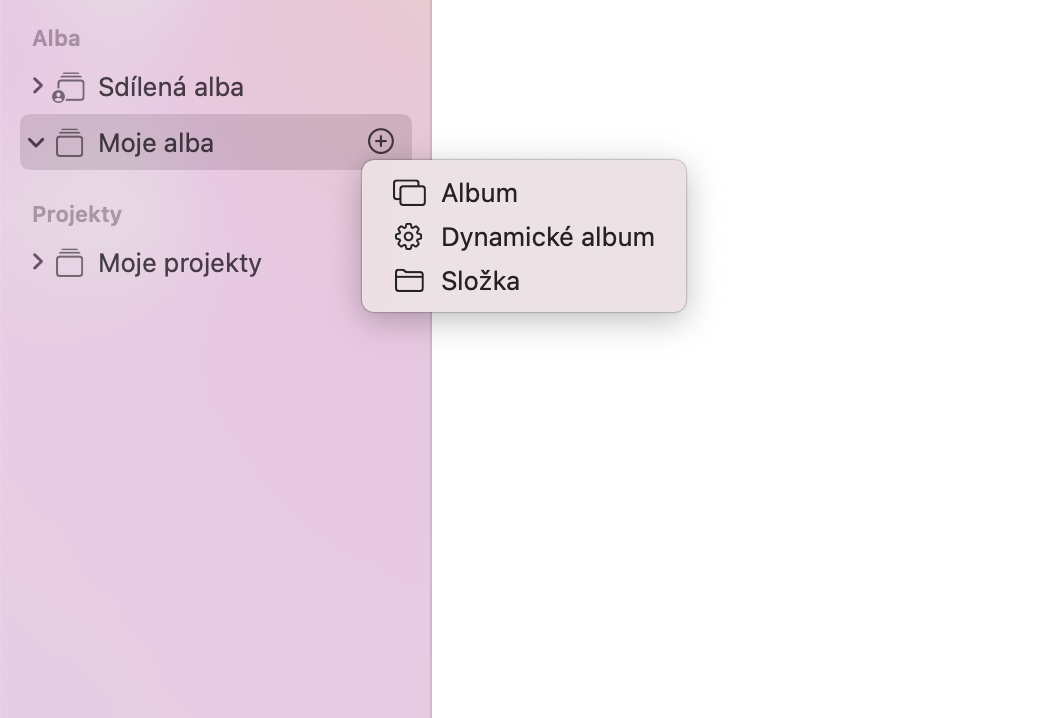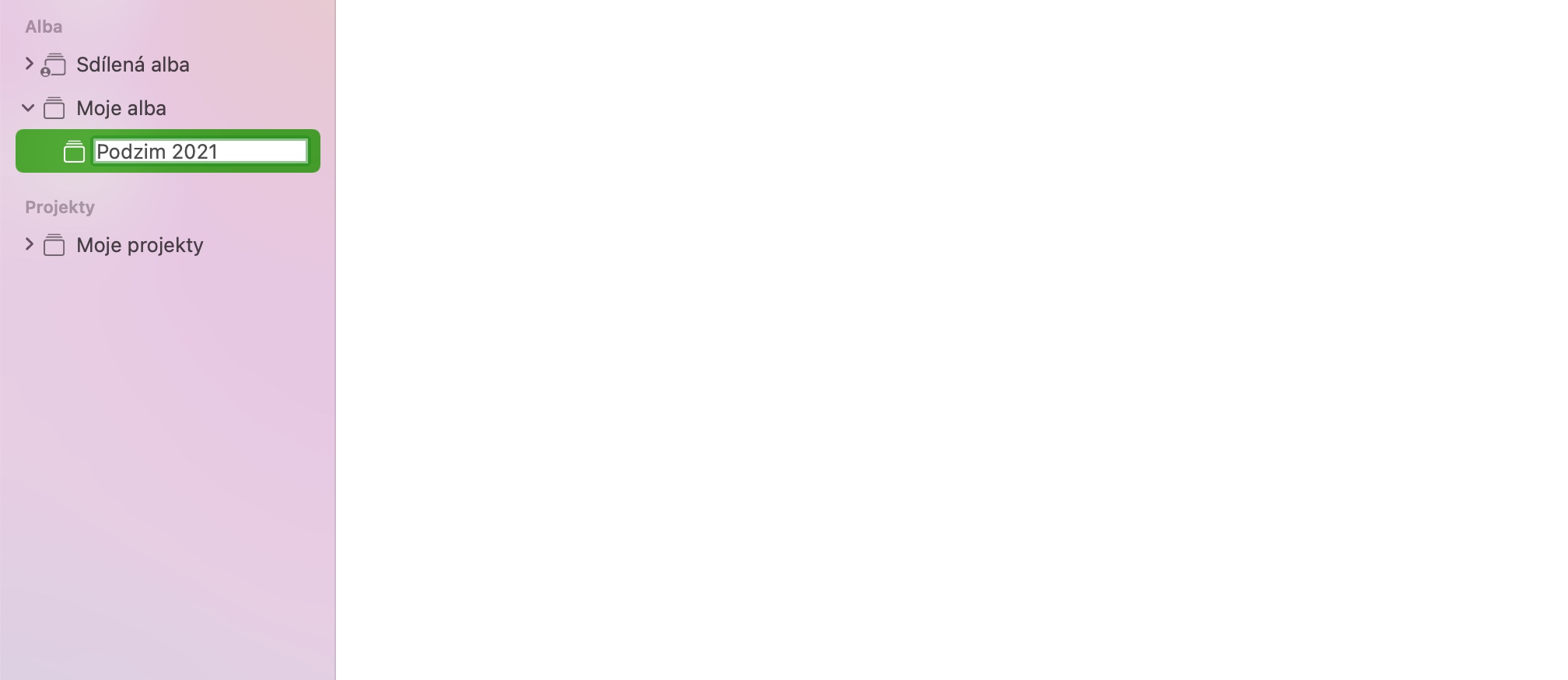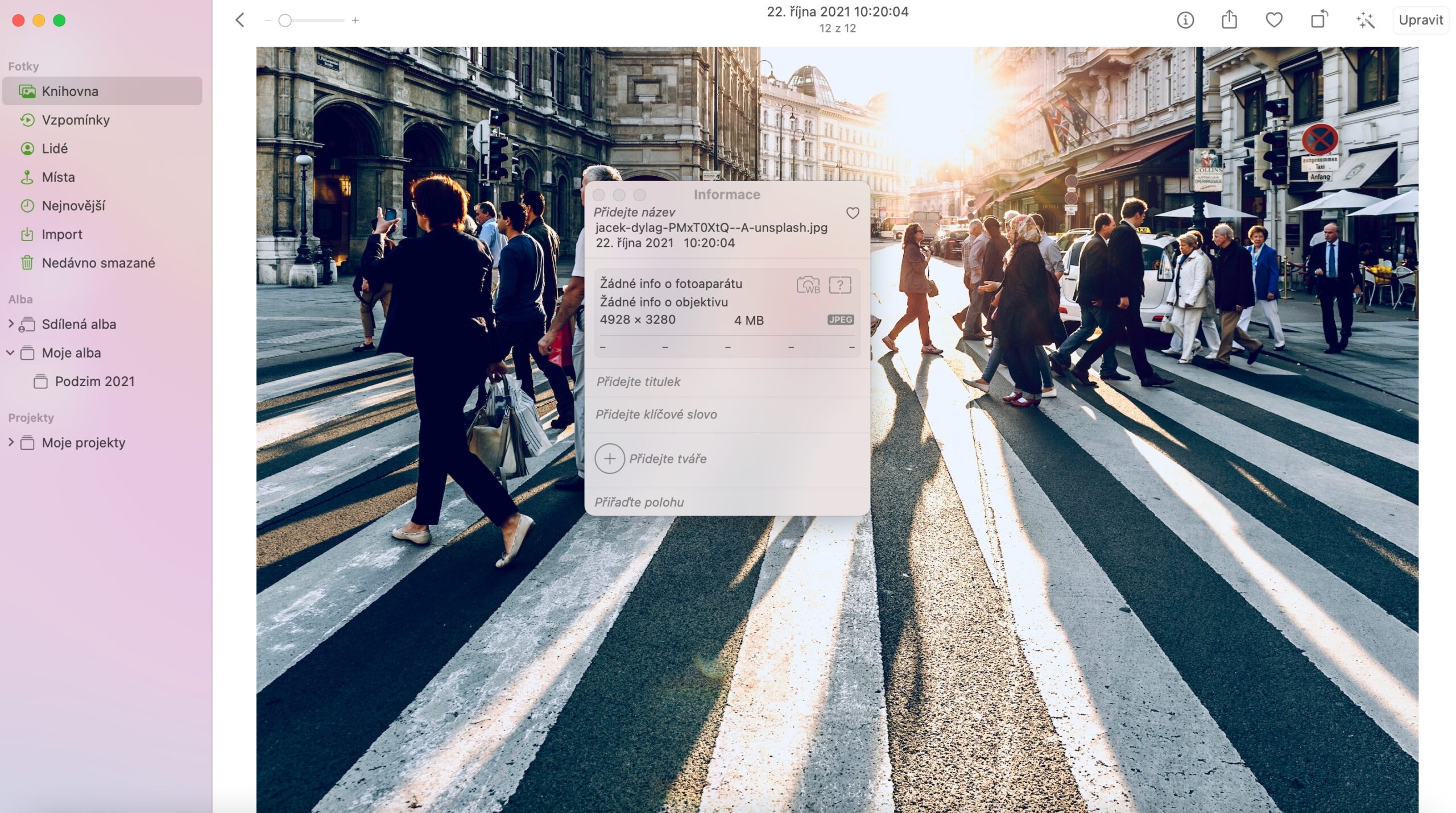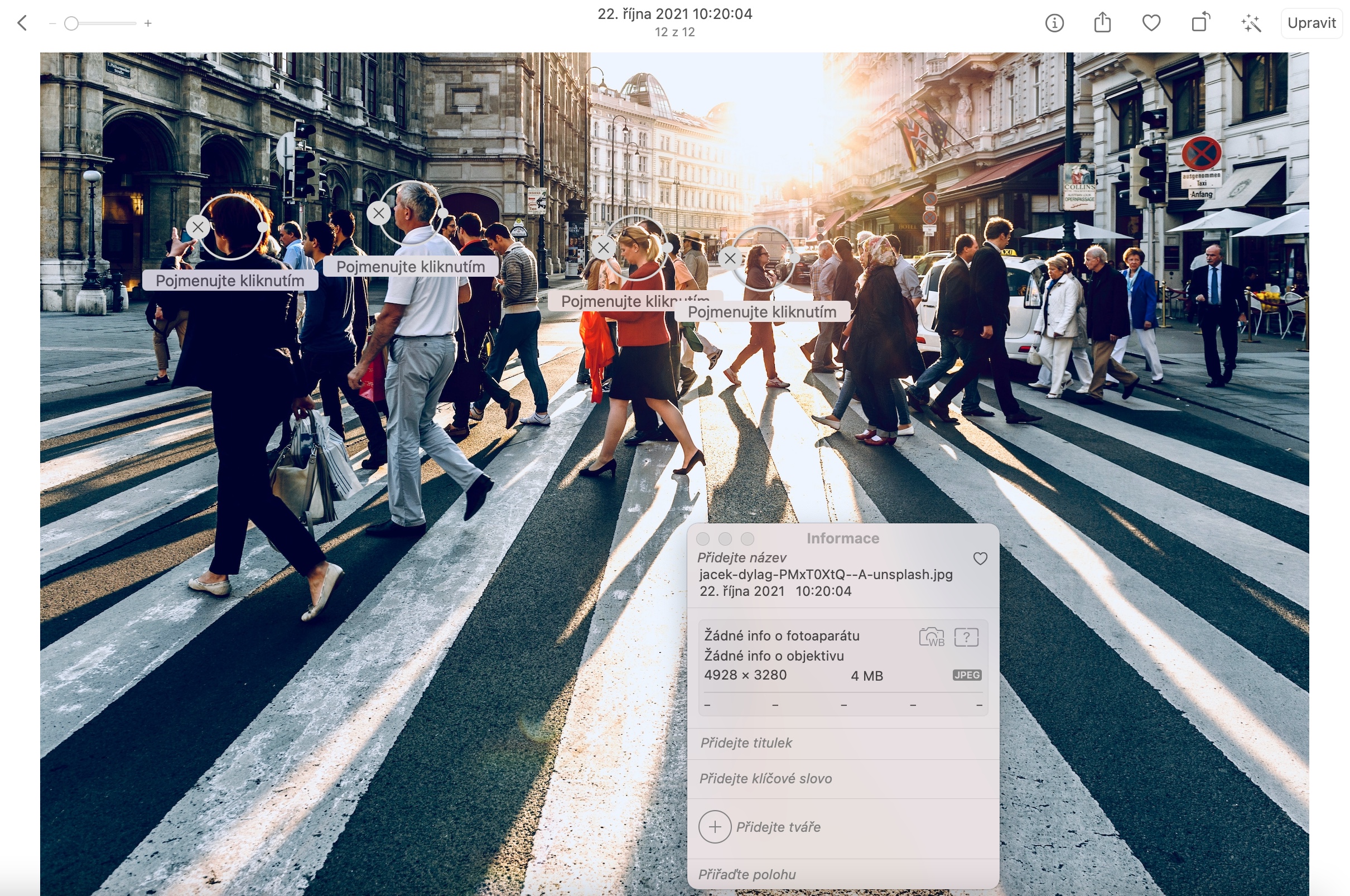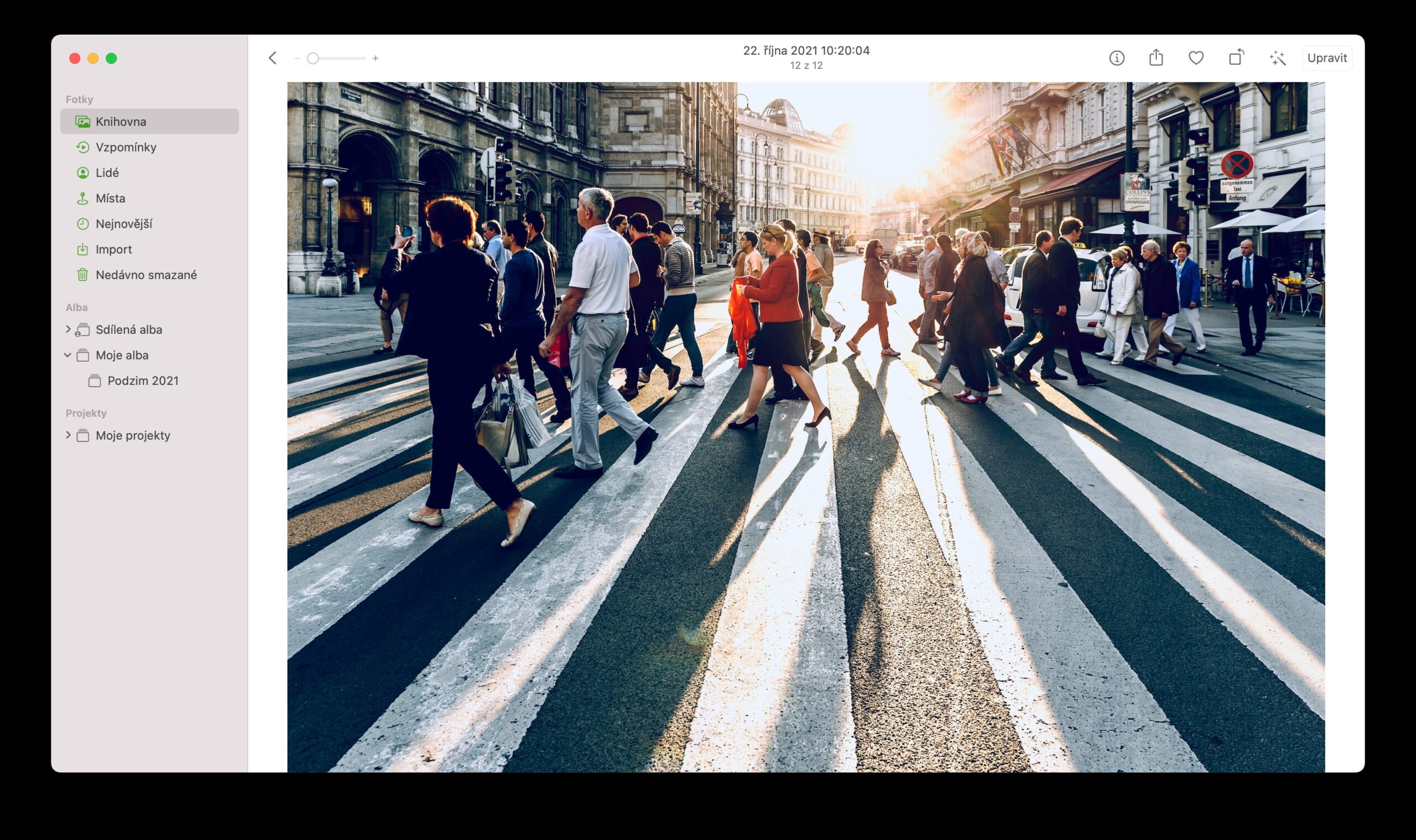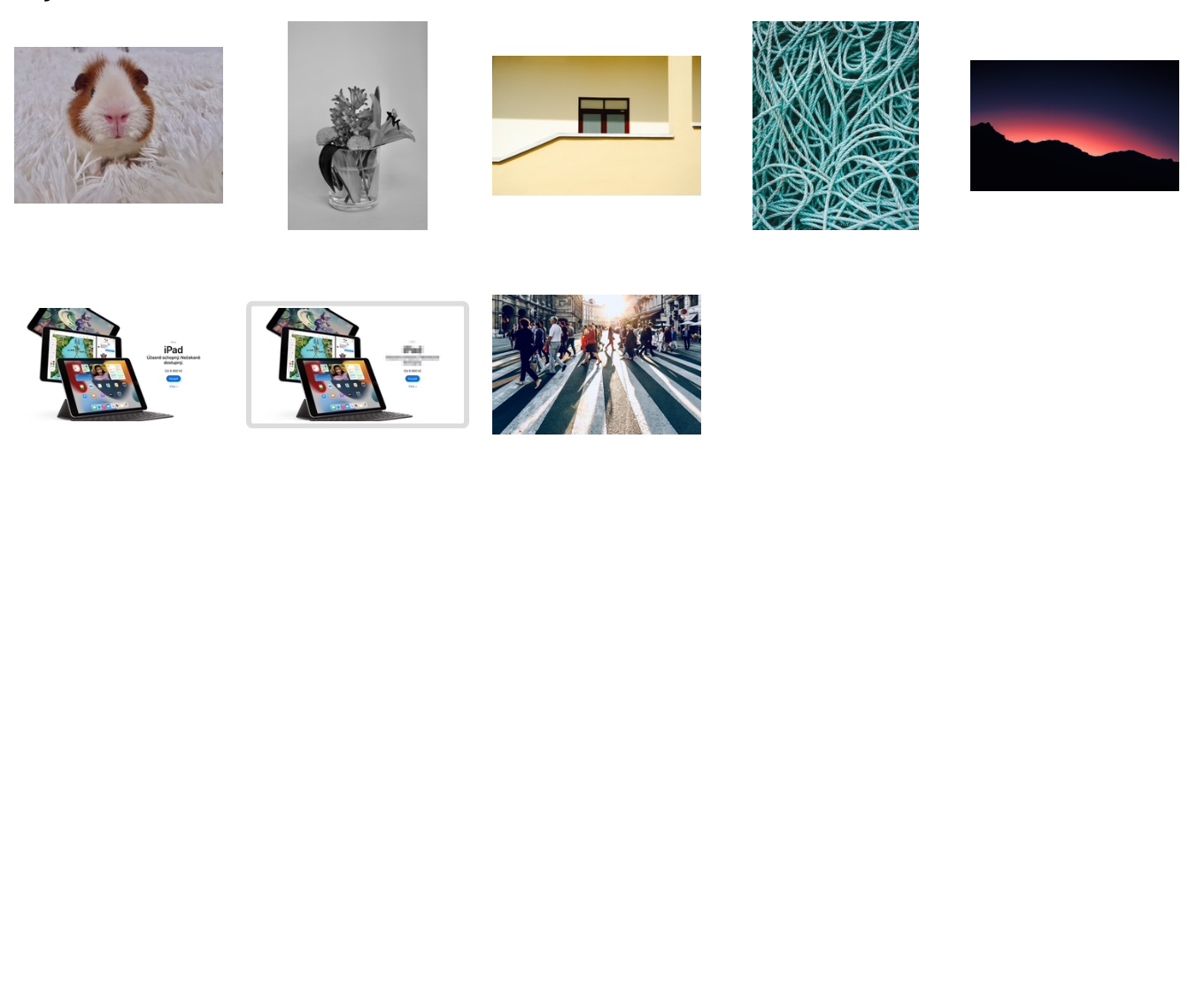Maaari kang gumawa ng mga larawan sa Mac sa iba't ibang mga application. Ang isa sa mga ito ay native Photos, na kadalasang napapabayaan ng mga user. Ang native Photos app sa macOS ay hindi 100% perpekto, ngunit nag-aalok pa rin ito ng ilang mga kawili-wiling tool para sa pagtatrabaho sa iyong mga larawan. Sa artikulong ngayon, ipapakilala namin sa iyo ang lima sa kanila.
Maaaring ito ay interesado ka

Mabilis na i-filter ang mga larawan
Sa katutubong Mga Larawan sa Mac, siyempre maaari kang magtrabaho hindi lamang sa mga larawan tulad nito, kundi pati na rin sa mga screenshot, GIF at ilang iba pang mga graphic na file. Kung madalas kang gumagamit ng mga native na Larawan upang gumana sa mga file na may ganitong uri, maaari mong gamitin ang mga ito para sa tulong mga keyboard shortcut na Cmd + I magtalaga ng mga label at iba pang mga parameter, batay sa kung saan mas madali mong mahahanap ang mga ito sa application.
Pag-edit ng larawan
Maaari kang gumamit ng dalawang native na app sa pag-edit ng larawan sa iyong Mac. Bukod sa Preview, ito ay Photos. Sinimulan mong i-edit ang napiling larawan sa pamamagitan ng unang pag-edit ng larawan sa application i-double click para buksan. V kanang sulok sa itaas mag-click sa I-edit at pagkatapos ay gawin ang mga kinakailangang pagsasaayos. Upang i-save ang na-edit na larawan, i-click ang button sa kanang bahagi sa itaas Tapos na.
Pag-edit sa iba pang mga application
Nakatagpo mo ba sa katutubong Mga Larawan sa Mac na hindi posibleng magsagawa ng partikular na pagsasaayos sa napiling larawan, na inaalok ng isa pang application sa iyong Mac? Mag-click sa isang larawan sa Mga Larawan kanang pindutan ng mouse at pumili sa menu I-edit sa app. Piliin ang app kung saan mo gustong i-edit ang larawan at gawin ang mga kinakailangang pagsasaayos. Pagkatapos i-edit ang isang larawang na-edit sa isa pang application, maaari mo itong ilipat pabalik sa Photos at magpatuloy sa pagtatrabaho dito.
Gumawa ng sarili mong album
Maaari ka ring gumawa ng sarili mong mga album sa native Photos sa Mac. Sa mga column sa kaliwang bahagi ng window ng application ilipat ang cursor ng mouse sa ibabaw ng item Mga album ko, hanggang sa lumitaw ang isang icon sa kanan ng inskripsiyon nito "+". I-click ito, piliin Album, at pagkatapos ay pangalanan lang ang nilikhang album. Maaari ka ring lumikha ng isang dynamic na album kung saan ang mga larawang nakakatugon sa pamantayan na iyong tinukoy ay awtomatikong ililipat. Sa kasong ito, piliin ang menu item sa halip na Album Isang dynamic na album, pangalanan mo ito, ilagay ang mga kundisyon at i-save.
Pagdaragdag ng mga mukha
Madali ka ring makakapagdagdag ng mga pangalan sa mga mukha para sa mga tao sa mga larawan sa katutubong Photos sa Mac. I-double click para buksan ang larawan at sa tuktok ng bintana mag-click sa Ⓘ. Pumili sa menu Magdagdag ng mga mukha, gamitin ang mouse upang ilipat ang bilog sa mukha ng taong gusto mong i-tag at magdagdag ng pangalan.