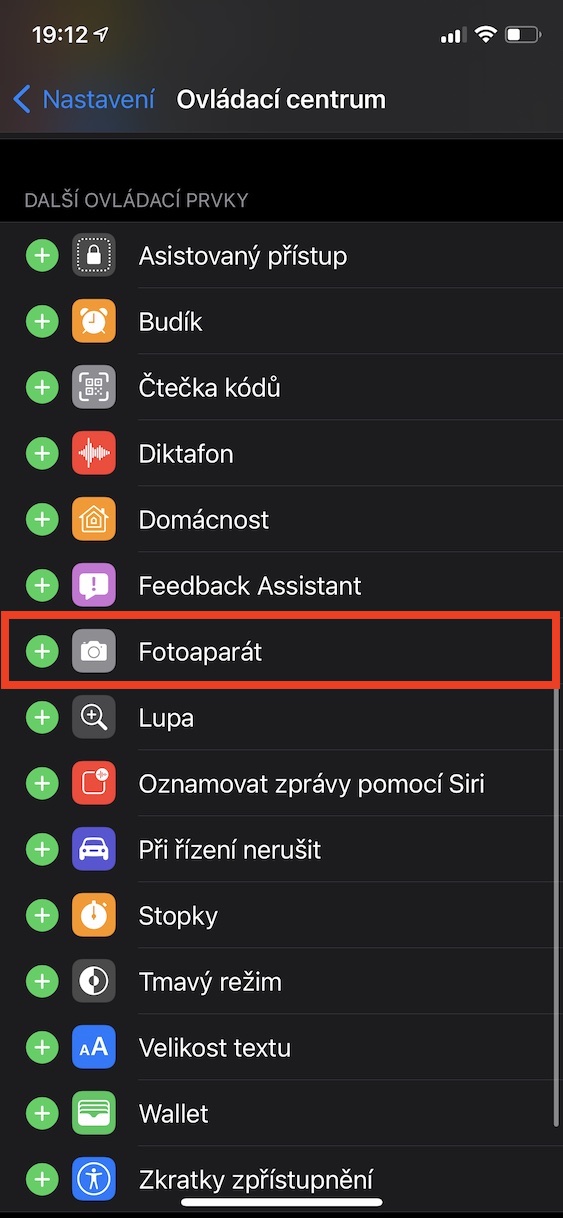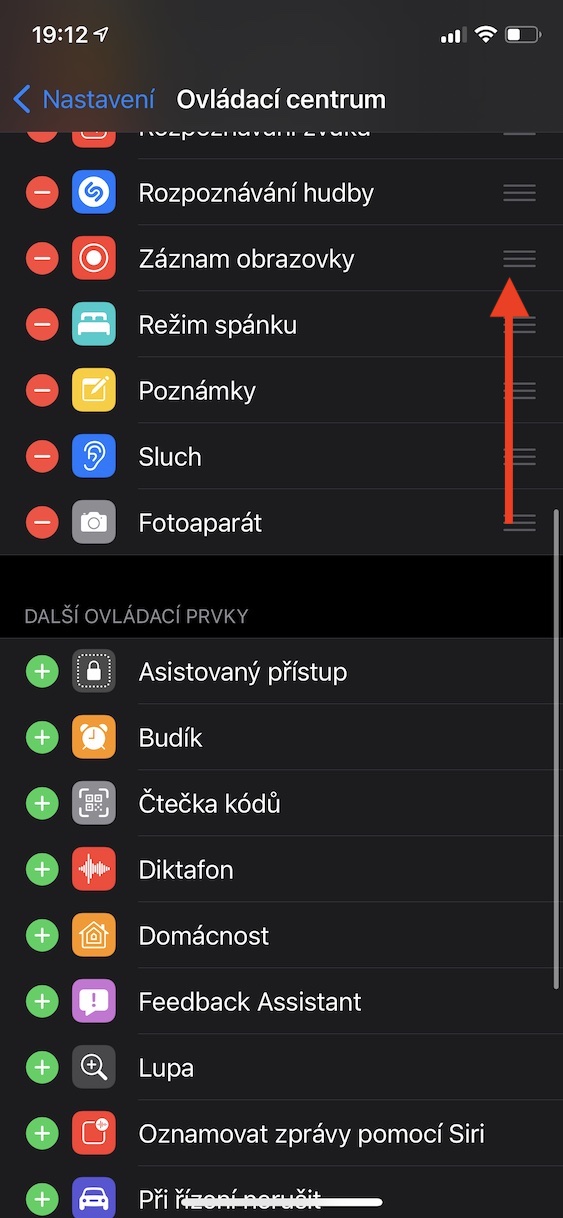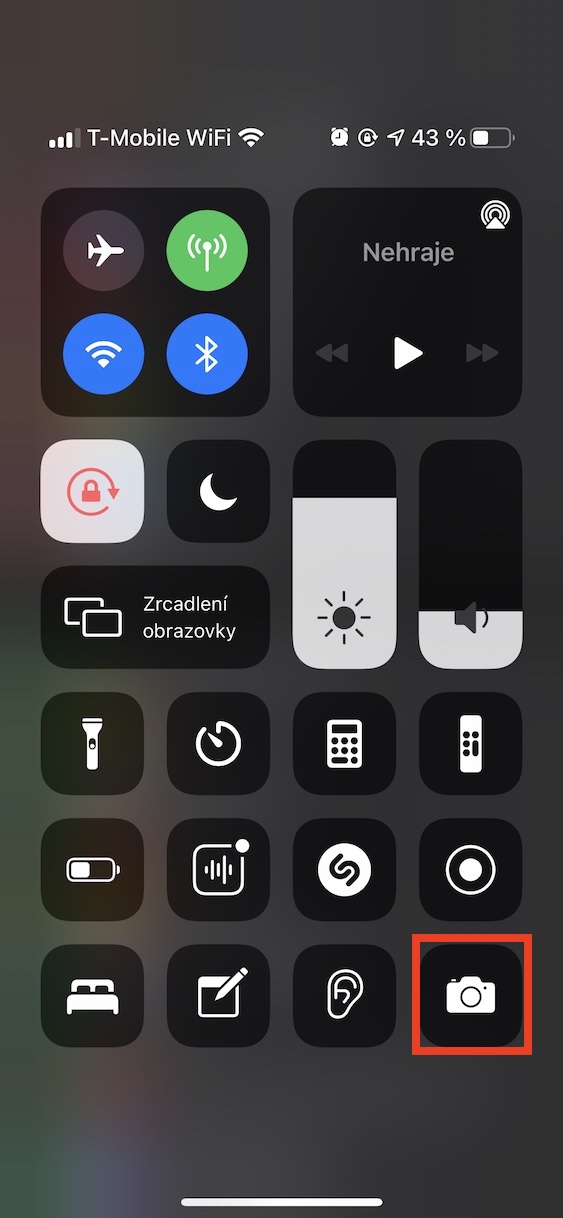Ang mga smartphone ay hindi na lamang para sa pagtawag at pag-text. Ang mga ito ay lubhang kumplikadong mga aparato na maaaring gumawa ng higit pa. Sa mga nakalipas na taon, ang lahat ng mga tagagawa sa mundo ay nakikipagkumpitensya upang makabuo ng isang mas advanced at mas mahusay na camera. Ang Apple ay tungkol dito lalo na sa bahagi ng software, at lahat ng mga larawan na ginawa ng iPhone ay espesyal na na-edit sa background. Kung isa ka sa mga taong gustong kumuha ng litrato sa tulong ng isang iPhone, o kung gusto mo lang matuto nang higit pa tungkol sa mga posibilidad ng pagkuha ng mga larawan, kailangan mo lang basahin ang artikulong ito hanggang sa dulo.
Maaaring ito ay interesado ka

Lumipat ng video mode
Bilang karagdagan sa katotohanan na ang iPhone ay maaaring kumuha ng magagandang larawan, mahusay din ito kapag kumukuha ng mga video - sinusuportahan ng pinakabagong mga modelo, halimbawa, ang Dolby Vision HDR na format sa 4K na resolusyon, na isang garantiya ng isang perpektong resulta. Ngunit ang katotohanan ay ang mga naturang mataas na kalidad na video ay kumukuha ng maraming espasyo sa imbakan. Kaya hindi palaging kinakailangan na mag-shoot ng mga video sa pinakamataas na kalidad. Kung gusto mong baguhin ang kalidad ng pag-record, malamang na pumunta ka sa Mga Setting -> Camera, kung saan mo gagawin ang mga pagbabago. Ngunit alam mo ba na ang video recording mode ay maaari ding direktang ilipat sa Camera application? Kailangan mo lang lumipat sa seksyon Video, at pagkatapos sa kanang sulok sa itaas, nag-click sila sa resolution o mga frame sa bawat segundo.
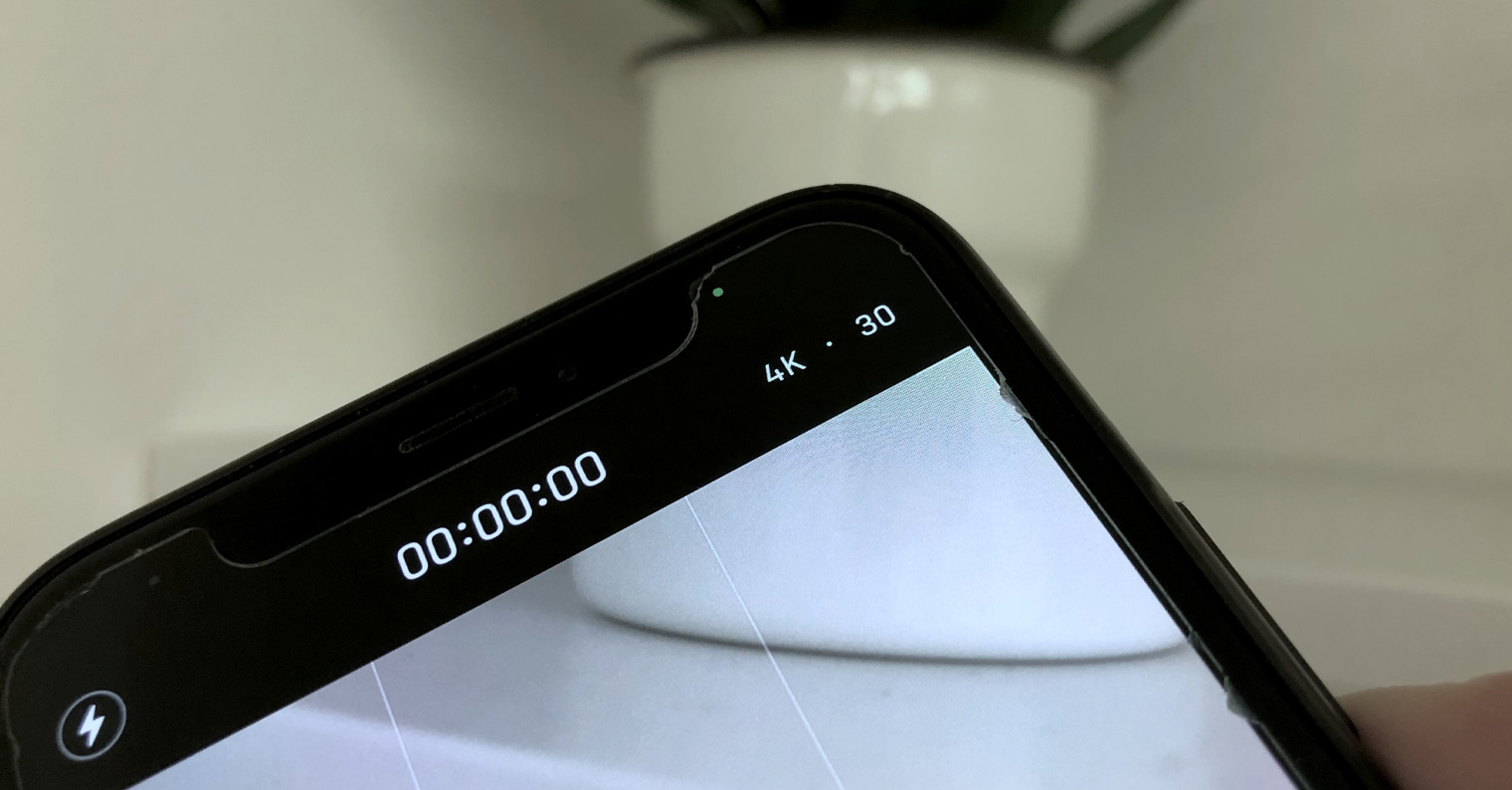
Video na may background music
Kung isa kang gumagamit ng Instagram o Snapchat, malamang na alam mo na maaari kang kumuha ng video na may background music na nagpe-play mula mismo sa iyong iPhone. Gayunpaman, kung susubukan mong mag-record ng video sa Camera app sa ganitong paraan, mabibigo ito at mapo-pause ang pag-playback ng musika. Gayunpaman, may paraan para mag-record ng video na may background music sa Camera - gamitin lang ang QuickTake. Available ang feature na ito para sa lahat ng iPhone XS (XR) at mas bago at ginagamit para mabilis na kumuha ng video. Upang gamitin ang QuickTake, pumunta sa application camera, at pagkatapos ay sa seksyon Larawan hinawakan mo ang iyong daliri sa gatilyo, na magsisimula sa pag-record ng video at hindi i-pause ang pag-playback ng musika.
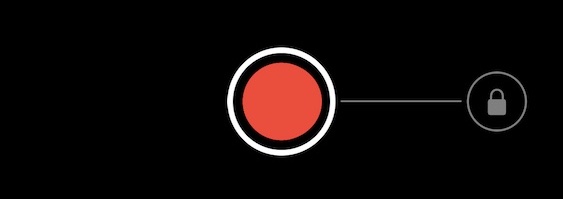
I-off ang night mode
Sa pagdating ng iPhone 11, nakita namin ang pagdaragdag ng Night mode, na maaaring matiyak ang pagkuha ng mga magagamit na larawan kahit na sa mahinang kondisyon ng pag-iilaw at sa gabi. Ang mode na ito ay palaging awtomatikong ina-activate sa mga mas bagong device, at kung ito ay hindi naaangkop, siyempre maaari mo itong i-off nang manu-mano. Gayunpaman, kung io-off mo ang Night Mode, pagkatapos ay lumabas sa Camera app at pagkatapos ay bumalik dito, ang mode ay magiging aktibo muli at awtomatikong i-on, na maaaring hindi gusto ng ilang mga user. Gayunpaman, nakakuha kami kamakailan ng isang opsyon na tandaan na huwag paganahin ang Night Mode sa iOS. Kaya kung manu-mano mo itong i-off, mananatili itong naka-off hanggang sa i-on mo itong muli. Maaari mong itakda ito Mga Setting -> Camera -> Panatilihin ang Mga Setting, kung saan i-activate ang Night mode.
Mabilis na access sa Camera
Mayroong iba't ibang paraan upang i-on ang Camera app sa iyong iPhone. Karamihan sa atin ay nagbubukas ng Camera sa pamamagitan ng icon sa home page, o sa pamamagitan ng pagpindot sa button ng camera sa ibaba ng lock screen. Alam mo ba na maaari kang mag-set up ng mabilis na access sa Camera app mula sa Control Center? Upang simulan ang Camera, sapat na upang buksan ang control center anumang oras at saanman, at pagkatapos ay i-tap ang icon ng application, na napakabilis at maginhawa. Upang ilagay ang icon ng Camera app sa Control Center, pumunta sa Mga Setting -> Control Center, kung saan nasa ibaba ang kategorya Mga karagdagang kontrol mag-click sa + sa opsyon Camera. Sa dakong huli, ang opsyong ito ay ililipat sa mga ipinapakitang elemento sa control center. Kunin at i-drag ang isang elemento pataas o pababa upang muling iposisyon ito sa Control Center.
Gamit ang Live na Teksto
Sa pagdating ng iOS 15, nakita namin ang bagong feature na Live Text, ibig sabihin, Live Text. Sa tulong ng function na ito, posible na magtrabaho kasama ang teksto na matatagpuan sa isang imahe o larawan sa parehong paraan tulad ng, halimbawa, sa web o kahit saan pa. Nangangahulugan ito na maaari mong markahan, kopyahin, maghanap ng teksto mula sa imahe, atbp. Sa anumang kaso, ang Live Text ay maaaring gamitin hindi lamang sa application na Mga Larawan para sa isang nakuha na larawan, ngunit pati na rin sa real time kapag ginagamit ang Camera. Upang magamit ang Live na Teksto sa Camera, kailangan mo lang itinutok nila ang lens sa ilang teksto, at pagkatapos ay i-tap sa kanang ibaba Icon ng Live Text. Ang teksto ay pagkatapos ay trimmed at maaari mong simulan ang trabaho sa mga ito. Upang magamit ang function na ito, kinakailangan na magkaroon ng iPhone XS (XR) at mas bago, sa parehong oras kinakailangan na magkaroon ng Live Text na aktibo (tingnan ang artikulo sa ibaba).
Maaaring ito ay interesado ka