Bahagi ng halos lahat ng operating system mula sa Apple ay isang espesyal na seksyon ng Accessibility, kung saan makakahanap ka ng mga espesyal na function na ginagarantiyahan para sa mga indibidwal na may kapansanan sa isang tiyak na paraan - halimbawa, para sa mga bingi o bulag. Ngunit ang katotohanan ay marami sa mga pag-andar na ito ay maaari ding gamitin ng isang normal na gumagamit na hindi disadvantaged sa anumang paraan. Sa aming magazine, sinasaklaw namin ang mga nakatagong feature na ito mula sa Accessibility paminsan-minsan, at dahil nagdagdag ang iOS 15 ng ilan sa mga ito, titingnan namin ang mga ito nang magkasama sa artikulong ito.
Maaaring ito ay interesado ka

Mga tunog sa background
Ang bawat isa sa atin ay maaaring huminahon o makapagpahinga sa ibang paraan. Ang paglalakad o pagtakbo ay sapat na para sa ilan, ang laro sa kompyuter o pelikula ay sapat na para sa isang tao, at may makaka-appreciate ng mga espesyal na nakapapawing pagod na tunog. Upang i-play ang mga tunog na ito, sa karamihan ng mga kaso, kinakailangan na gumamit ng isang application na nag-aalok ng mga ito sa iyo. Kung isa ka sa mga indibidwal na gustong maaliw ng mga tunog, mayroon akong magandang balita para sa iyo. Sa iOS 15, nakita namin ang pagdaragdag ng tampok na Background Sounds, salamat sa kung saan maaari kang magpatugtog ng ilang mga tunog nang libre nang direkta mula sa system. Maaaring magsimula ang mga tunog sa background sa pamamagitan ng control center at elemento ng pandinig, na maaari mong idagdag Mga Setting → Control Center. Ngunit ang buong pamamaraan ng pagsisimula ay mas kumplikado, at hindi mo ito maitatakda upang awtomatikong huminto pagkatapos ng isang tiyak na tagal ng panahon. Kaya naman gumawa kami lalo na para sa aming mga mambabasa isang shortcut na magagamit mo upang madaling simulan ang paglalaro ng Mga Tunog sa Background.
Pag-import ng mga audiogram
Ang isang bahagi ng Accessibility sa iOS ay isang opsyon para sa pagsasaayos ng tunog mula sa mga headphone sa mahabang panahon. Gayunpaman, bilang bahagi ng iOS 15, maaari mong i-customize ang tunog nang mas mahusay sa pamamagitan ng pag-record ng audiogram. Maaari itong maging sa anyo ng papel o sa format na PDF. Batay sa mga resulta ng pagsubok sa pagdinig, maaaring awtomatikong palakasin ng system ang mga tahimik na tunog kapag nagpe-play ng musika, o maaari nitong i-fine-tune ang tunog sa ilang partikular na frequency. Kung gusto mong magdagdag ng audiogram sa iyong iPhone, pumunta lang sa Mga Setting → Accessibility → Audiovisual aid → Pag-customize ng headphone. Pagkatapos ay i-tap ang opsyon dito Mga setting ng custom na tunog, pindutin magpatuloy, at pagkatapos ay i-tap ang Magdagdag ng audiogram. Pagkatapos ay dumaan lang sa wizard upang magdagdag ng audiogram.
Magnifier bilang isang application
Paminsan-minsan, maaari mong makita ang iyong sarili sa isang sitwasyon kung saan kailangan mong mag-zoom in sa isang bagay. Maaari mong gamitin ang iyong iPhone para gawin ito - karamihan sa inyo ay malamang na pumunta sa Camera app para kumuha ng larawan at pagkatapos ay mag-zoom in o subukang mag-zoom in real time. Ngunit ang problema ay ang maximum na zoom ay limitado sa Camera. Upang magamit mo ang maximum na pag-zoom sa real time, nagpasya ang Apple na magdagdag ng isang nakatagong Magnifier app sa iOS. Maaari mo lamang simulan ito sa pamamagitan ng paghahanap sa Spotlight. Pagkatapos ilunsad ang application, magagamit mo na ang zoom function, kasama ang mga filter at iba pang mga opsyon na maaaring magamit. Kaya sa susunod na gusto mong mag-zoom in sa isang bagay, tandaan ang Magnifier app.
Pagbabahagi sa Memoji
Halos limang taon na namin si Memoji, at nakakita na sila ng napakalaking pagbabago sa panahong iyon. Nakakita rin kami ng ilang partikular na pagpapahusay sa iOS 15 - partikular, maaari mong bihisan ang iyong Memoji ng mga damit, na maaari mo ring itakda ang kulay nito. Bilang karagdagan, sa iOS 15, nagdagdag ang Apple ng mga espesyal na opsyon sa Memoji upang makuha ang hitsura at istilo ng mga disadvantaged na user. Sa partikular, maaari mo na ngayong i-deploy ang Memoji oxygen tubes, pati na rin ang mga cochlear implants o head protector. Kung gusto mong malaman ang lahat ng balita sa Memoji, buksan lang ang artikulo sa ibaba.
Maaaring ito ay interesado ka

Baguhin ang laki ng teksto sa mga application
Sa loob ng iOS, nagawa naming baguhin ang laki ng teksto sa buong system sa loob ng mahabang panahon. Sa gayon, ang mga matatandang user ay nagtakda ng mas malaking teksto upang makita ito nang mas mahusay, habang ang mga nakababatang user ay gumagamit ng mas maliit na teksto, salamat sa kung saan mas maraming nilalaman ang umaangkop sa kanilang display. Sa iOS 15, nagpasya ang Apple na palawakin ang mga opsyon para sa pagpapalit ng laki ng teksto nang higit pa, at partikular, maaari mong baguhin ang laki ng teksto sa bawat application nang hiwalay, na tiyak na magagamit. Sa partikular, sa kasong ito kinakailangan na pumunta ka sa Mga Setting → Control Center, kung saan darating ka sa elemento ng Laki ng Teksto. Pagkatapos ay pumunta sa aplikasyon, kung saan nais mong baguhin ang laki ng teksto, at pagkatapos buksan ang control center. Mag-click sa idinagdag dito elemento ng pagbabago ng laki ng teksto at pagkatapos ay tapikin ang opsyon sa ibaba ng display [pangalan ng app] lang. Pagkatapos ay madali mong maitakda ang laki ng teksto sa napiling application sa itaas.









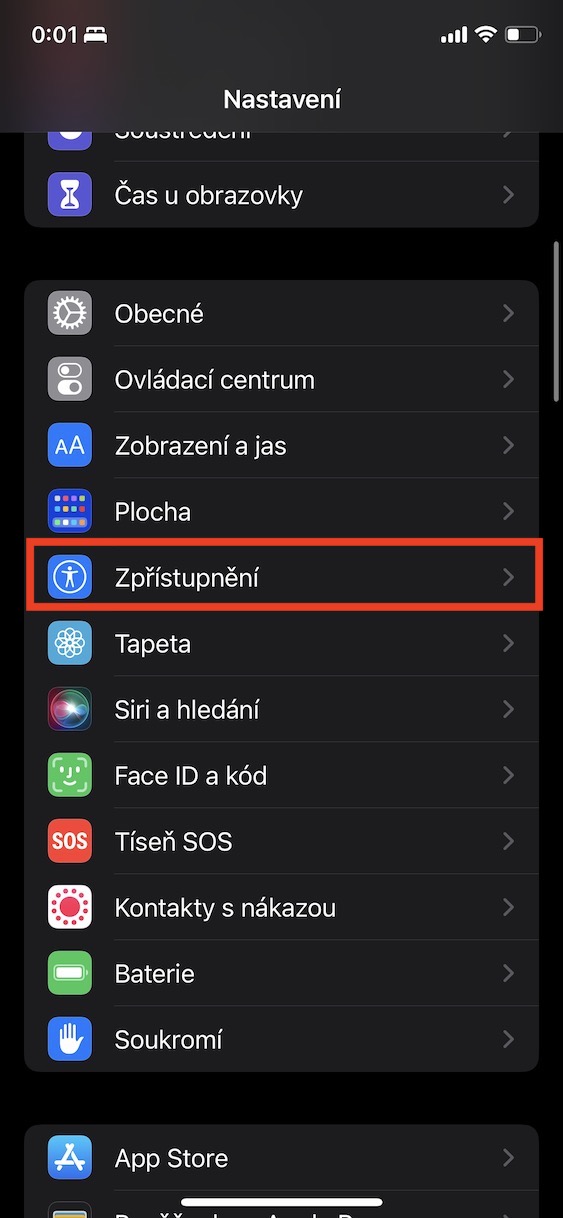
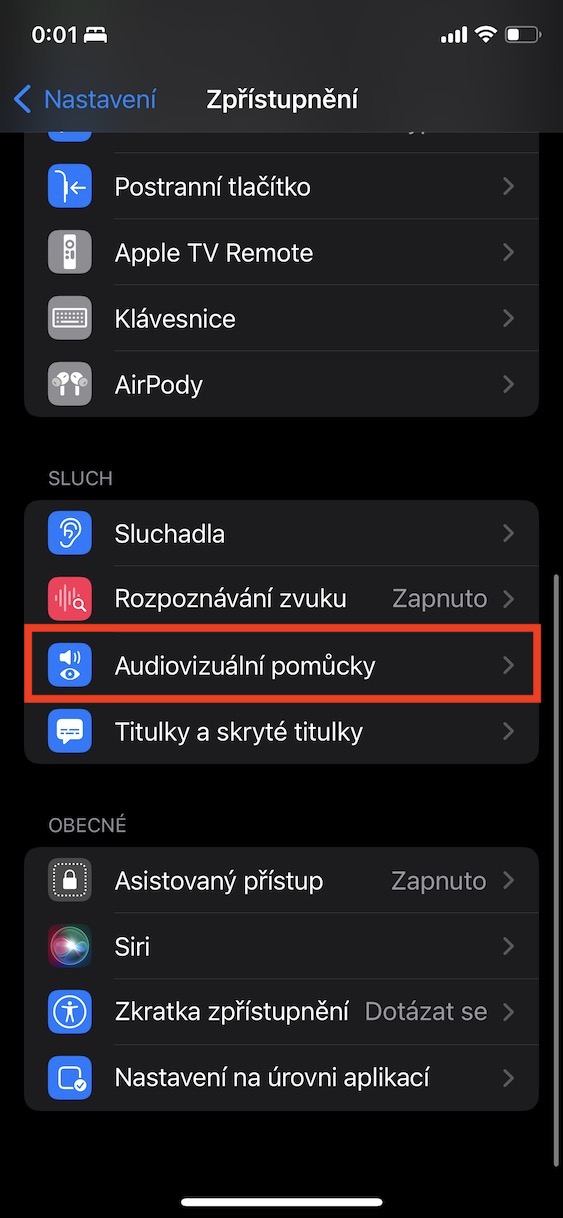
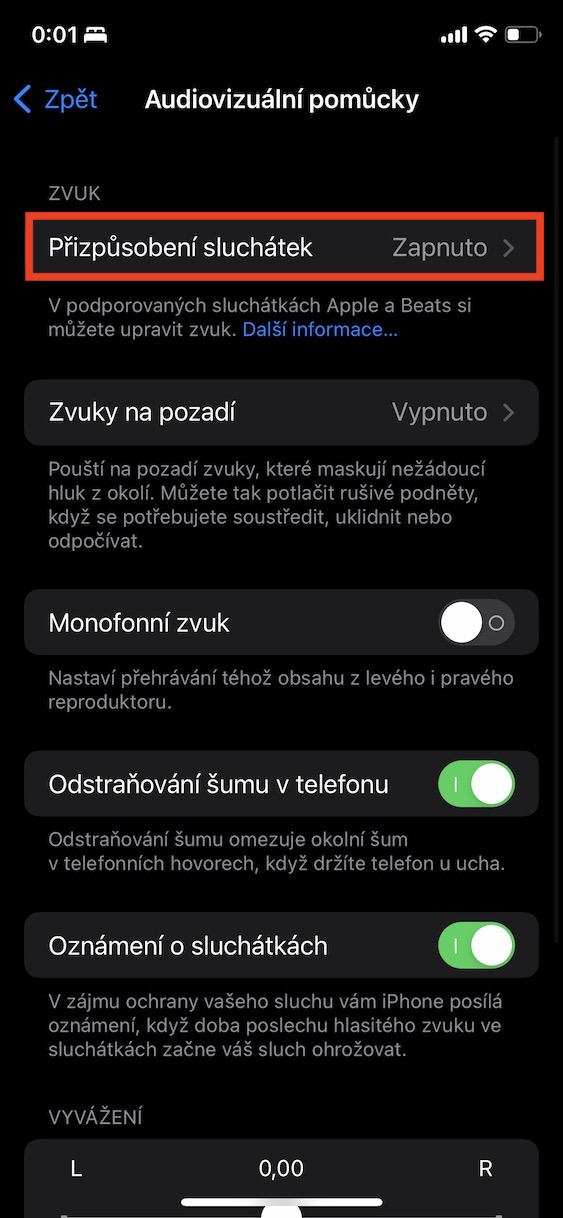
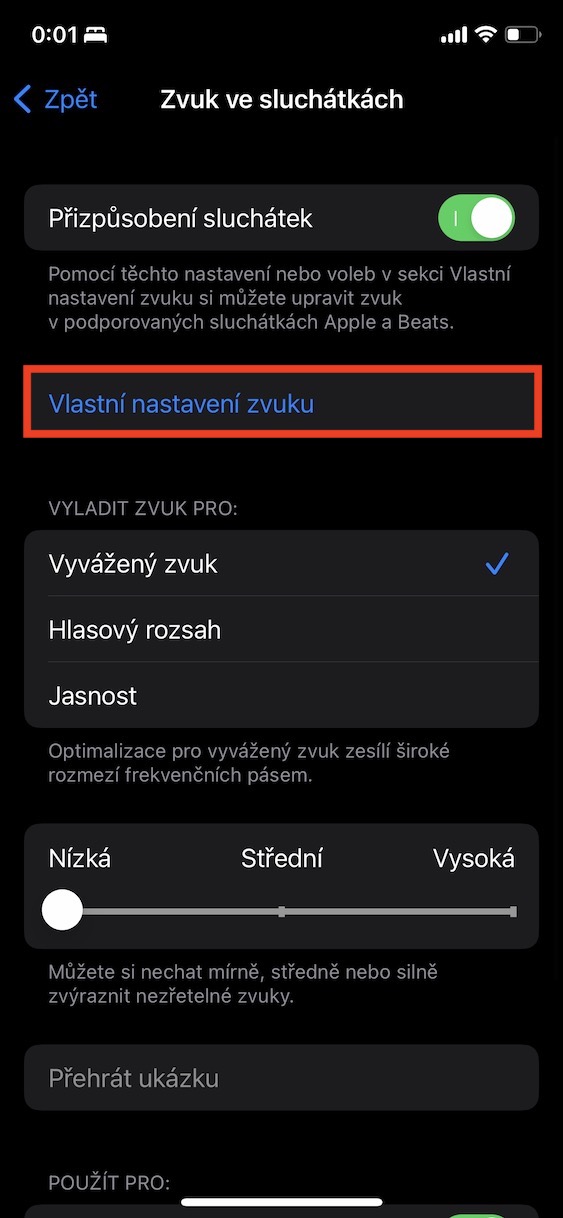

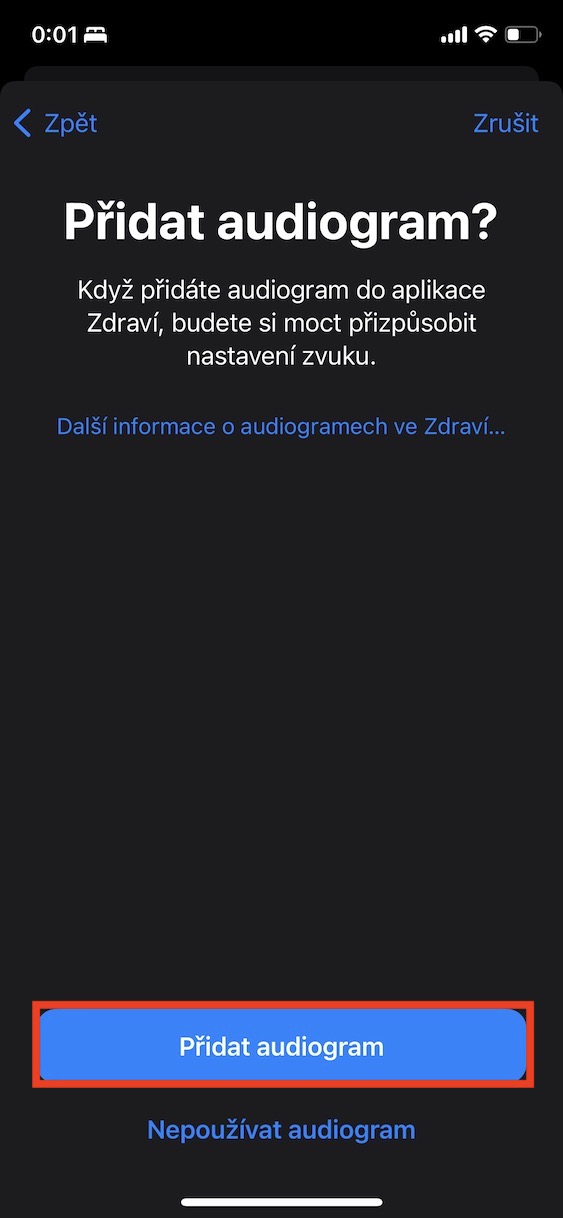
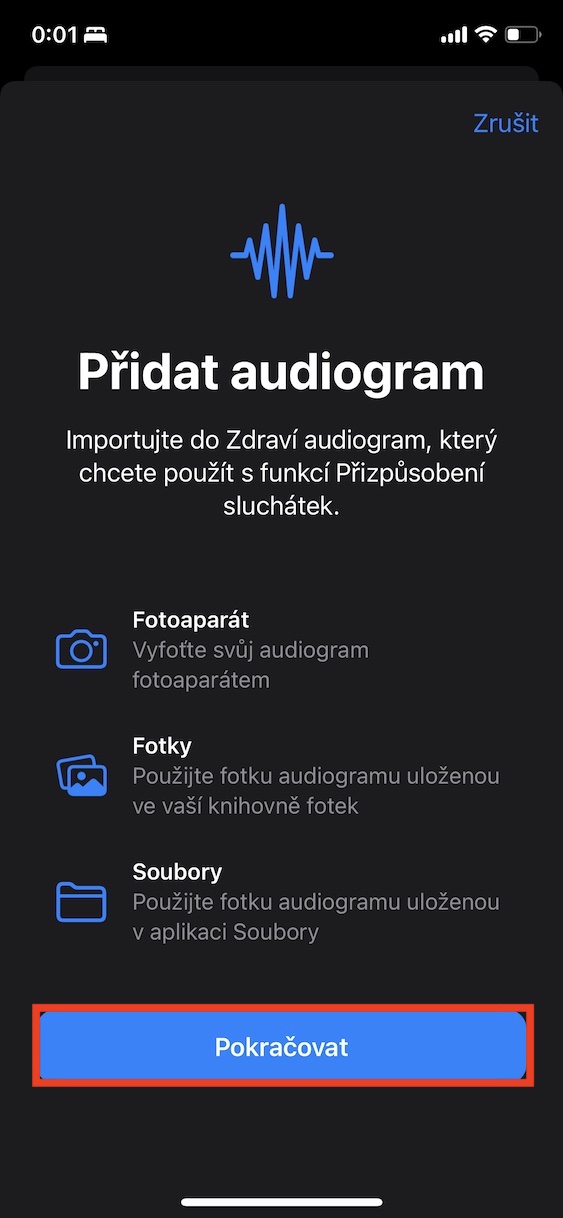
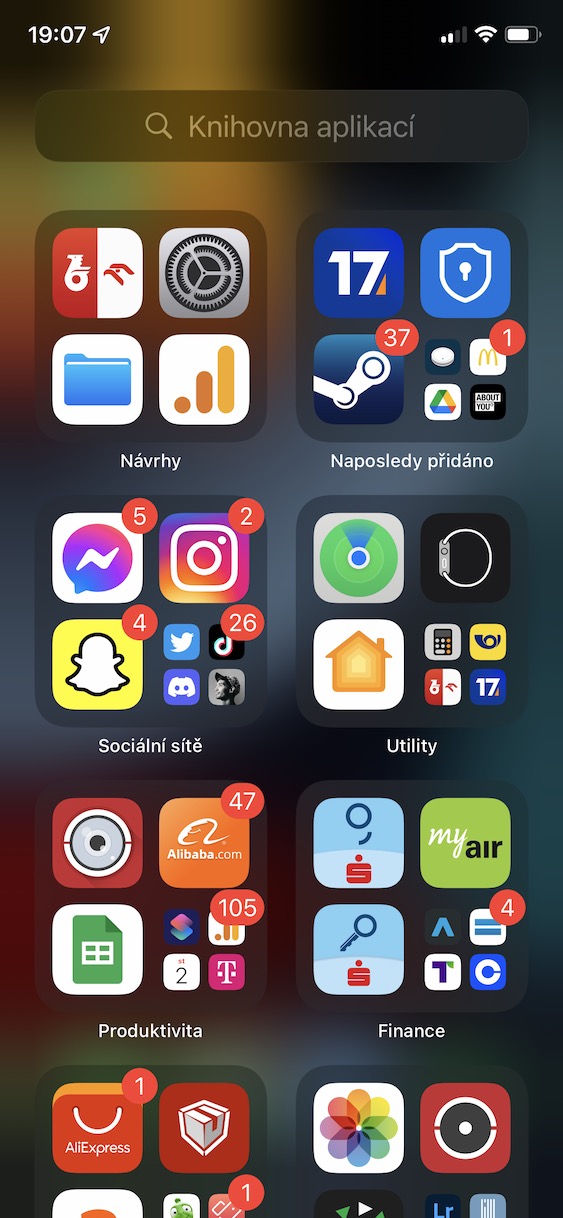
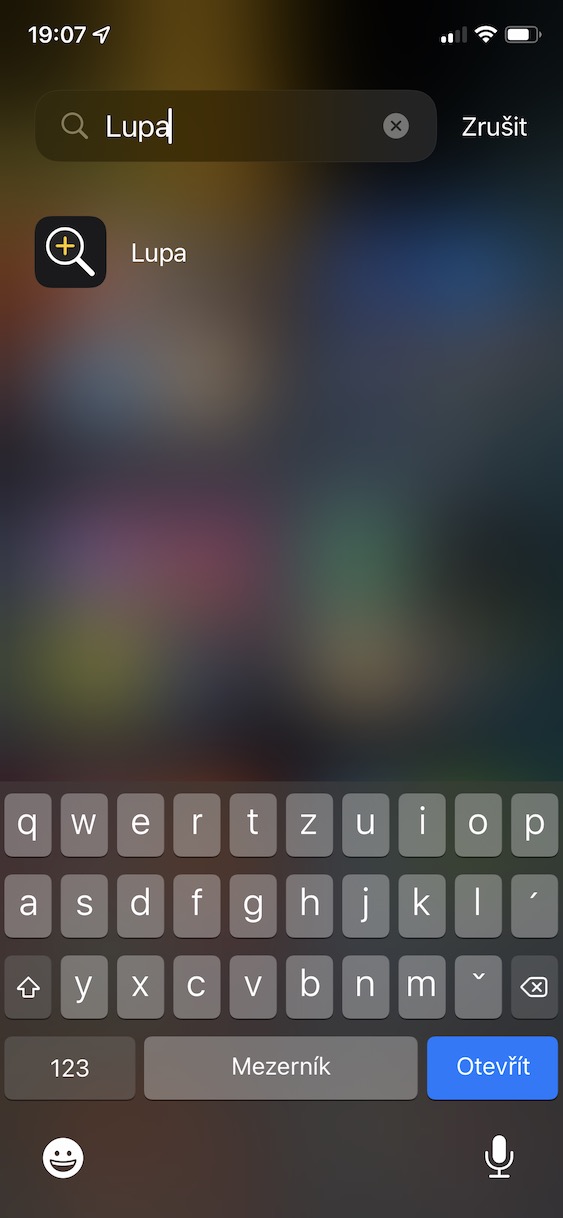
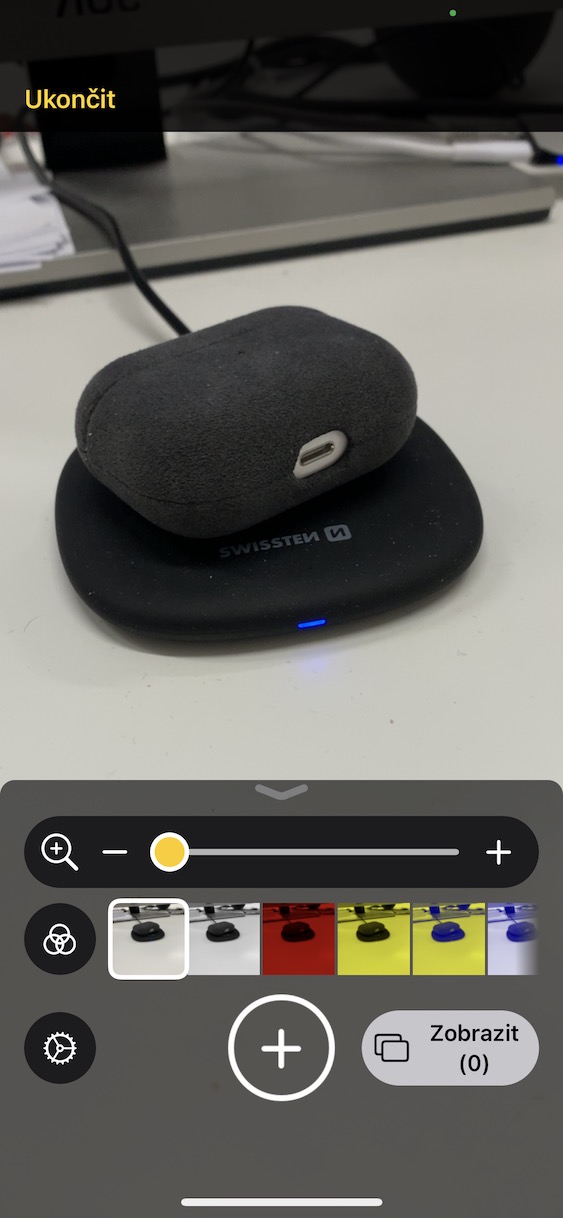
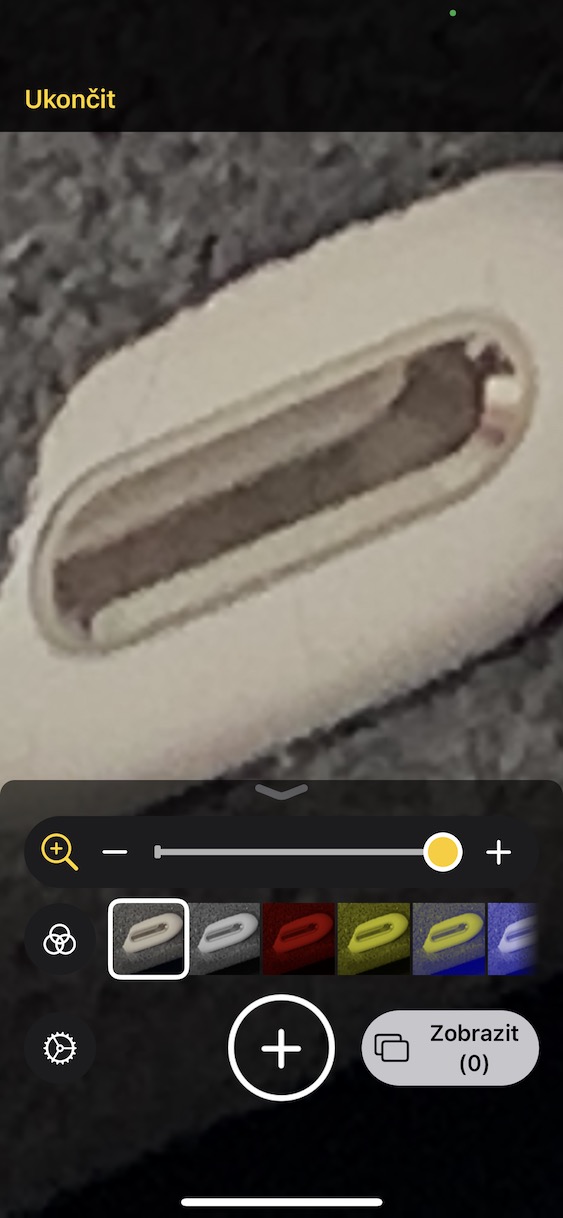
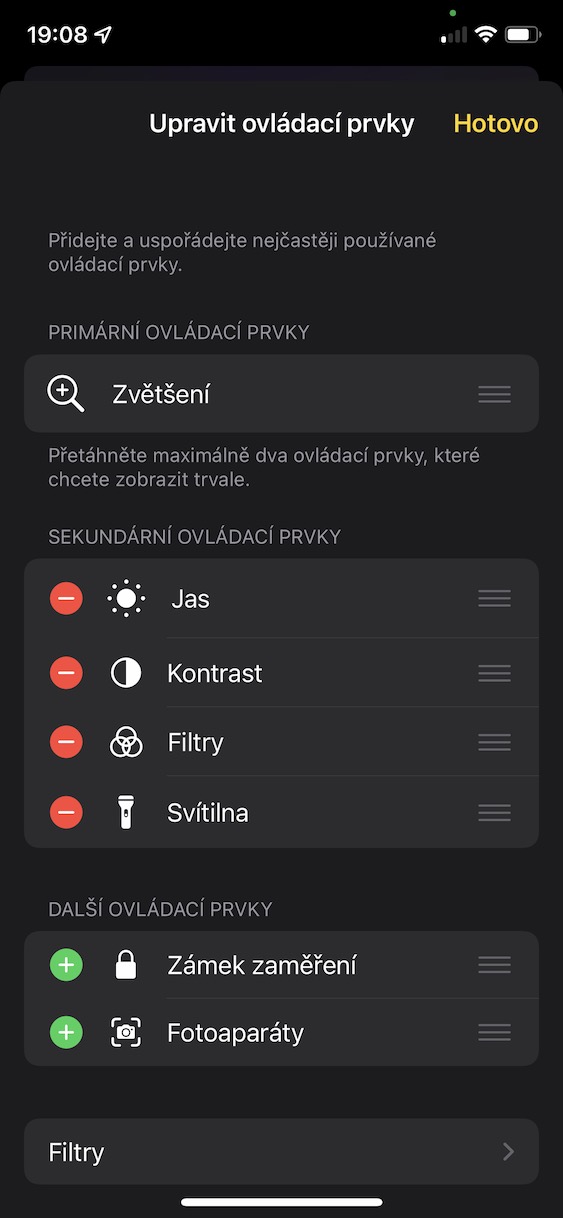
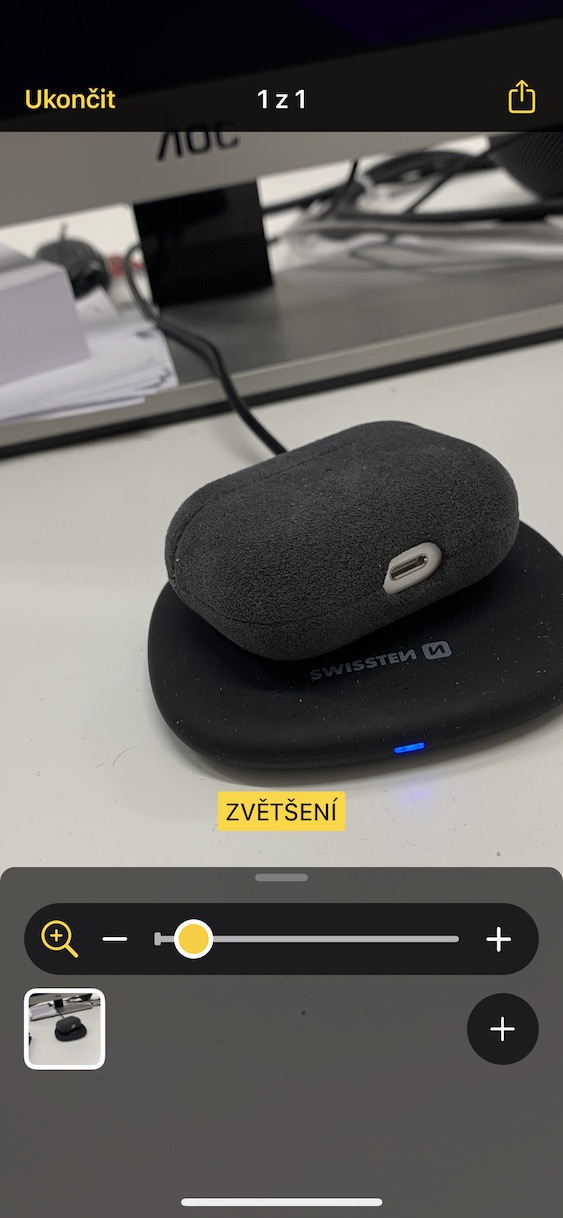
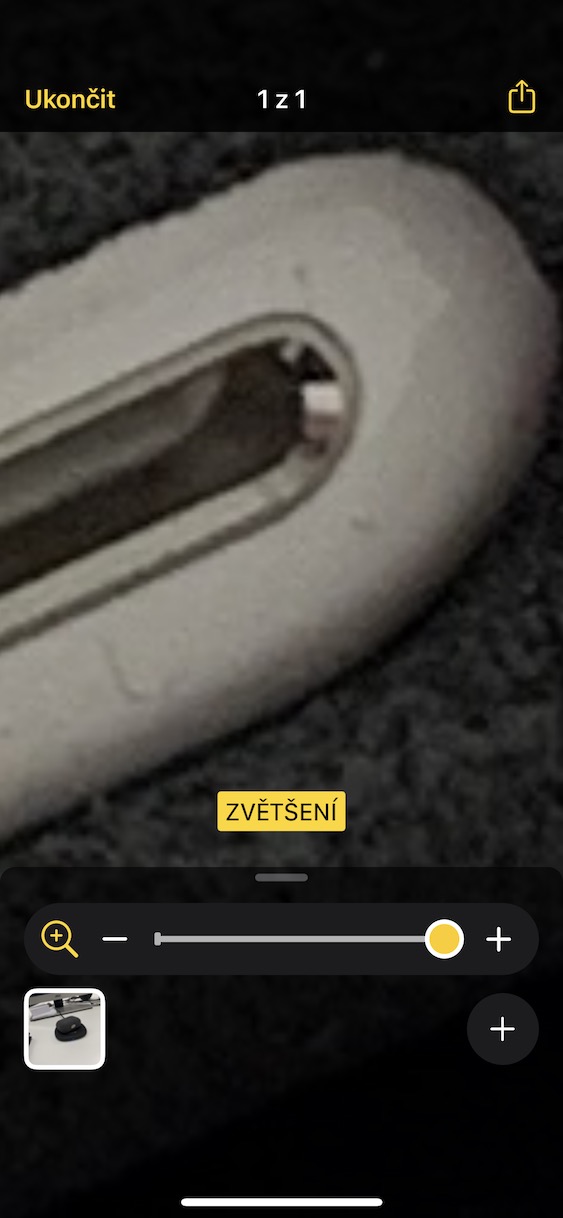
Hindi ba sapat na maglagay ng magnifying glass sa control center? 😜