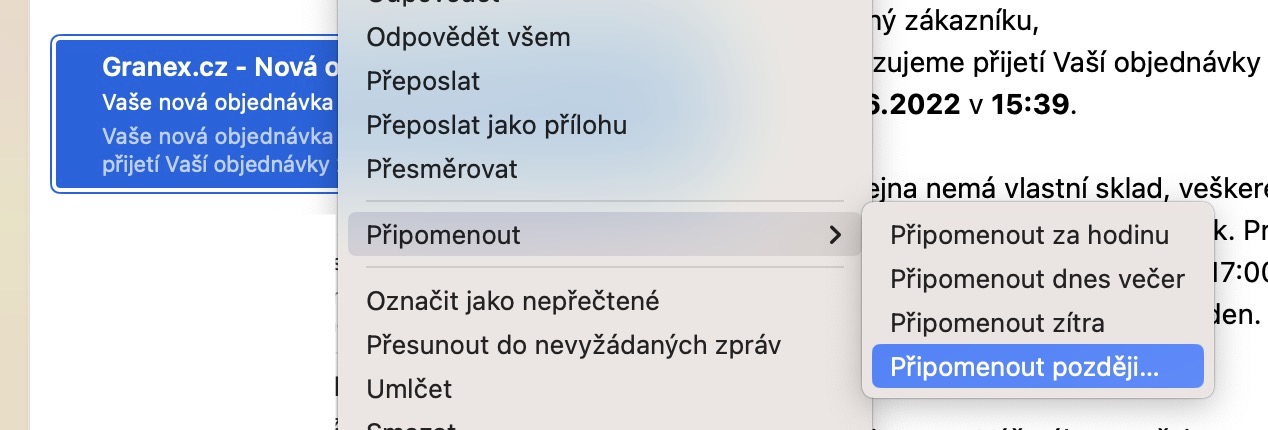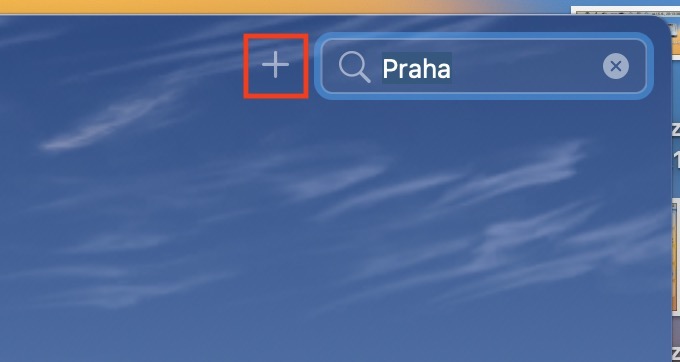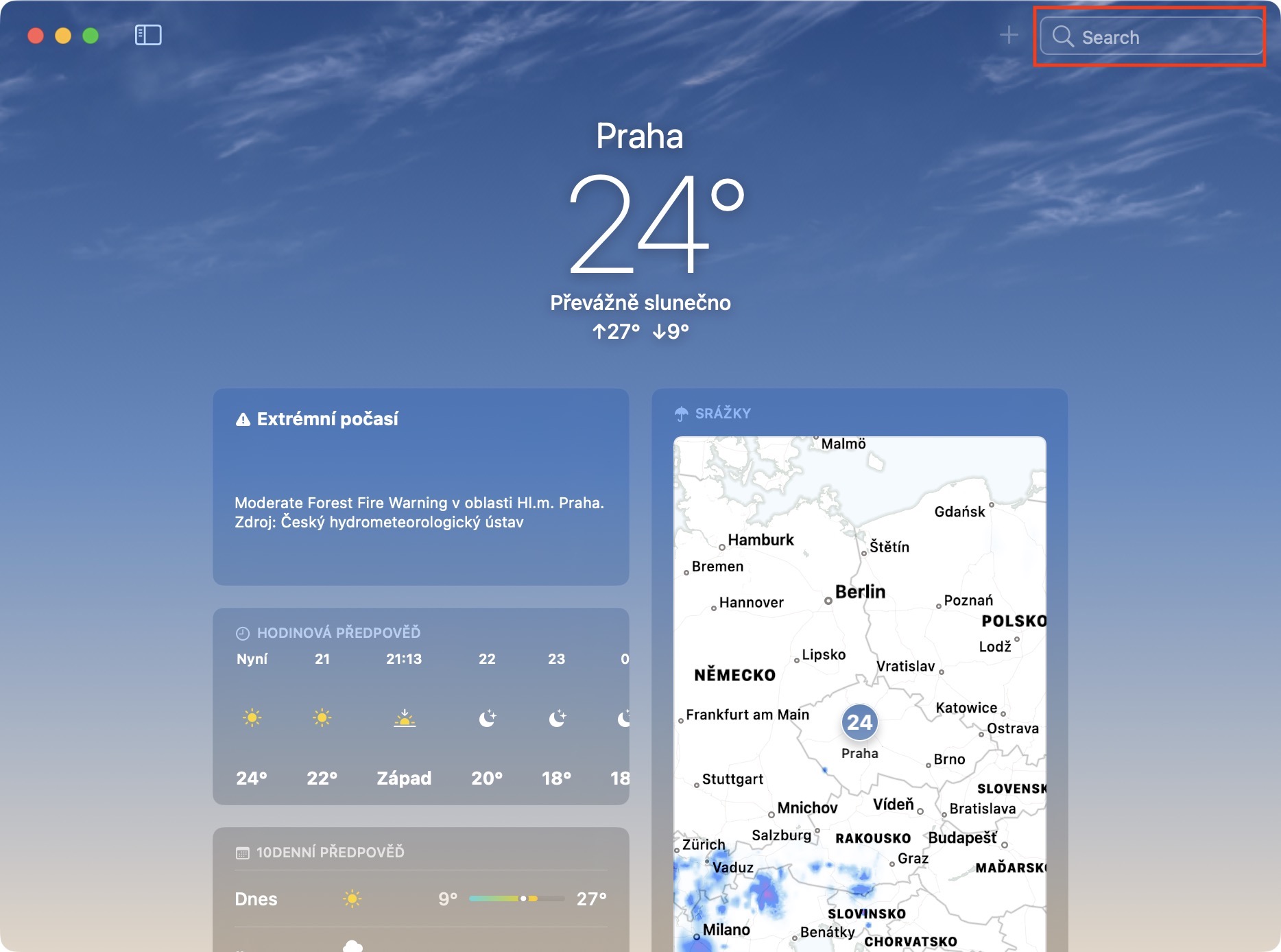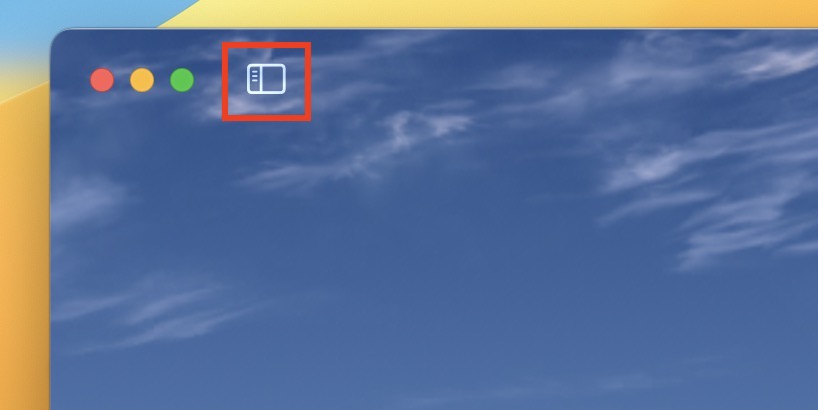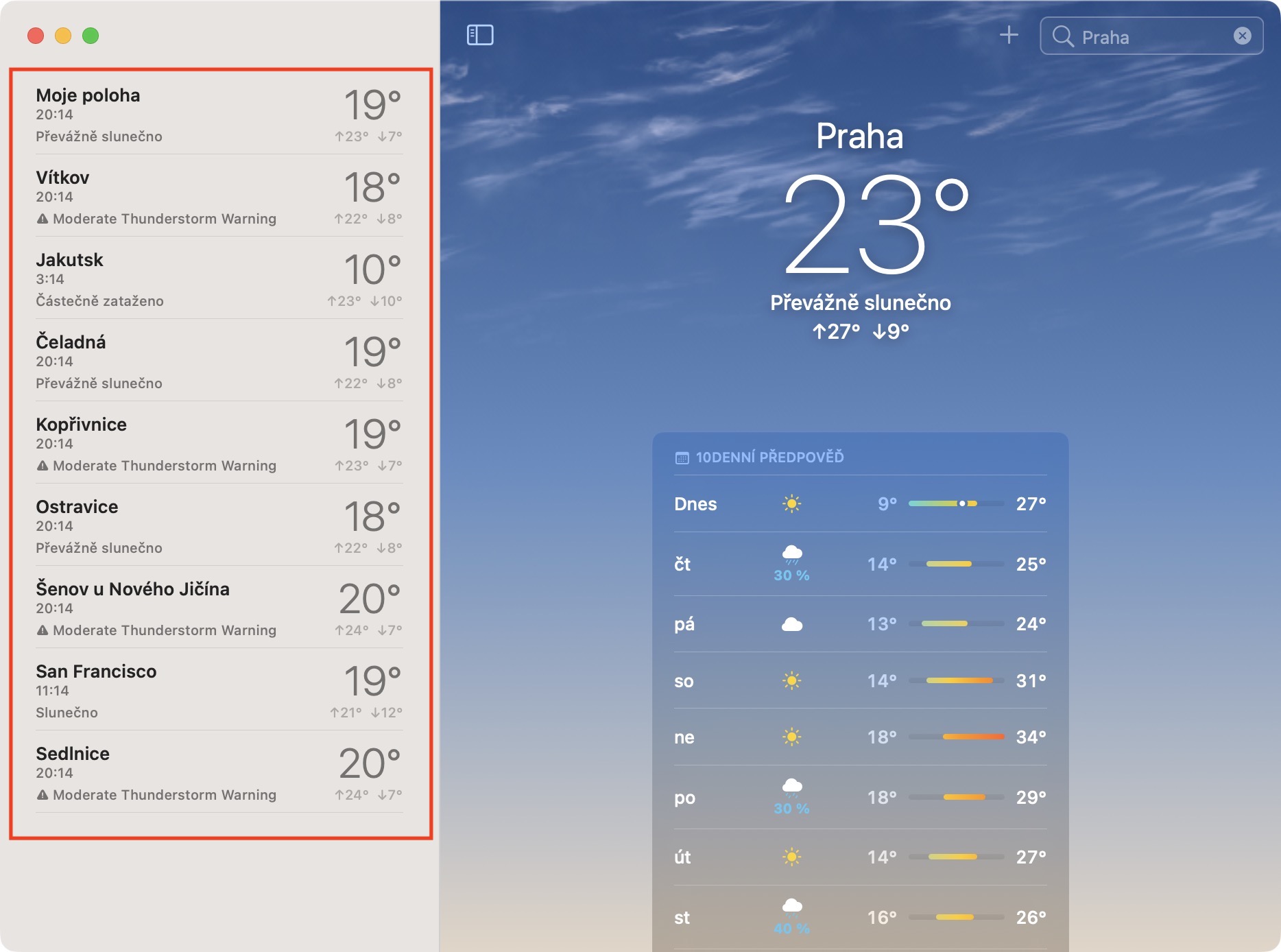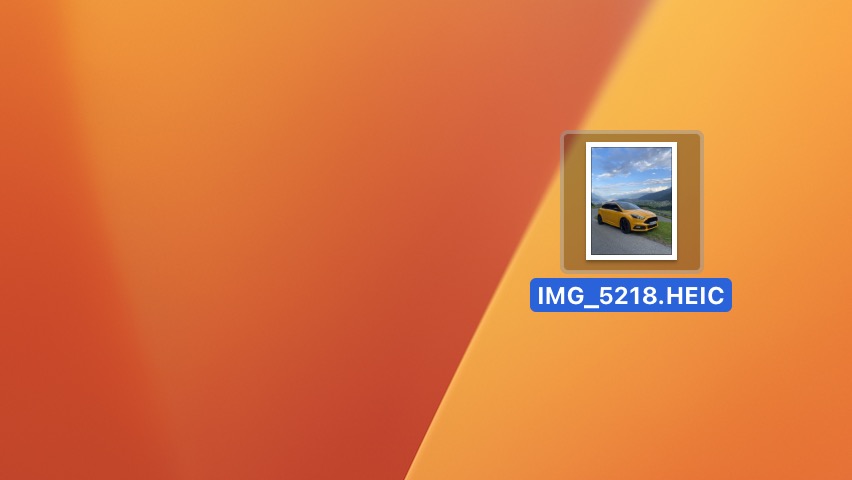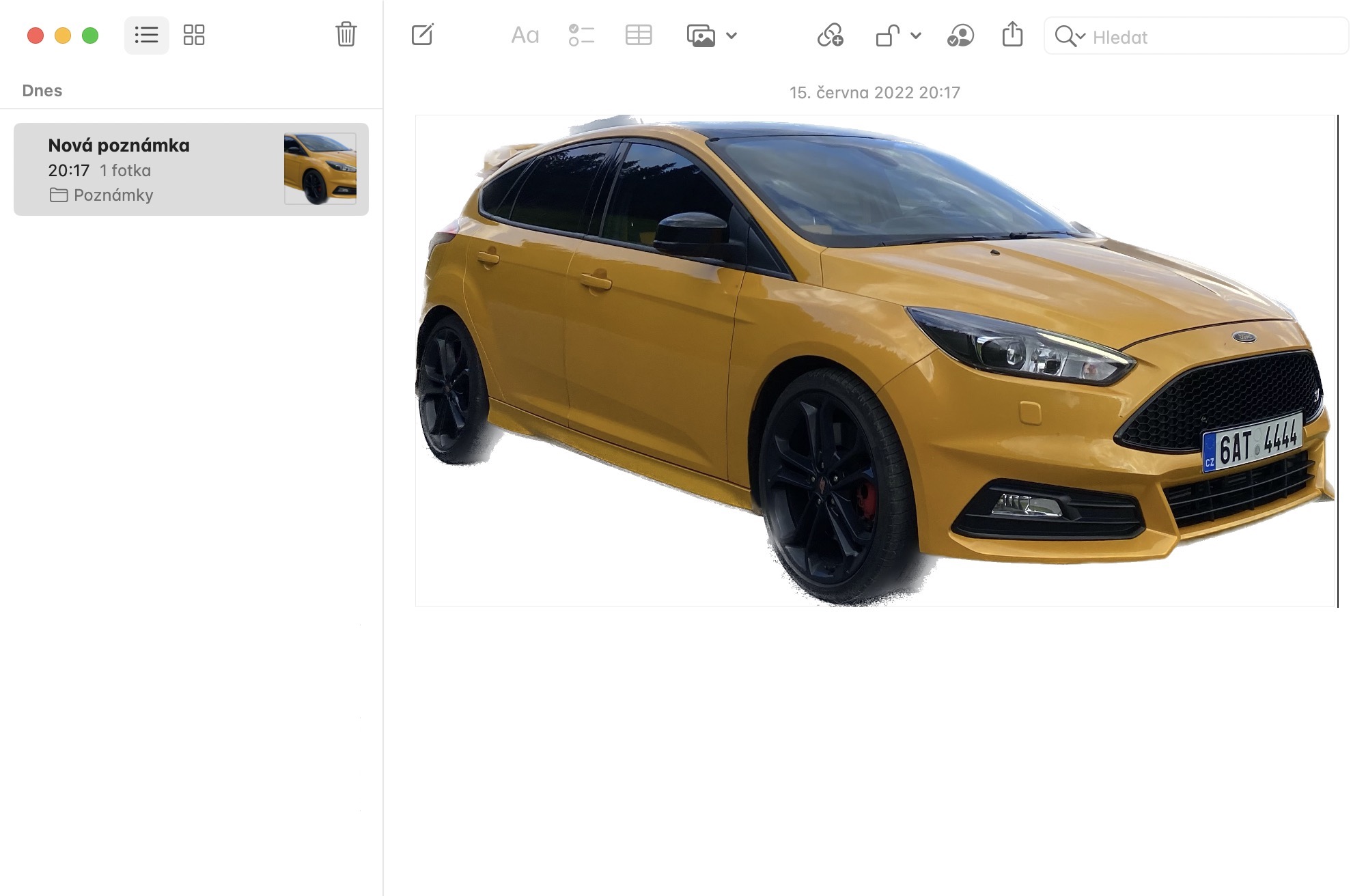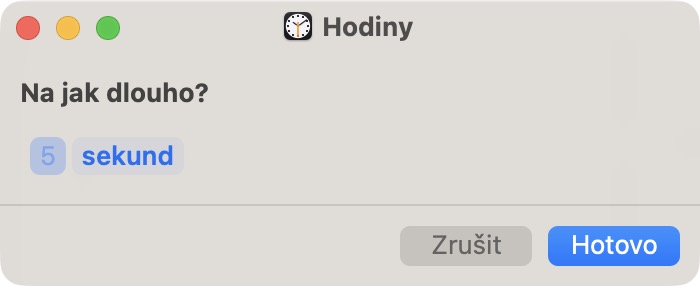Ilang araw na ang nakalipas nasaksihan namin ang pagpapakilala ng mga bagong operating system mula sa Apple - katulad ng iOS at iPadOS 16, macOS 13 Ventura at watchOS 9. Ang lahat ng mga system na ito ay kasalukuyang magagamit sa lahat ng mga developer para sa pagsubok, at makikita ng pangkalahatang publiko ang release sa loob ng ilang buwan. Tulad ng marami sa aming mga mambabasa, sinusubok namin ang nabanggit na mga bagong system mula nang ilabas ang mga ito at nagdadala sa iyo ng mga artikulo kung saan maaari kang matuto nang higit pa tungkol sa mga ito. Sa artikulong ito, titingnan natin ang 5 nakatagong feature sa macOS 13 Ventura na sulit na suriin.
Tingnan ang 5 pang nakatagong feature sa macOS 13 Ventura dito
Maaaring ito ay interesado ka

Pagpapakita ng panahon sa mga lokasyon
Bilang bahagi ng macOS 13 Ventura, nakita namin ang pagdaragdag ng application ng Panahon. Kailangan kong aminin na sa mga tuntunin ng disenyo, ang Apple application na ito ay talagang nagtagumpay at mas gusto ko ito para sa kadahilanang iyon, dahil ipinapakita nito ang lahat ng kinakailangang impormasyon sa isang talagang malinaw na paraan, na detalyado rin. Nangangahulugan ito na tiyak na hindi mo na kakailanganin ang anumang third-party na weather app sa iyong Mac. Gayunpaman, ang lagay ng panahon sa Mac ay maaaring masubaybayan sa maraming lokasyon, tulad ng sa iOS. Kailangan mo lang pumunta sa kanang tuktok hinanap nila ang lugar at saka pinindot ang + button, na magdaragdag ng lokasyon sa listahan. Maaari itong maipakita sa pamamagitan ng pag-click sa icon sidebar kaliwang itaas.
Pag-crop ng isang bagay mula sa isang larawan
Nang ipinakita ng Apple ang iOS 16 sa kumperensya, gumugol ito ng medyo mahabang oras na tumutok sa isang tampok na maaaring mag-cut ng isang bagay na nasa harapan mula sa halos anumang larawan - sa madaling salita, maaaring alisin ng tampok na ito ang background mula sa bagay sa harapan. . Ngunit hindi namin alam na magiging available din ang feature na ito sa Mac. Para magamit ito, buksan ang larawan sa mabilis na preview, at pagkatapos i-right-click ang foreground object. Pagkatapos ay pumili lamang mula sa menu Kopyahin ang Paksa at kasunod nito sa klasikong paraan i-paste kung saan mo kailangan.
Pag-iskedyul para magpadala ng email
Tulad ng para sa katutubong Mail application, karamihan sa mga gumagamit ay nasiyahan dito. Ngunit kung naghahanap ka ng mas kumplikadong e-mail client, kailangan mong maghanap sa ibang lugar. Ang mail ay kulang pa rin ng ilang pangunahing pag-andar, tulad ng HTML signature at iba pa. Anyway, sa wakas ay nakakuha kami ng hindi bababa sa isang opsyon na mag-iskedyul ng email na ipapadala. Ginagawa mo ito sa pamamagitan lamang ng pag-type bagong email, at pagkatapos sa kanan ng send arrow, i-tap ang maliit na arrow, kung saan mayroon ka nang sapat piliin kung kailan dapat ipadala ang email.
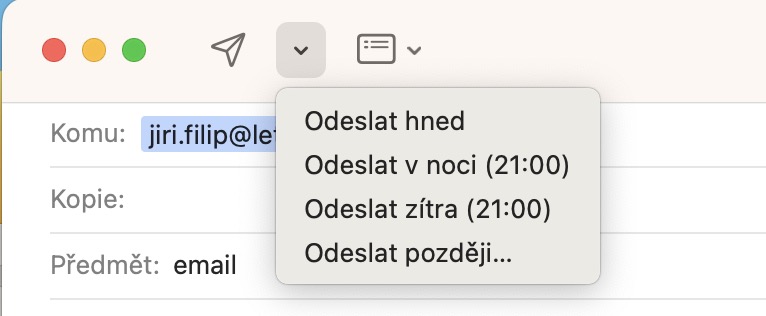
Mabilis na Pagkilos sa Spotlight
Paminsan-minsan kailangan nating gumawa ng isang bagay nang mabilis sa ating Mac. Sa aming sariling paraan, maaari naming gamitin ang Mga Shortcut para dito, sa anumang kaso, hindi ito palaging isang perpektong solusyon. Ngunit ang magandang balita ay na sa macOS 13 Ventura mayroong Mga Mabilisang Pagkilos sa Spotlight na maaaring magamit upang magsagawa ng isang aksyon halos kaagad. Kaya kung kailangan mong mabilis na magtakda ng isang minuto, i-type lang ang Spotlight magtakda ng isang minuto at pagkatapos ay mabilis na itakda ito kung kinakailangan sa pamamagitan ng isang simpleng interface, nang hindi kinakailangang pumunta sa bagong application ng Orasan.
Mga paalala sa email
Bilang karagdagan sa katotohanan na maaari mo na ngayong iiskedyul ang pagpapadala ng mga indibidwal na email sa katutubong Mail application, maaari ka ring magtakda ng mga paalala. Nangangahulugan ito na kung magbubukas ka ng isang e-mail na wala kang oras para sa, salamat sa function na ito maaari kang maalerto muli dito sa isang tinukoy na oras. Titiyakin nito na hindi mo makakalimutan ang tungkol sa email dahil lalabas ito bilang nabasa. Maaari kang magtakda ng paalala sa email sa pamamagitan ng pag-tap dito i-right click, at pagkatapos ay pumili mula sa menu Paalalahanan. Pagkatapos nito, sapat na piliin kung kailan dapat ipaalala sa iyo muli ng application ang email na ito.