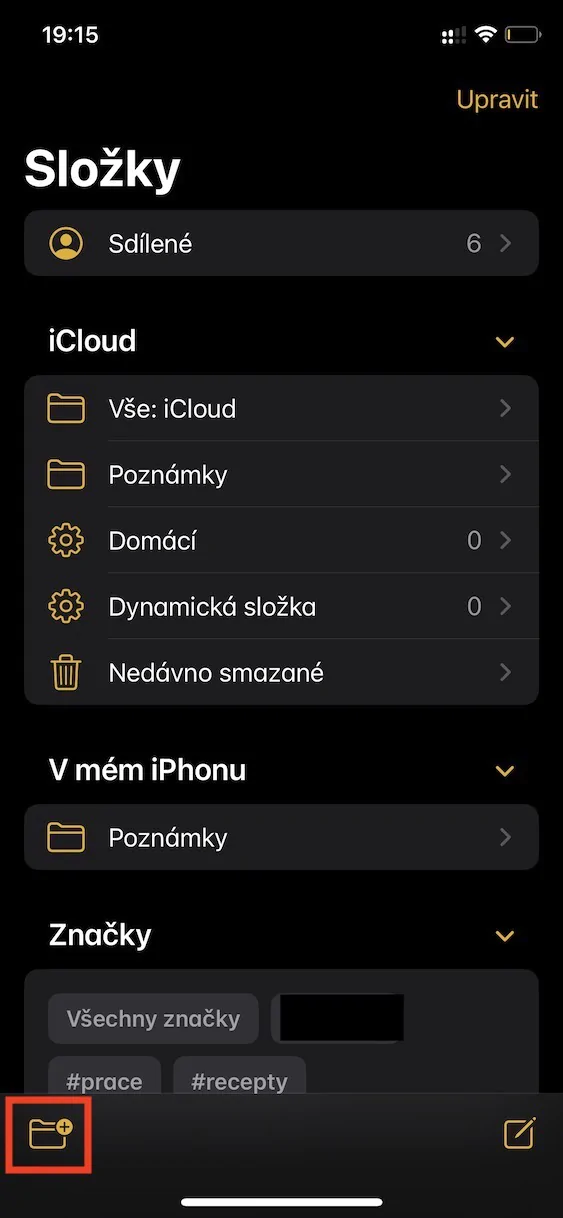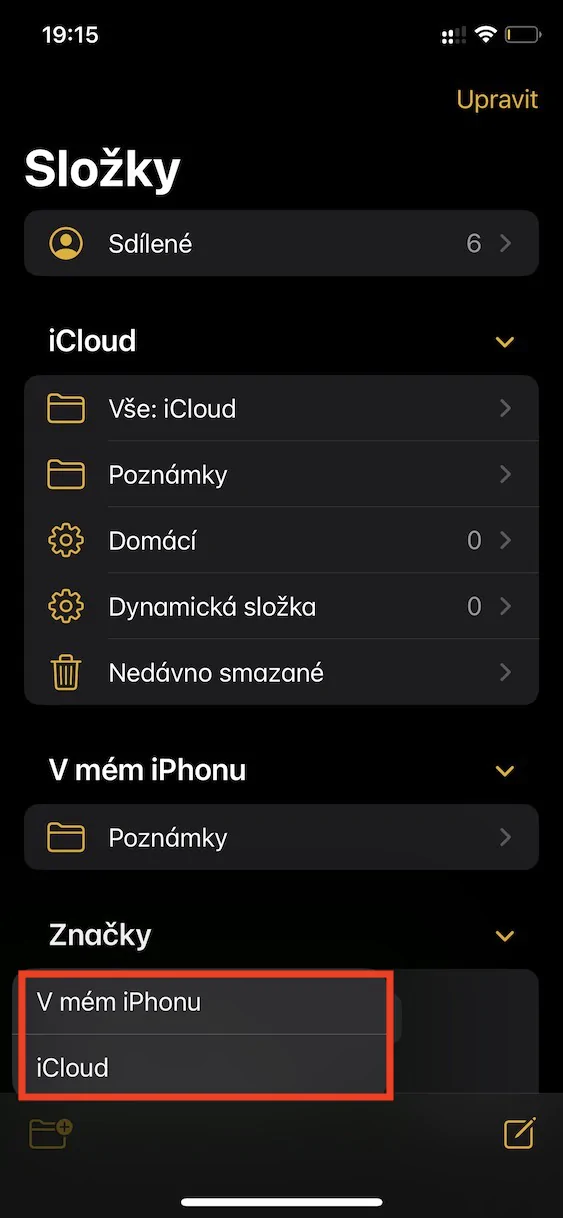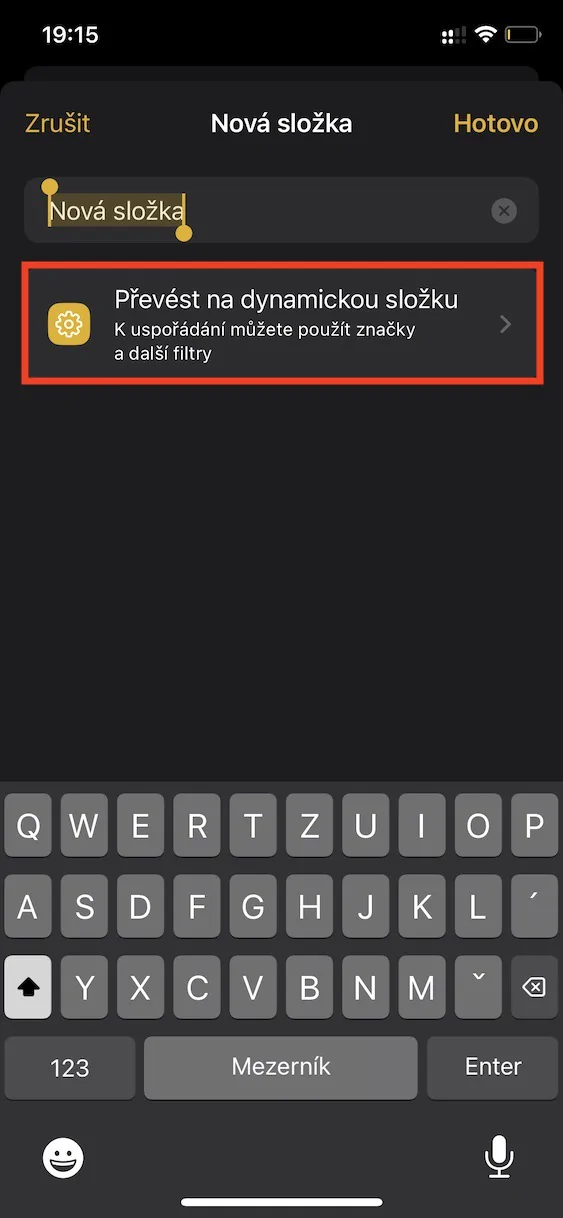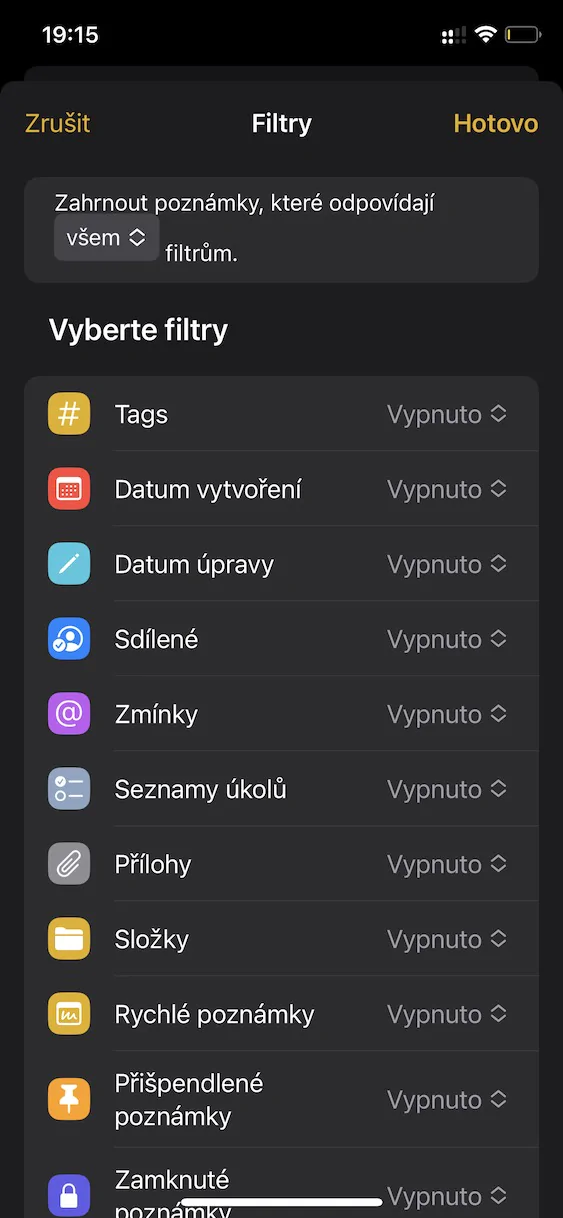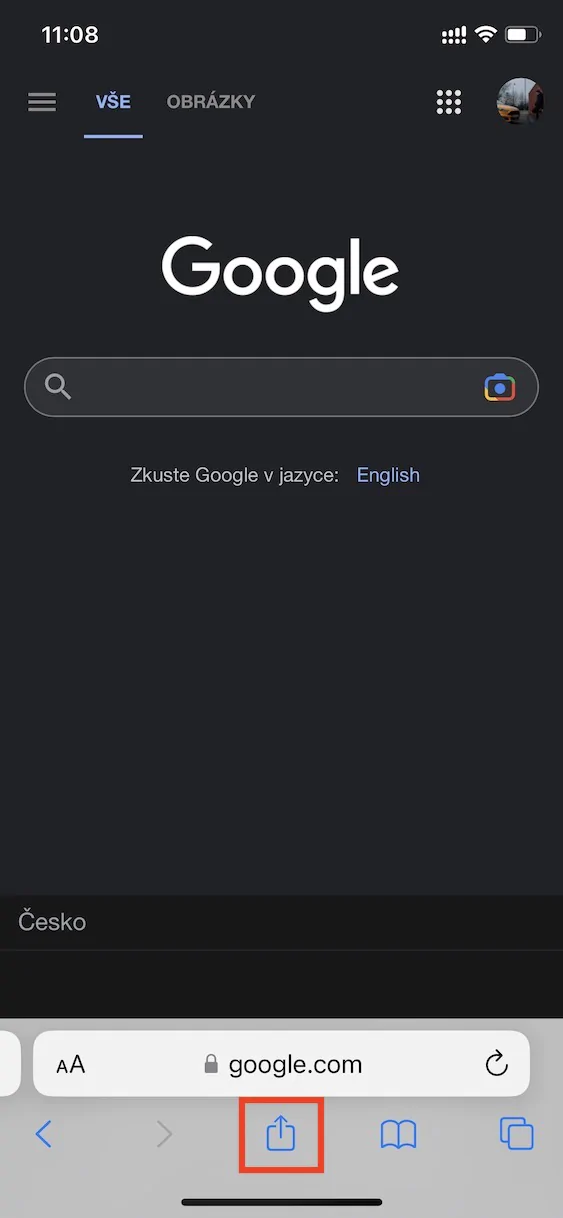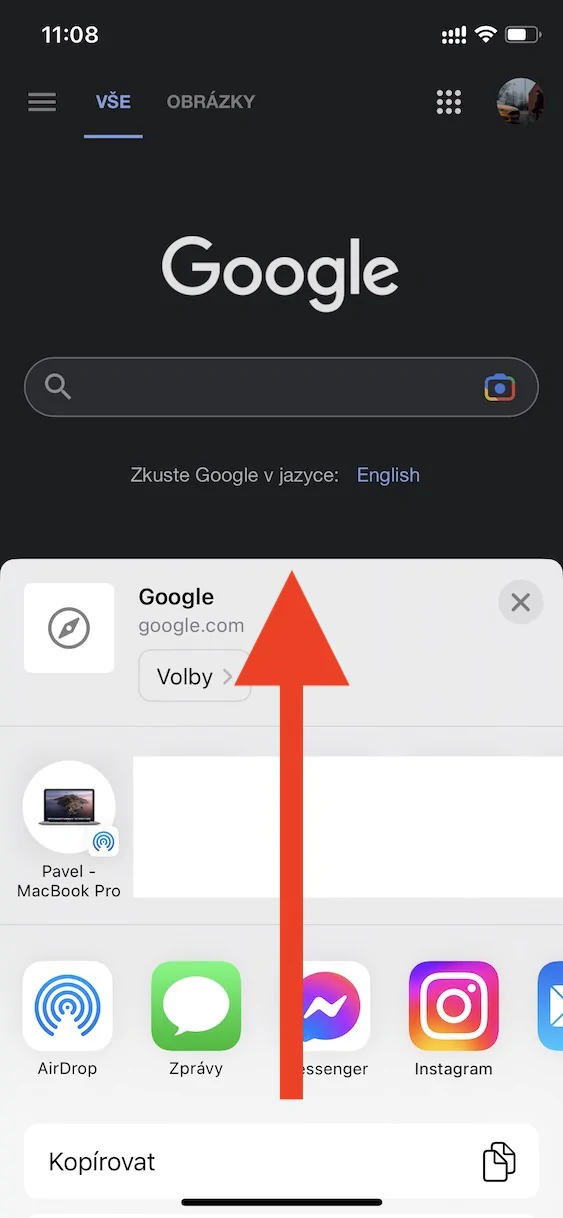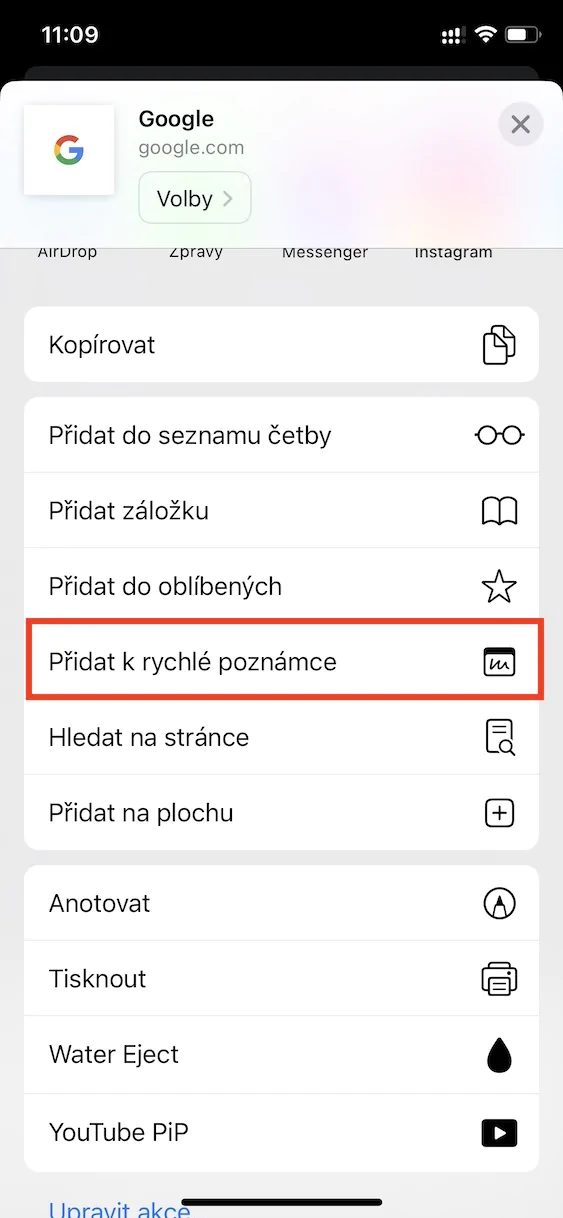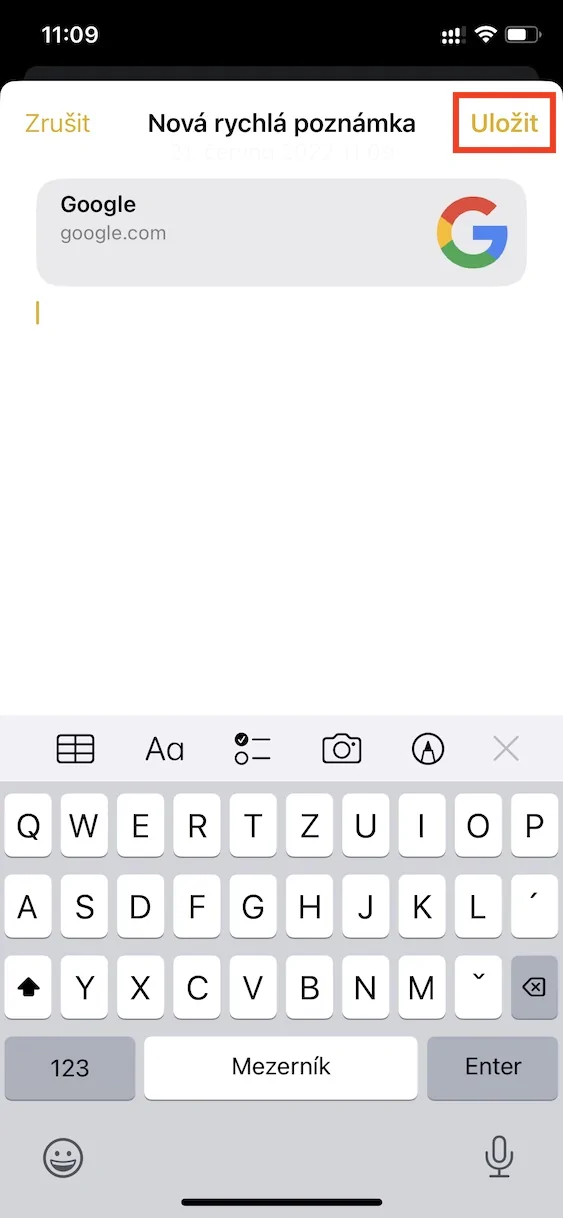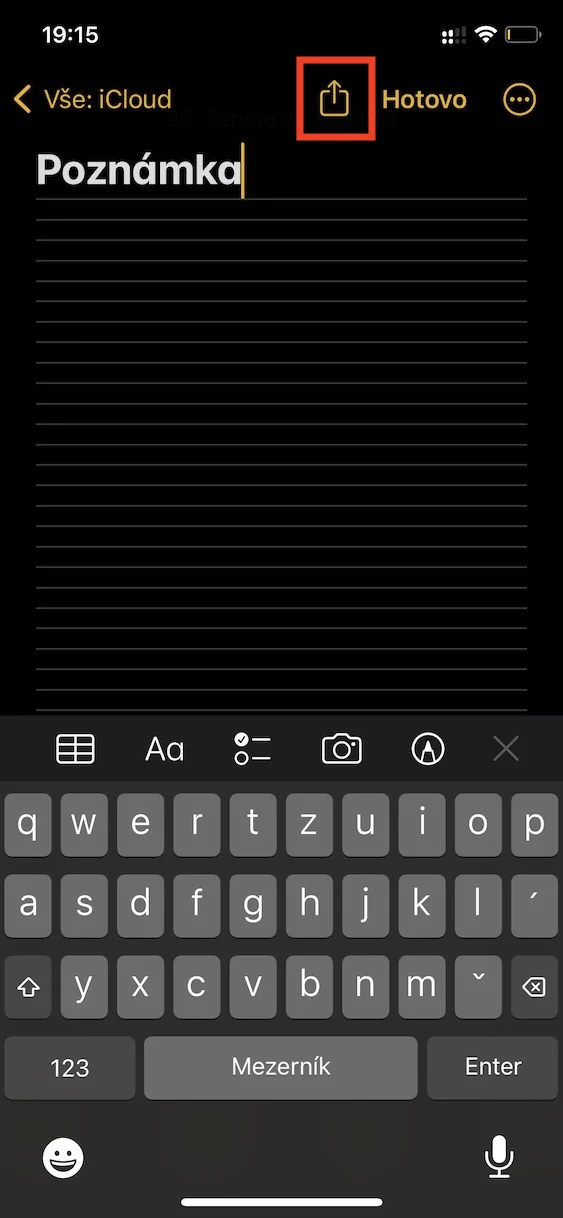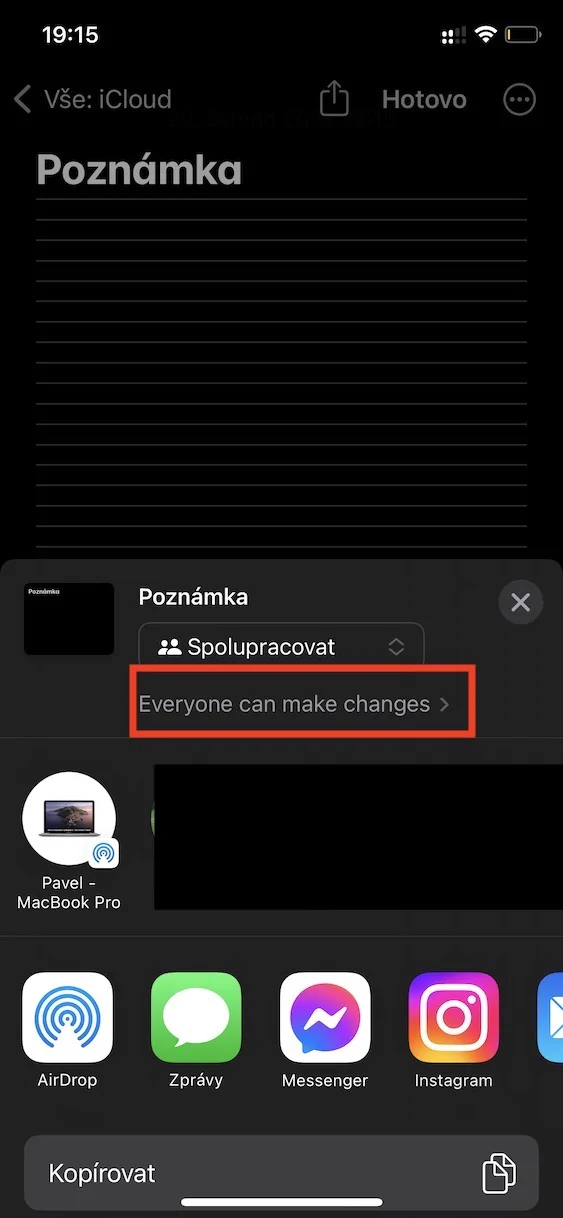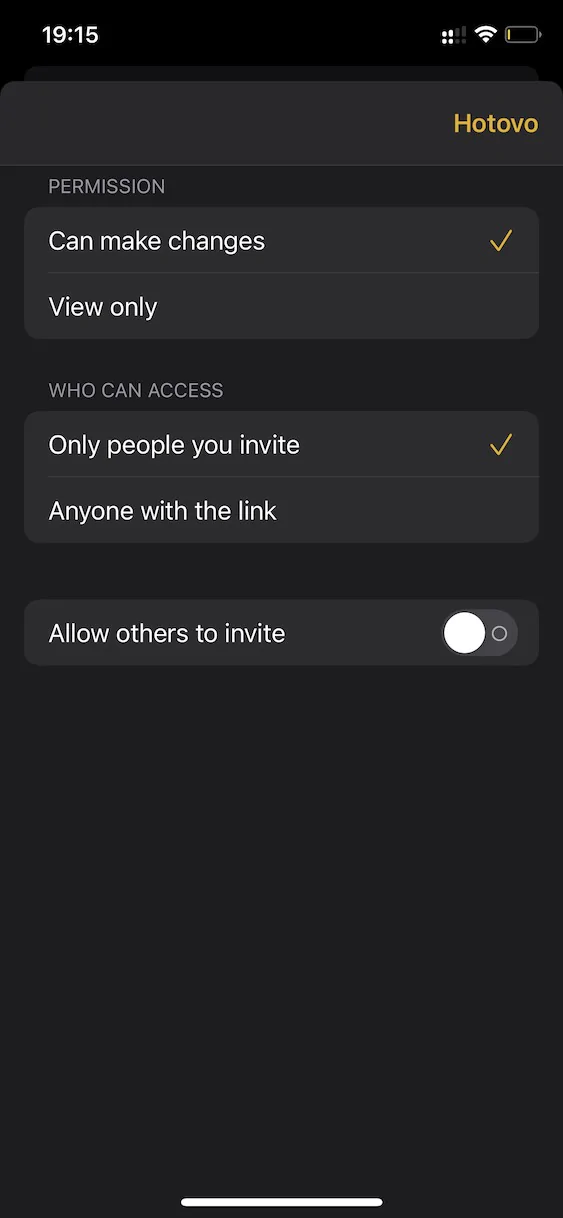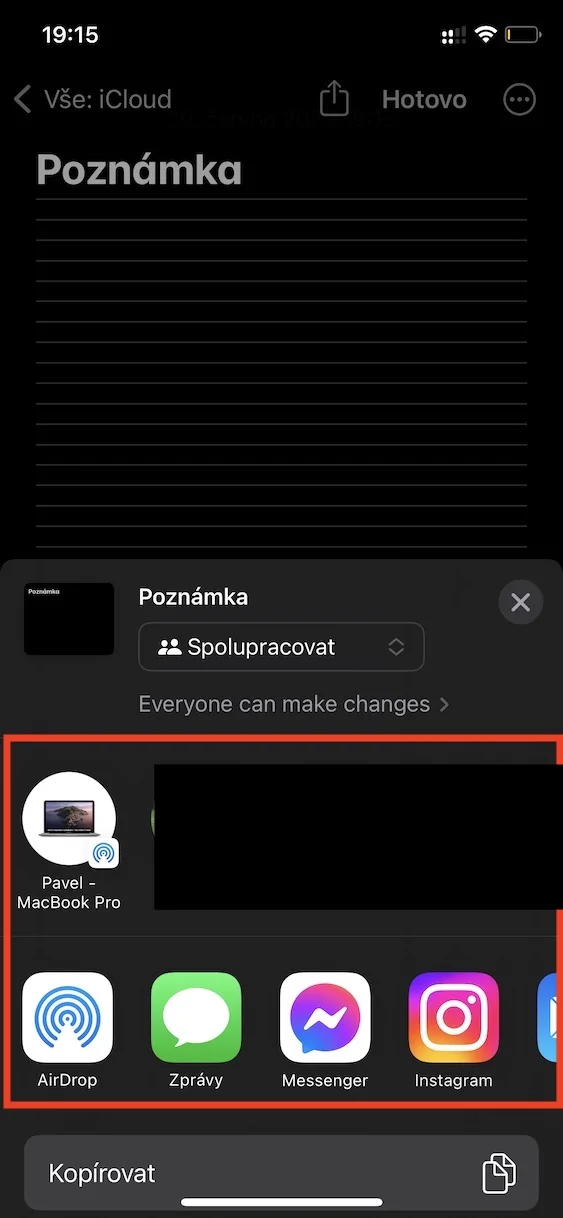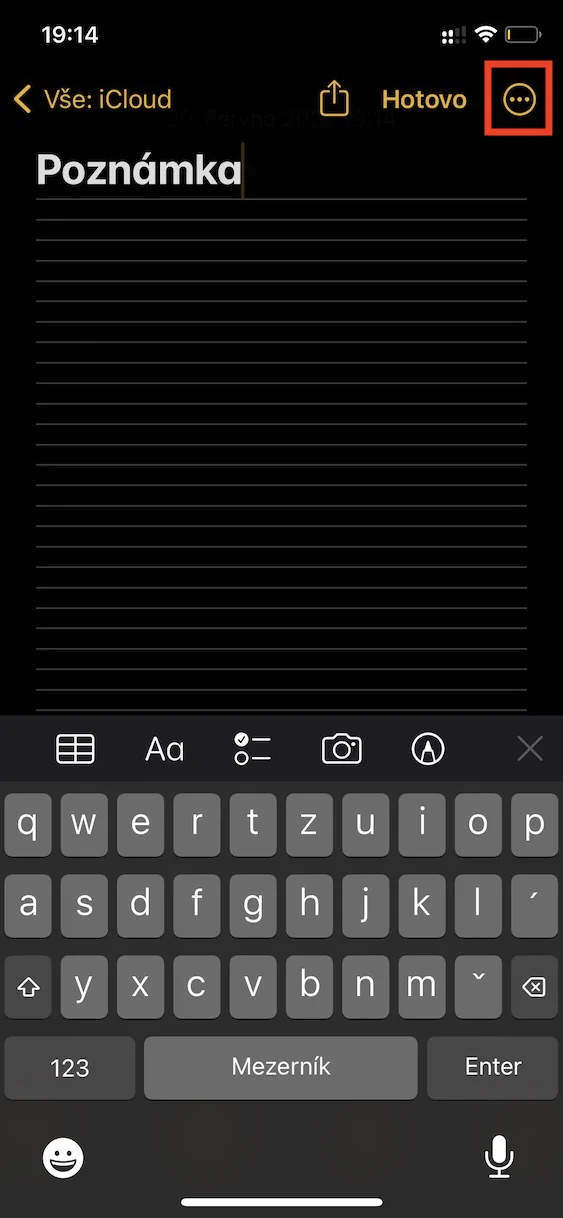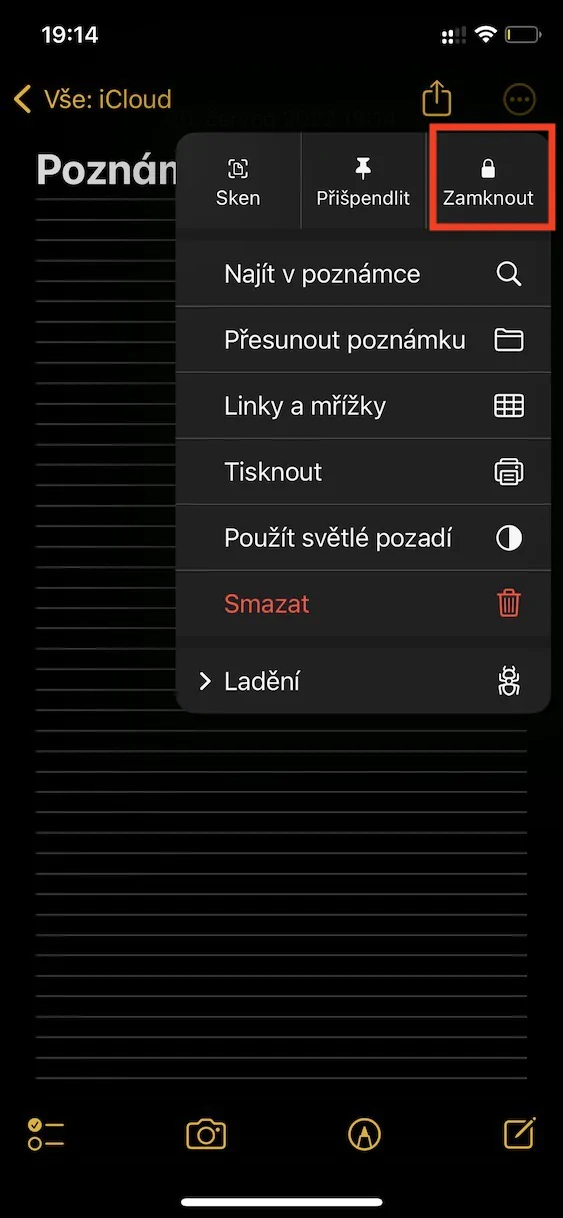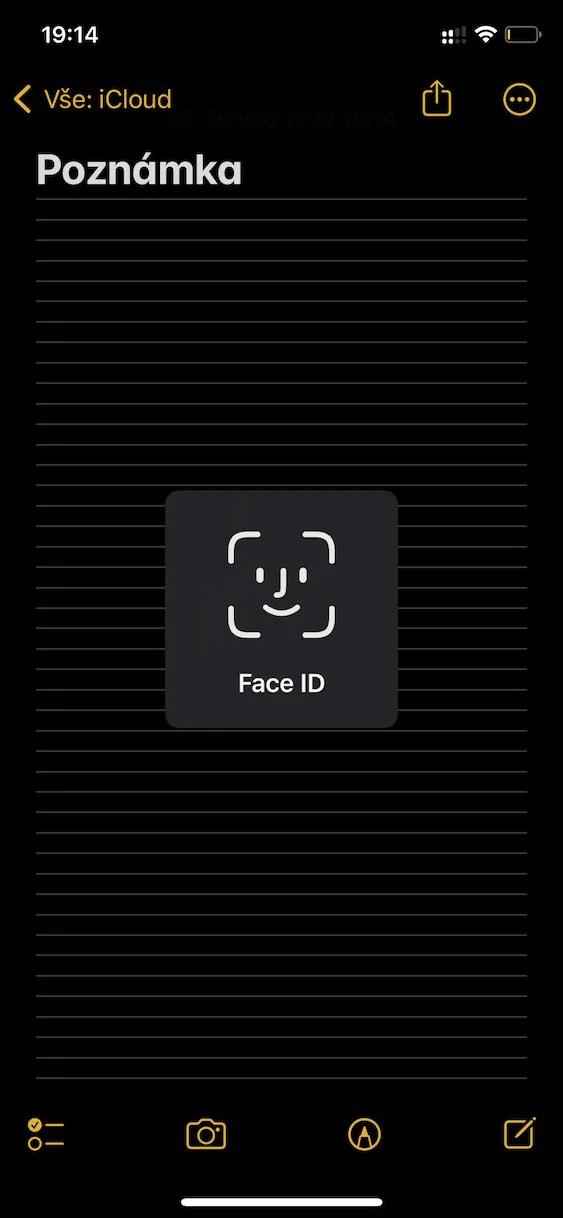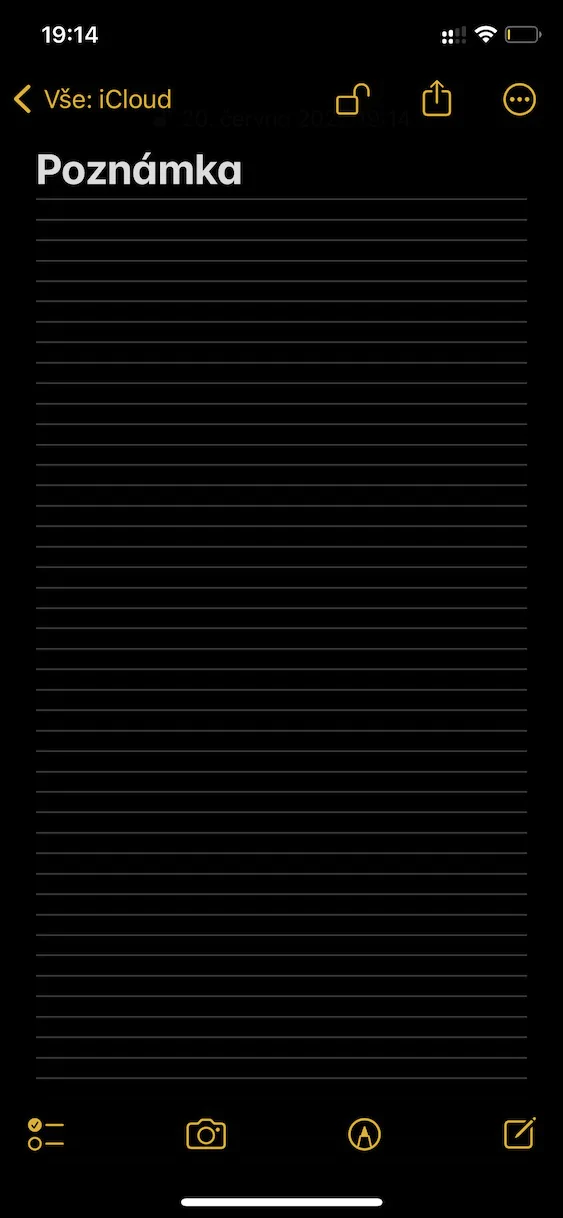Kung regular mong binabasa ang aming magazine, tiyak na alam mo na ang Apple ay naglabas ng mga bagong bersyon ng mga operating system nito ilang linggo na ang nakalipas sa WWDC conference ngayong taon. Sa partikular, nai-release na ang iOS at iPadOS 16, macOS 13 Ventura at watchOS 9, kasama ang lahat ng system na ito na kasalukuyang available sa mga beta na bersyon para sa lahat ng developer at tester. Sa aming magazine, sinasaklaw na namin ang lahat ng mga balita na magagamit, dahil maraming mga gumagamit na sumusubok sa mga bersyon ng beta. Sa artikulong ito, titingnan natin ang 5 bagong feature sa Notes mula sa iOS 16.
Maaaring ito ay interesado ka
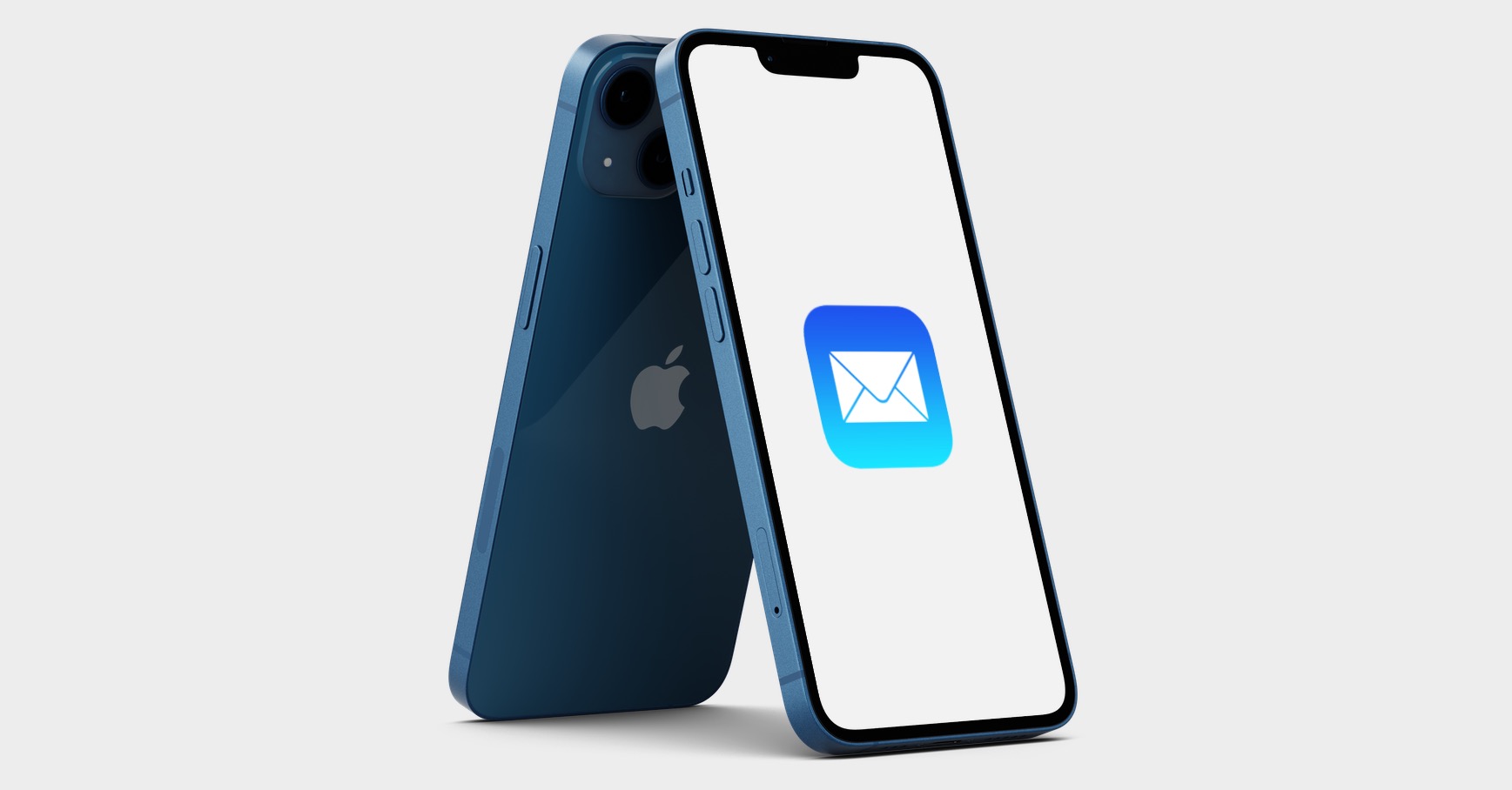
Mas mabuting organisasyon
Sa Mga Tala mula sa iOS 16, nakita namin, halimbawa, ang isang bahagyang pagbabago sa organisasyon ng mga tala. Gayunpaman, ang pagbabagong ito ay talagang napaka-kaaya-aya. Kung lilipat ka sa isang folder sa mga mas lumang bersyon ng iOS, lalabas ang mga tala na nakasalansan sa ilalim ng bawat isa, nang walang anumang dibisyon. Sa iOS 16, gayunpaman, ang mga tala ay pinagbukod-bukod na ngayon ayon sa petsa, at sa ilang mga kategorya batay sa kung kailan ka huling nagtrabaho sa kanila - i.e. halimbawa Nakaraang 30 araw, Nakaraang 7 araw, indibidwal na buwan, taon, atbp.

Mga bagong opsyon sa dynamic na folder
Bilang karagdagan sa mga klasikong folder, posible ring gumamit ng mga dynamic na folder sa Mga Tala sa mas mahabang panahon, kung saan maaari mong tingnan ang mga partikular na tala na tumutugma sa tinukoy na pamantayan. Ang mga dynamic na folder sa iOS 16 ay nakatanggap ng perpektong pagpapabuti, at ngayon ay maaari kang pumili ng hindi mabilang na mga filter kapag gumagawa at matukoy kung ang lahat o alinman sa mga napili ay dapat matugunan. Para gumawa ng dynamic na folder, pumunta sa Notes app, pumunta sa pangunahing page, at pagkatapos ay mag-tap sa kaliwang ibaba. icon ng folder na may +. Kasunod mo pumili ng lokasyon at i-tap ang I-convert sa dynamic na folder, kung saan mo mahahanap ang lahat.
Mabilis na mga tala saanman sa system
Kung gusto mong mabilis na gumawa ng tala sa iyong iPhone, magagawa mo ito sa pamamagitan ng Control Center. Gayunpaman, sa iOS 16, isa pang opsyon ang idinagdag upang mabilis na gumawa ng tala, sa halos anumang katutubong application. Kung magpasya kang lumikha ng isang mabilis na tala sa Safari, halimbawa, ang link na kinaroroonan mo ay awtomatikong ipinasok dito - at ito ay gumagana sa paraang ito sa iba pang mga application. Siyempre, ang paggawa ng mabilisang tala ay nag-iiba-iba sa bawat aplikasyon, ngunit sa karamihan ng mga kaso kailangan mo lang mag-tap pindutan ng pagbabahagi (parisukat na may arrow), at pagkatapos ay piliin Idagdag sa mabilisang tala.
pakikipagtulungan
Tulad ng malamang na alam ng karamihan sa inyo, hindi lamang sa Mga Tala, kundi pati na rin, halimbawa, sa Mga Paalala o Mga File, maaari kang magbahagi ng mga indibidwal na tala, paalala o file sa ibang tao, na kapaki-pakinabang lamang sa maraming sitwasyon. Bilang bahagi ng iOS 16, binigyan ng opisyal na pangalan ang feature na ito pakikipagtulungan sa katotohanan na maaari mo na ngayong piliin ang mga karapatan ng mga indibidwal na gumagamit kapag sinimulan ang pakikipagtulungan sa Mga Tala. Upang simulan ang pakikipagtulungan, mag-click sa kanang tuktok ng tala icon ng pagbabahagi. Pagkatapos ay maaari kang mag-click sa itaas na bahagi ng ibabang menu i-customize ang mga pahintulot, at pagkatapos ay sapat na magpadala ng imbitasyon.
Lock ng password
Posible ring gumawa ng mga ganoong tala sa loob ng application na Mga Tala, na maaari mong i-lock. Hanggang ngayon, gayunpaman, ang mga gumagamit ay kailangang lumikha ng kanilang sariling password upang i-lock ang mga tala, na noon ay ginamit upang i-unlock ang mga tala. Gayunpaman, nagbabago ito sa pagdating ng iOS 16, dahil ang password ng tala at lock ng code ay pinag-isa dito, sa katotohanan na, siyempre, ang mga tala ay maaari ding i-unlock sa tulong ng Touch ID o Face ID. Upang i-lock ang isang tala, lang pumunta sila sa note, at pagkatapos ay sa kanang bahagi sa itaas, mag-tap sa icon ng lock, at pagkatapos ay sa I-lock ito. Sa unang pagkakataong mag-lock ka sa iOS 16, makakakita ka ng passcode merge wizard na dadaanan.