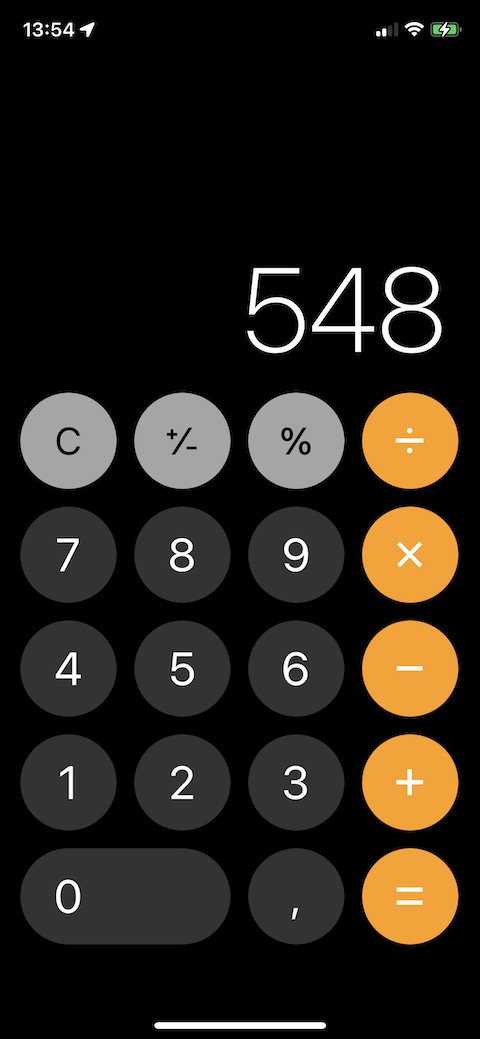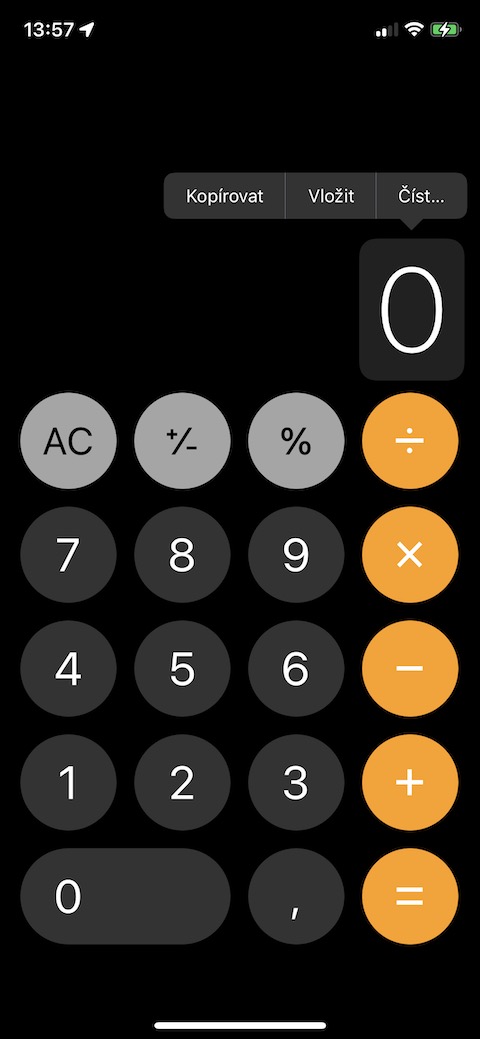Sa iba pang mga bagay, binibigyan din ng operating system ng iOS ang mga user ng kakayahang kontrolin ang kanilang mga iPhone sa tulong ng iba't ibang mga kilos. Kung ikaw ay isang bago o hindi gaanong karanasan na gumagamit ng Apple, tiyak na malugod mong tatanggapin ang aming artikulo ngayon, kung saan ipapakilala namin sa iyo ang limang kapaki-pakinabang na mga galaw sa iPhone na tiyak na sulit na subukan.
Maaaring ito ay interesado ka
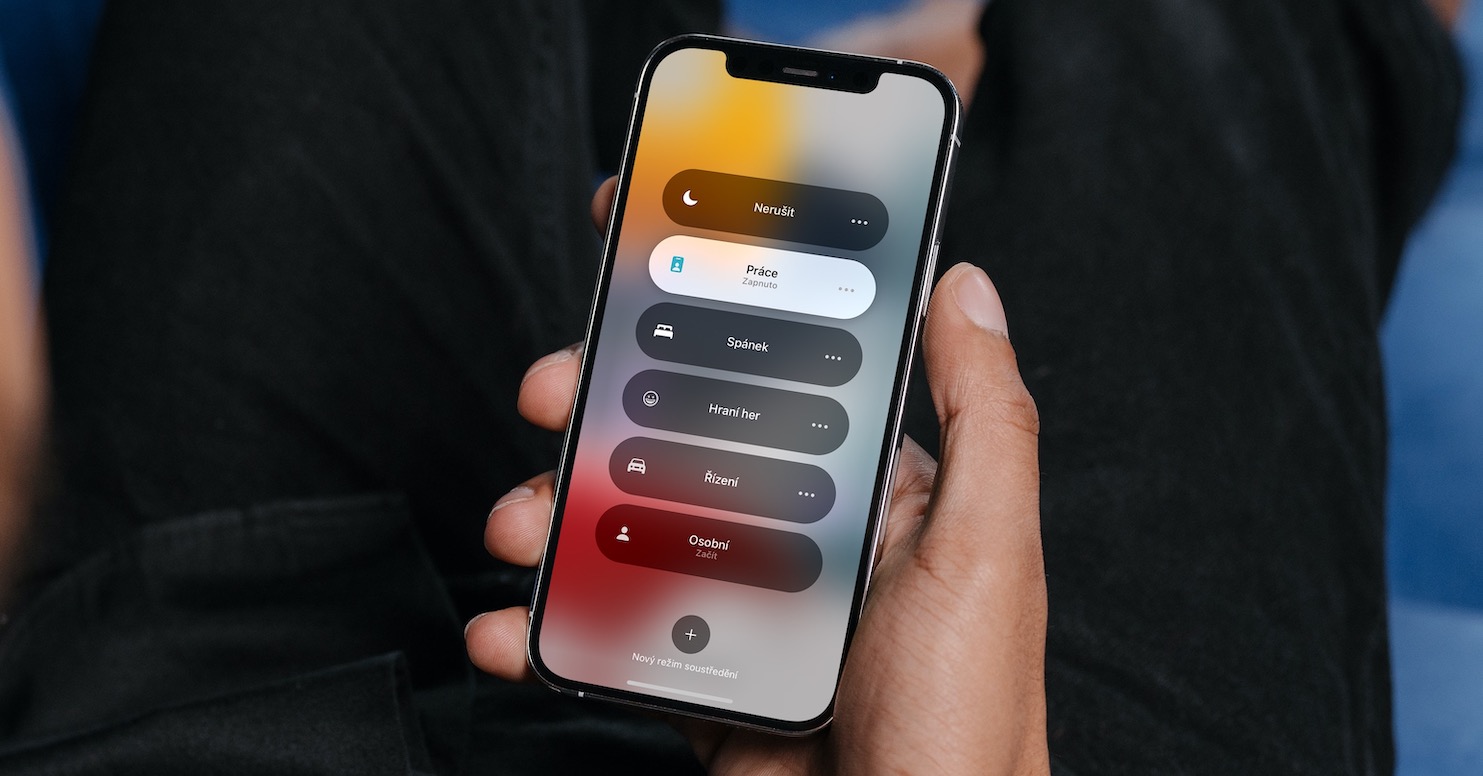
Pagpili ng maraming larawan sa gallery
Kung gusto mong maglipat ng maraming larawan sa isang album sa photo gallery ng iyong iPhone, tanggalin ang mga ito, o kailangang ibahagi, tiyak na mas mahusay na i-tag ang mga larawang iyon at makipagtulungan sa kanila nang maramihan sa halip na gawin ang operasyon para sa bawat larawan nang paisa-isa. Maaari mong bultuhang i-tag ang mga larawan sa native na Mga Larawan sa pamamagitan ng pag-tap sa Piliin sa kanang sulok sa itaas, pagkatapos ay pag-tap para pumili ng mga indibidwal na larawan. Ngunit maaari ka ring gumamit ng galaw na magpapabilis sa pagpili ng mga larawan. Sa kanang sulok sa itaas, i-tap ang Piliin, ngunit sa halip na i-tap ang isa-isa, mag-swipe lang sa mga napiling larawan.
Pagbabago ng pagpapakita ng mga larawan sa gallery
Ang kilos ng pagkurot o pagkalat ng iyong mga daliri upang bawasan o palakihin ang nilalaman sa screen ng iPhone ay tiyak na alam ng lahat. Ngunit ang kilos na ito ay hindi kailangang gamitin, halimbawa, para lamang mag-zoom in sa mapa, palakihin ang tiningnang larawan at iba pang katulad na pagkilos. Kung gagamitin mo ang kurot o spread na galaw sa gallery ng larawan sa native na Photos app sa iyong iPhone, mabilis at madali mong mababago ang view mode ng mga preview ng larawan.
Maaaring ito ay interesado ka
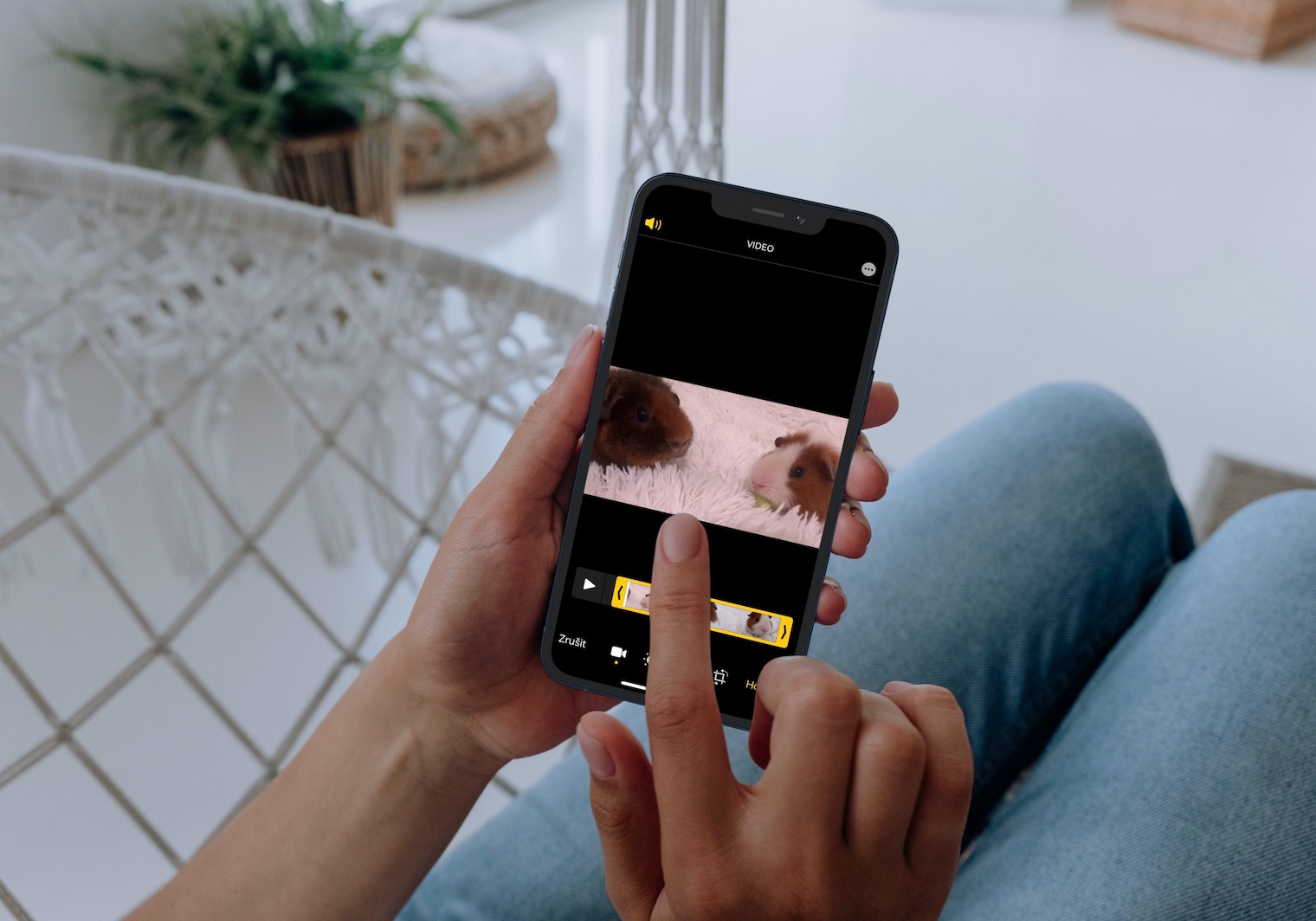
I-undo o gawing muli ang isang galaw kapag nagta-type ng text
Ang bawat isa sa atin ay tiyak na gumawa ng typo habang nagsusulat sa iPhone, o hindi sinasadyang natanggal ang bahagi ng teksto. Sa halip na tanggalin o paulit-ulit na tanggalin ang text, na kadalasang nakakapagod, maaari ka ring gumamit ng mga galaw na nagbibigay-daan sa iyong ulitin o i-undo ang huling pagkilos. Upang gawing muli ang huling pagkilos habang nagta-type, magsagawa ng three-finger swipe gesture pakanan. Upang i-undo ang pagkilos, sa kabaligtaran, magsagawa ng mabilis na pag-swipe pakaliwa gamit ang tatlong daliri.
Itago ang keyboard
Kapag nagsusulat ng mga mensahe, tala, o iba pang teksto sa iba't ibang mga application, maaaring mangyari kung minsan na pinipigilan ka ng naka-activate na iOS software keyboard na basahin ang nilalamang matatagpuan sa ibaba ng display ng iPhone. Kung gusto mong mabilis na itago ang keyboard, maaari mong subukan ang isang simpleng pag-tap na galaw sa itaas ng keyboard. Kung sakaling hindi gumana ang isang simpleng pag-tap, magsagawa ng mabilis na galaw ng pag-swipe pababa sa itaas lamang ng keyboard.
Maaaring ito ay interesado ka
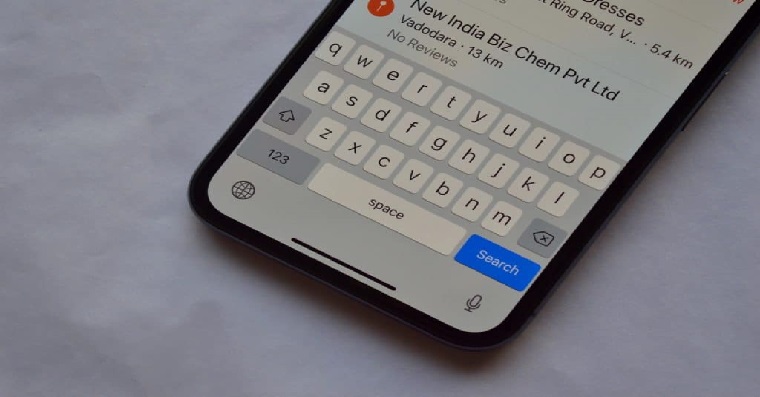
Tanggalin sa Calculator
Ang katutubong Calculator application sa iPhone ay natural na nag-aalok ng isang button kung saan maaari mong i-clear ang mga nilalaman ng display. Ngunit paano ka magpapatuloy kung naglagay ka ng numero at kailangan mo lang baguhin ang huling digit nito? Sa kabutihang palad, hindi na kailangang tanggalin ang buong input. Kung gusto mong tanggalin ang huling digit ng numerong inilagay mo sa Calculator sa iPhone, i-swipe lang ang iyong daliri pakaliwa o pakanan.

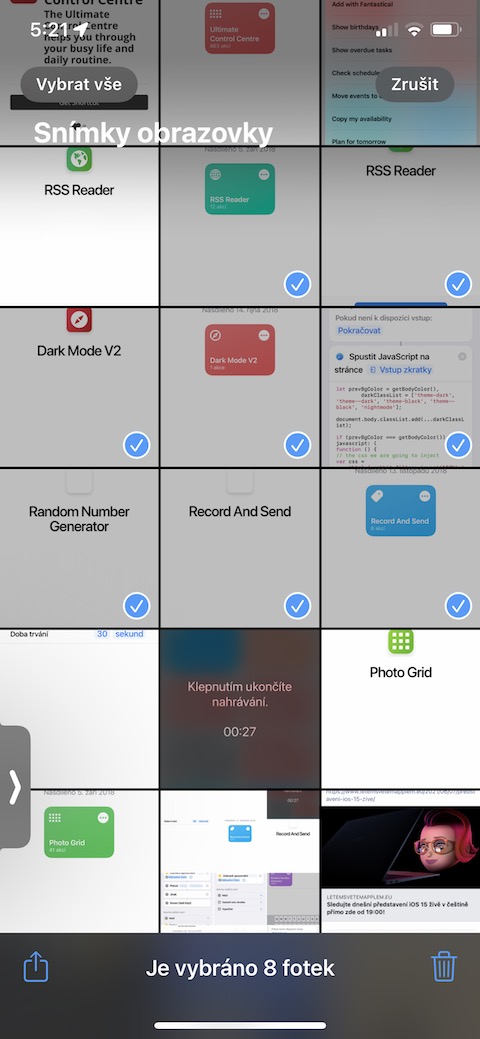
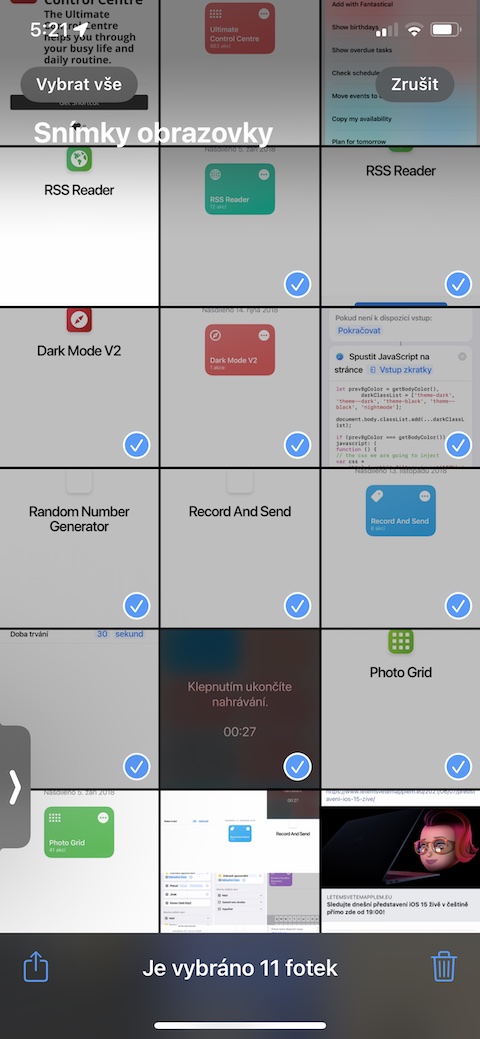
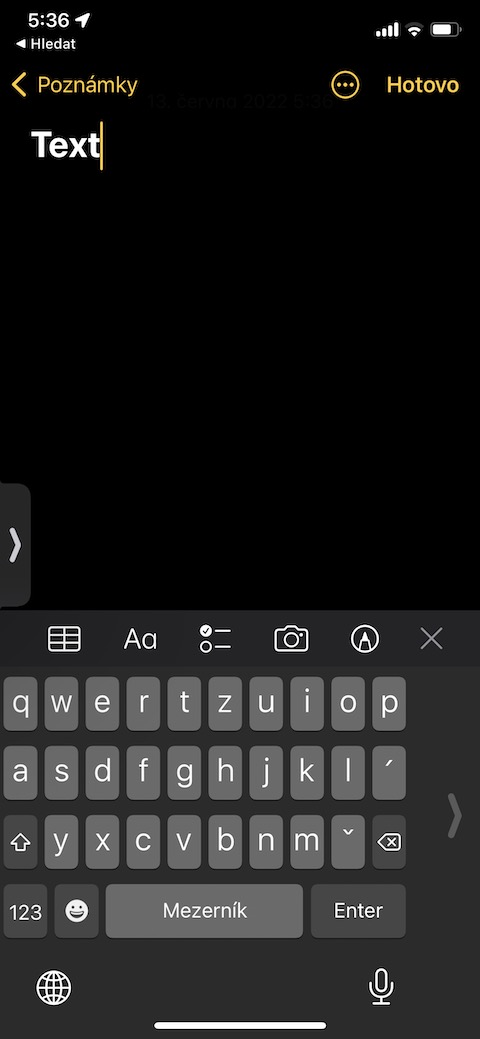
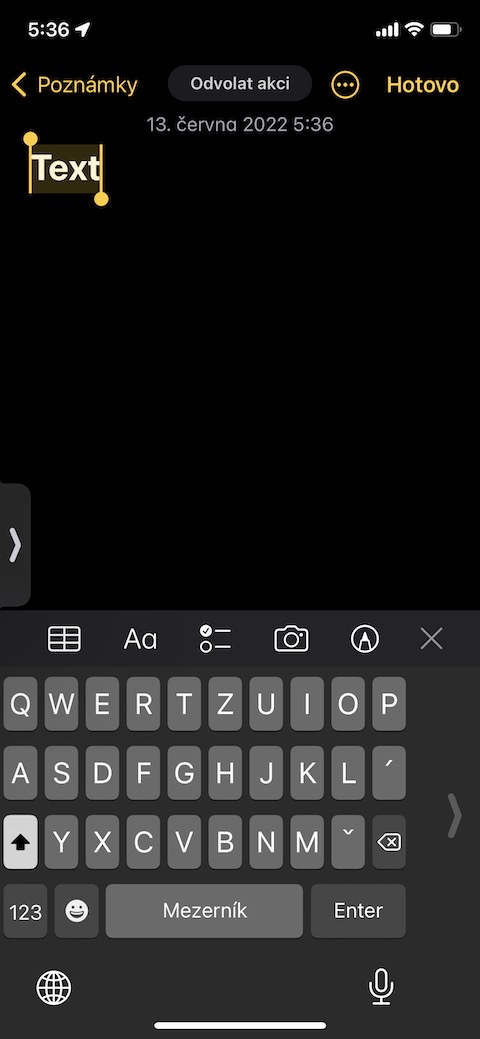
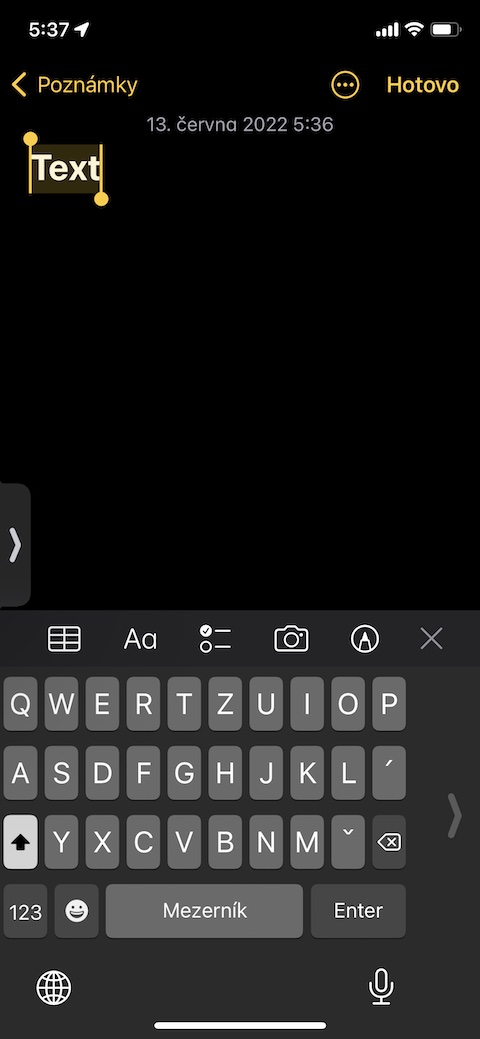
 Lumilipad sa buong mundo kasama ang Apple
Lumilipad sa buong mundo kasama ang Apple