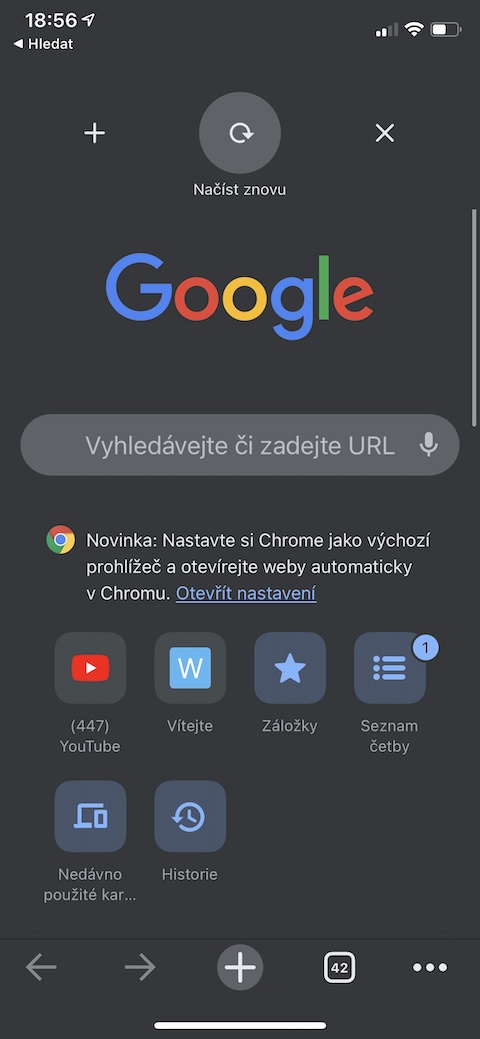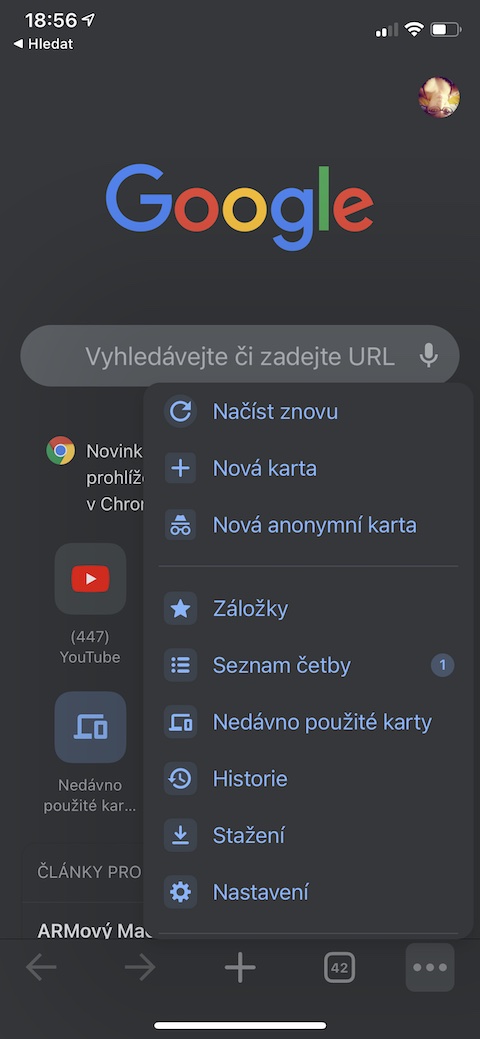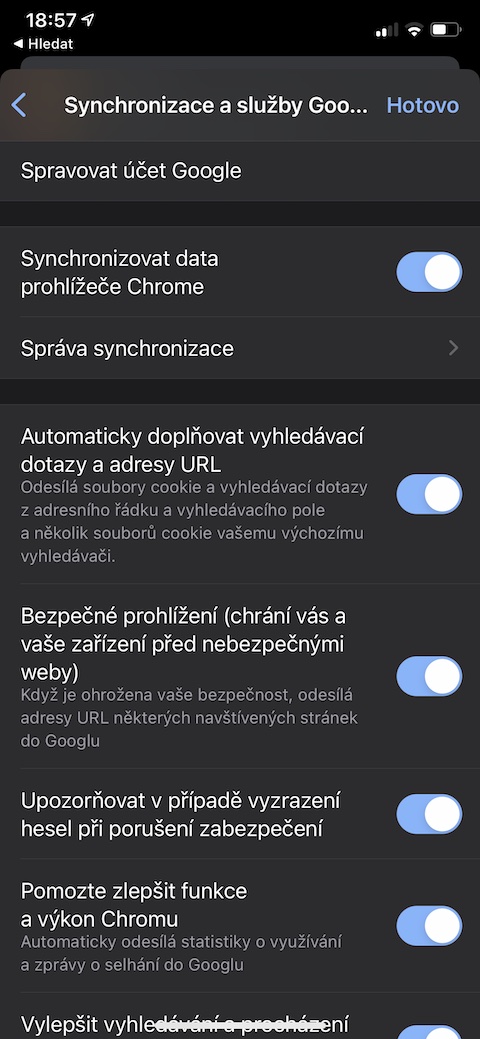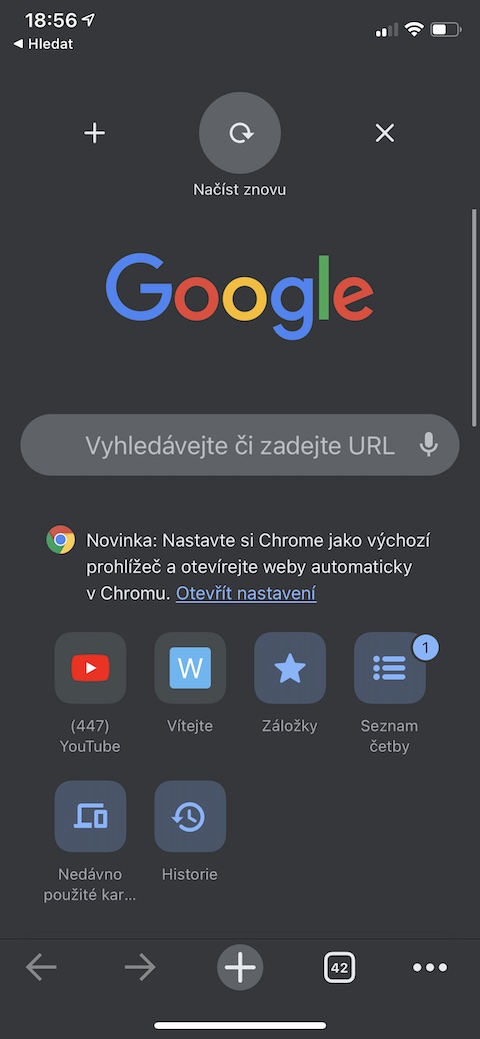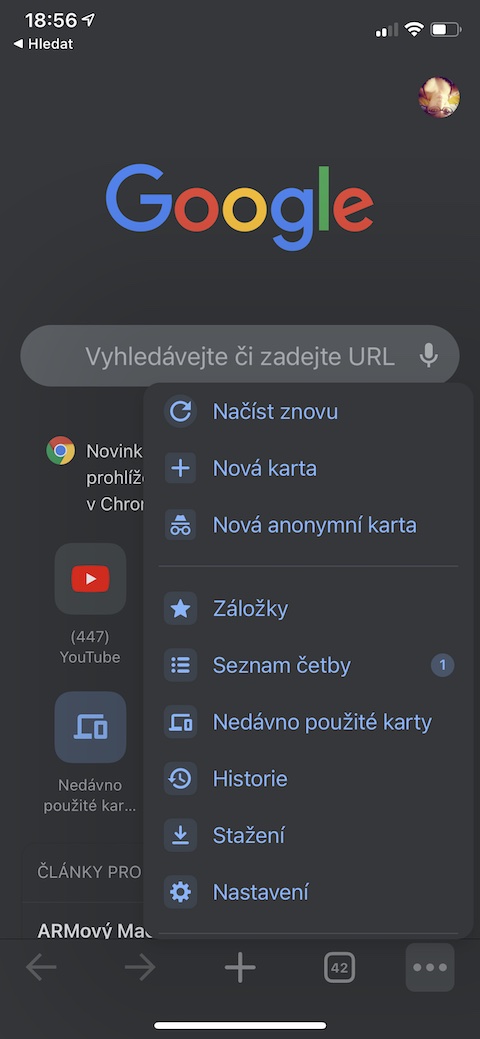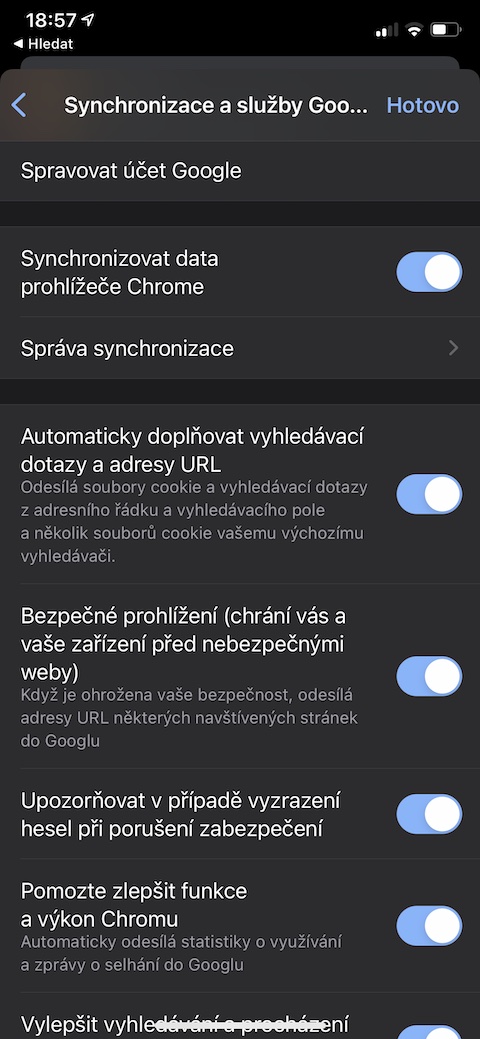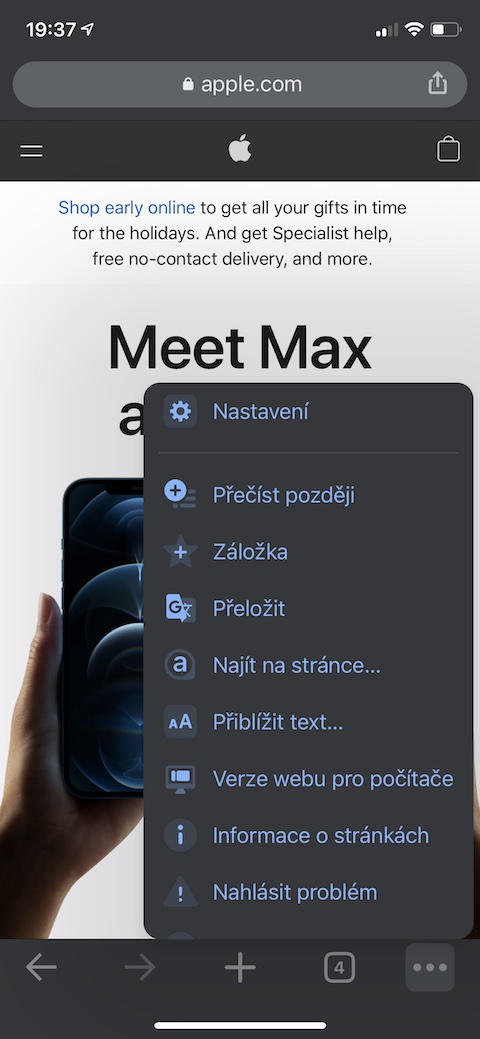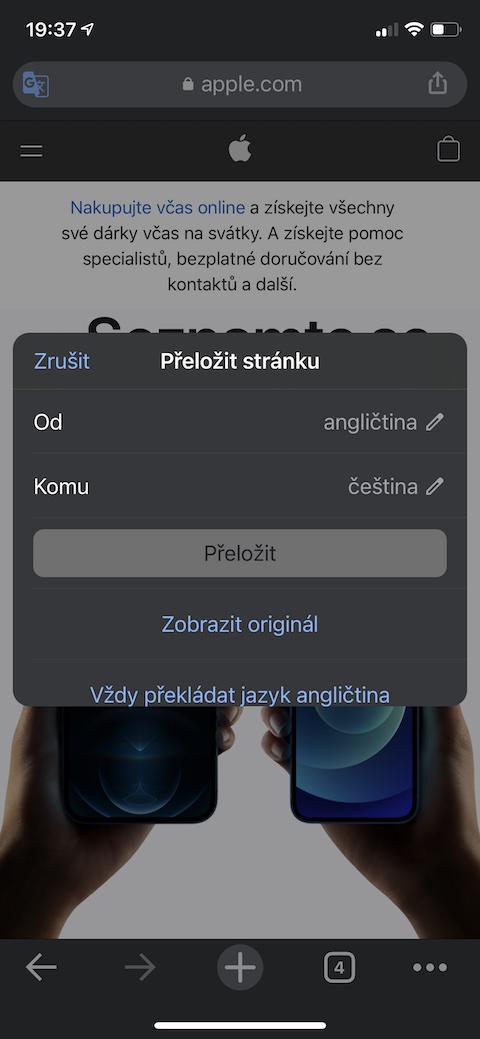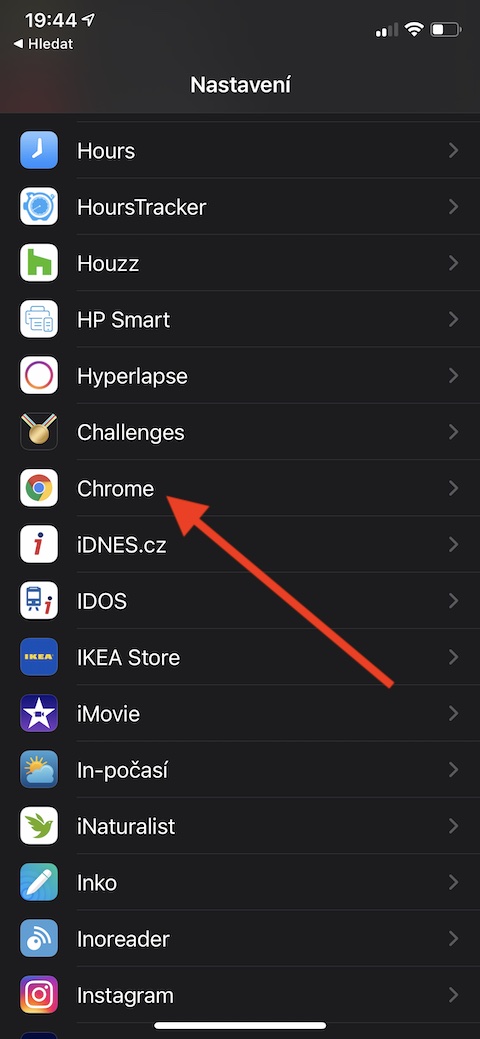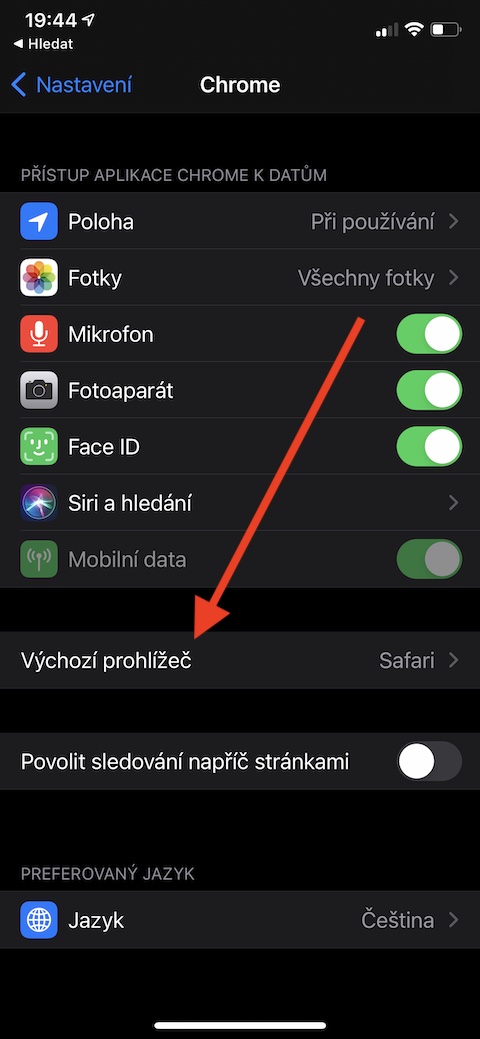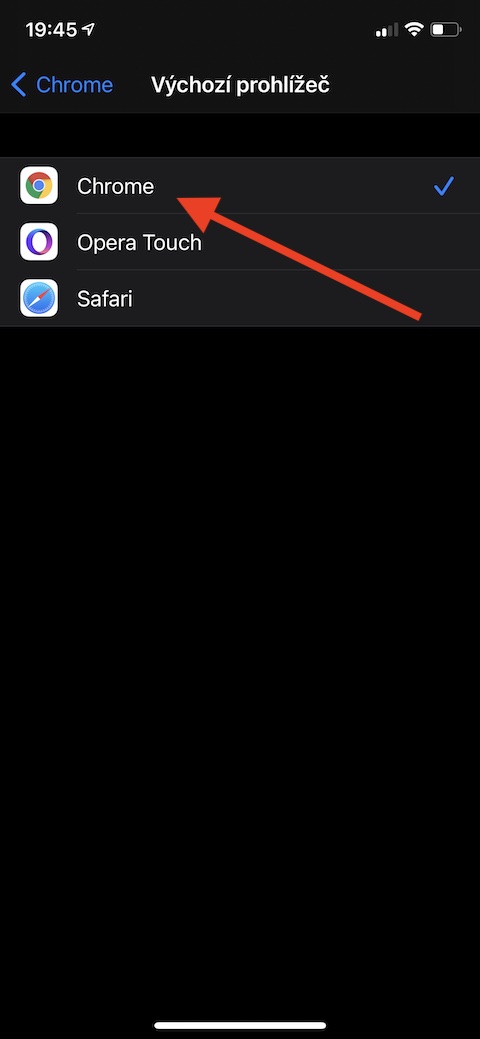Ang mga may-ari ng mga iPhone at iPad ay may naka-install na Safari web browser sa kanilang mga device bilang default, ngunit mas gusto ng maraming tao ang Chrome ng Google. Sa artikulong ngayon, magdadala kami sa iyo ng ilang tip na gagawing mas kaaya-aya at mahusay para sa iyo ang pagtatrabaho sa Chrome sa iOS.
Maaaring ito ay interesado ka

Pag-synchronize sa iba pang mga device
Kung gagamitin mo ang Chrome browser sa ilalim ng iyong Google account sa maraming device, maaari mong i-activate ang pag-synchronize, salamat sa kung saan maaari mong ipagpatuloy ang pagtingin sa mga pahina sa iyong iPhone na binuksan mo, halimbawa, sa iyong Mac. Sa iyong iPhone, ilunsad ang Chrome browser at i-tap ang tatlong tuldok sa kanang sulok sa ibaba, pagkatapos ay i-tap ang Mga Setting. Sa itaas ng screen, i-tap ang I-sync at mga serbisyo ng Google at i-enable ang I-sync ang data ng Chrome.
Pamamahala ng card
Marami kang opsyon para sa pamamahala at pagsasaayos ng iyong mga tab sa Chrome sa iyong iPhone. Kung isinaaktibo ang pag-synchronize, maaari mo ring tingnan ang mga tab na binuksan mo sa iba pang mga device. Maaari kang lumipat sa pangkalahatang-ideya ng lahat ng bukas na card sa pamamagitan ng pag-click sa icon ng card na may numero sa kanang ibaba. Sa preview na ito, maaari mong isara ang alinman sa mga tab sa pamamagitan ng pag-click sa krus sa kanang tuktok, isara ang lahat ng tab nang sabay-sabay sa pamamagitan ng pag-click sa Isara lahat sa kaliwang ibaba. Magbukas ng bagong page sa pamamagitan ng pag-click sa “+” sa gitna ng ibabang bar.
Pagsasalin ng site
Ang Chrome internet browser ay nagpapahintulot din sa iyo (hindi lamang) na madaling magsalin ng mga web page sa iPhone. Siyempre, hindi ito magiging isang perpekto, tumpak na pagsasalin, ngunit ang function na ito ay tiyak na makakatulong sa iyong i-orient ang iyong sarili kahit kaunti sa mga pahina na nakasulat sa isang wika na maaaring hindi mo masyadong naiintindihan. Upang isalin ang isang website sa Chrome browser sa iPhone, mag-click sa icon na tatlong tuldok sa kanang sulok sa ibaba at mag-scroll sa item na Isalin sa menu. Pagkatapos ng pagsasalin, lilitaw ang isang icon ng pagsasalin sa kaliwang bahagi ng address bar, pagkatapos mag-click dito makakakuha ka ng mga karagdagang opsyon.
Chrome bilang default na browser
Kung halos ang Chrome lang ang browser na ginagamit mo sa iyong iPhone, tiyak na tatanggapin mo ang opsyong itakda ito bilang default. Gayunpaman, umiiral lang ang opsyong ito sa mga iOS at iPadOS device na nagpapatakbo ng iOS 14 o iPadOS 14. Upang itakda ang Chrome bilang default na browser sa iyong iPhone, buksan ang Mga Setting at hanapin ang Chrome. I-tap ito, at pagkatapos ay sa tab na mga setting, piliin ang item Default na browser - dito kailangan mo lang baguhin ang default na browser sa Google Chrome.