Halos lahat sa atin ay gumagamit ng Dock sa loob ng macOS operating system nang ilang beses sa isang araw. Mayroong ilang mga setting sa mga kagustuhan sa system na magagamit mo upang i-customize ang Dock, ngunit tiyak na hindi ito kaluwalhatian. Ngunit alam mo ba na maaari mong gamitin ang mga Terminal command upang mag-set up ng maraming iba pang mga gadget na maaaring gawing mas kaaya-aya ang iyong trabaho sa Dock? Sa artikulong ito, titingnan natin ang 3 nakatagong command para i-customize ang Dock na malamang na hindi mo alam.
Maaaring ito ay interesado ka

Ang lahat ng mga pagbabagong gagawin namin sa artikulong ito ay mangyayari sa Terminal application. Kung hindi mo alam kung saan ito hahanapin at kung paano patakbuhin ito, mayroon kang ilang mga opsyon. Maaari kang pumunta sa Mga Application at mag-click sa folder ng Utility, o maaari mong buksan ang Terminal sa pamamagitan ng Spotlight (magnifying glass sa kanang bahagi ng tuktok na bar o keyboard shortcut Command + space), kung saan kailangan mo lamang i-type ang Terminal. Pagkatapos simulan ang Terminal, lilitaw ang isang maliit na itim na window kung saan ang mga command ay ipinasok at nakumpirma.
Ipakita lamang ang mga aktibong application
Kung nais mong ipakita lamang ang mga aktibong application sa loob ng Dock sa macOS, ibig sabihin. ang mga application na pinapatakbo mo, magagawa mo. Gamitin lamang ang isa sa mga utos. Ito utos ikaw ay sapat kopya:
ang mga default ay sumulat ng com.apple.dock static-only -bool true; killall Dock
Pagkatapos makopya, lumipat sa window ng aktibong application Terminal, kung saan utos ipasok Kapag naipasok mo na ang command, pindutin ang Enter. Ipapatupad ang command at magsisimula silang lumabas sa Dock mga aktibong application lamang, na naglilinis sa Dock.
Mga transparent na icon ng mga nakatagong app
Kung nais mo lamang na makilala sa pagitan ng bukas at nakatagong mga application sa isang sulyap, pagkatapos ay muli mayroong isang pagpipilian na maaaring magamit upang gawin ito. Upang i-activate ang function na ito, si kopyahin ang utos sa ibaba:
default na isulat ang com.apple.dock showhidden -bool totoo; patayin si Dock
Pagkatapos ay sa Ipasok ang terminal at kumpirmahin sa pamamagitan ng pagpindot sa key Enter. Kapag nagawa mo na ito, magiging transparent ang anumang icon ng app na itatago mo sa loob ng Dock, na gagawing madaling makilala ang mga ito mula sa iba.
Huwag paganahin ang ipakita/itago ang animation
Kung naiinis ka sa mahabang animation na lumalabas sa tuwing ipapakita o itatago mo ang Dock, maaari mong alisin ito sa isang simpleng command. Ito utos mahanap sa ibaba, kailangan mo lang kopya:
ang mga default ay sumulat ng com.apple.dock expose-group-by-app -bool huwad; patayin si Dock
Pagkatapos ay lumipat sa window ng aktibong application Terminal, kung saan utos ipasok Pagkatapos ay pindutin lamang ang isang key Ipasok, pagkumpirma ng utos. Ngayon ang Dock ay agad na magpapakita at magtatago, nang walang mahabang animation.
Paano bumalik?
Kung hindi mo gusto ang alinman sa mga pagbabagong ginawa, siyempre maaari kang bumalik. Ilagay lamang ang variable sa dulo ng bawat pahayag pinatungan nila ang kabaligtaran. Kaya kung ay isang variable totoo, ito ay kinakailangan upang muling isulat ito sa hindi totoo (at kabaligtaran). Maaari mong tingnan ang mga rollback command sa ibaba. Sa ilang mga kaso, maaaring mukhang hindi naisakatuparan ang mga command - i-restart lang ang iyong Mac o MacBook.
ang mga default ay sumulat ng com.apple.dock static-only -bool false; killall Dock
ang mga default ay sumulat ng com.apple.dock showhidden -bool false; patayin si Dock
ang mga default ay sumulat ng com.apple.dock expose-group-by-app -bool true; patayin si Dock


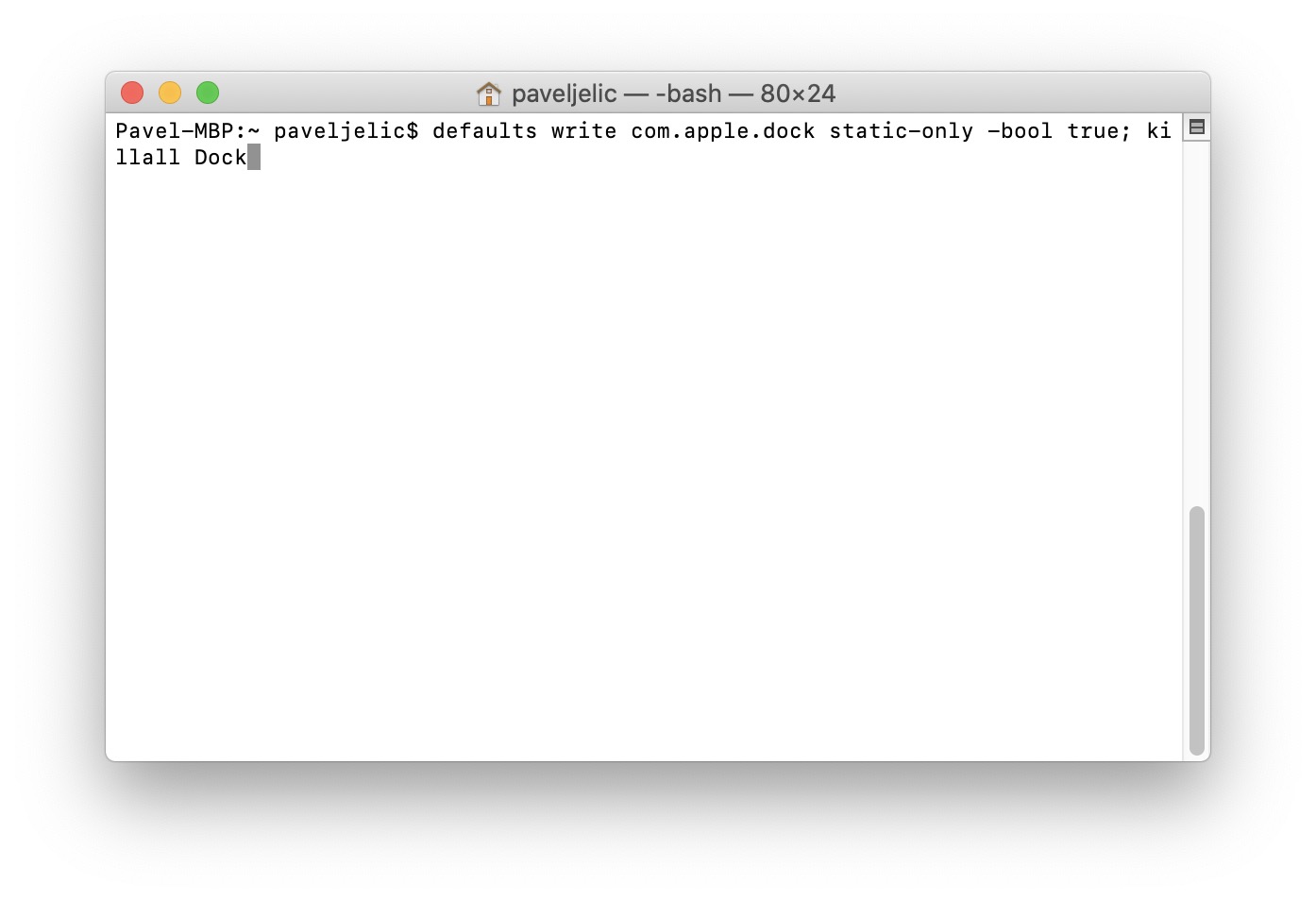
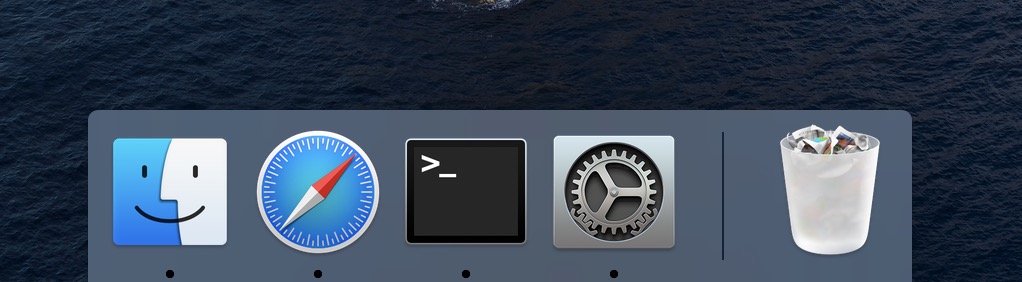
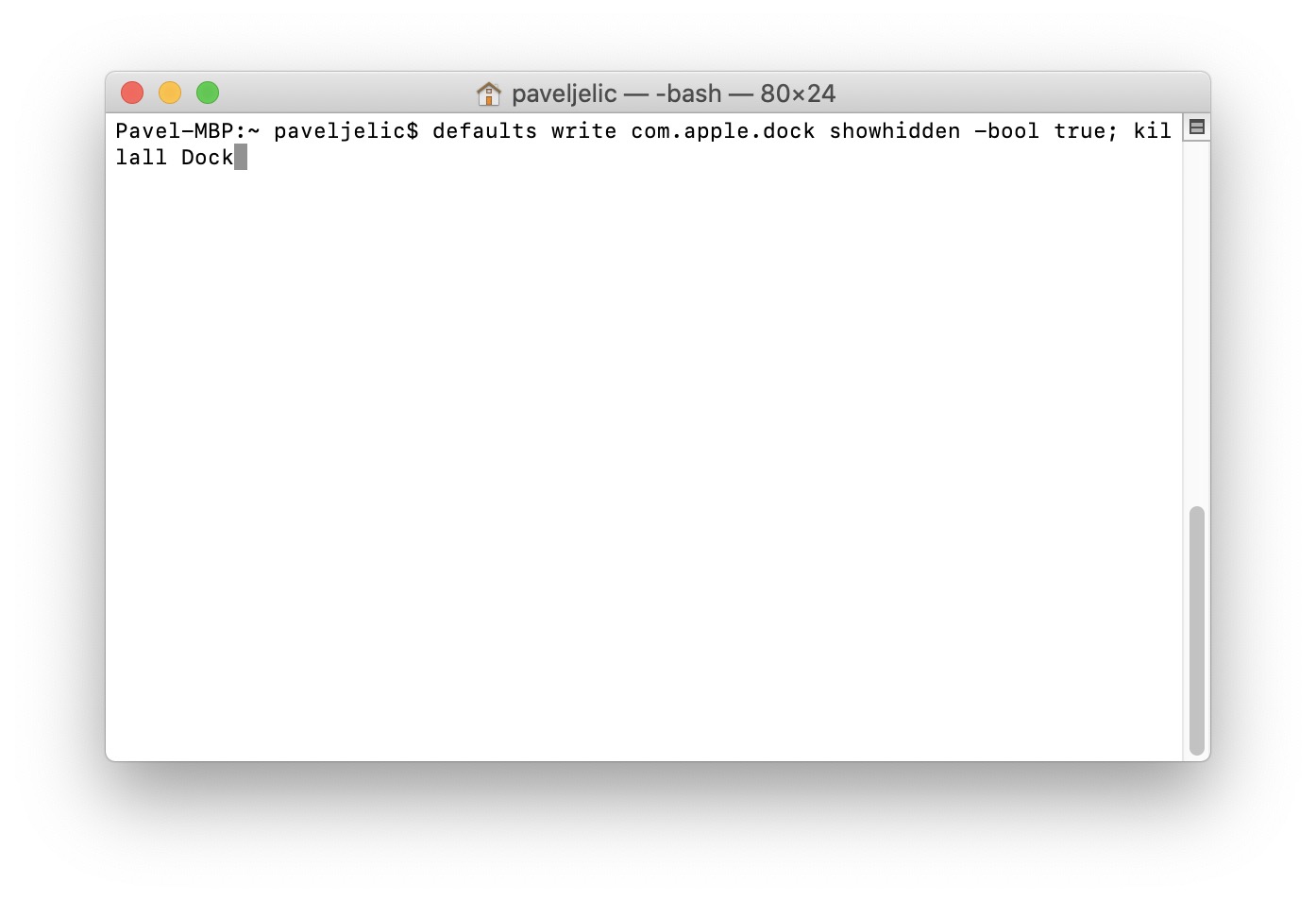
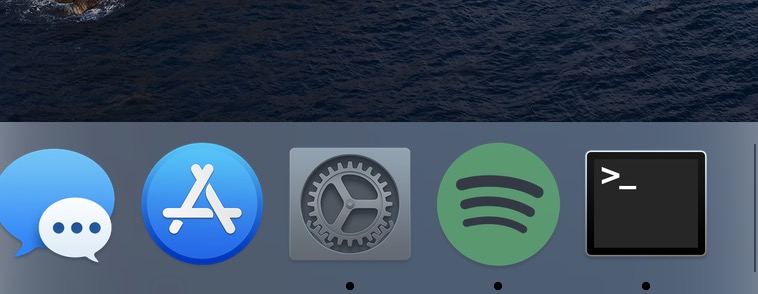
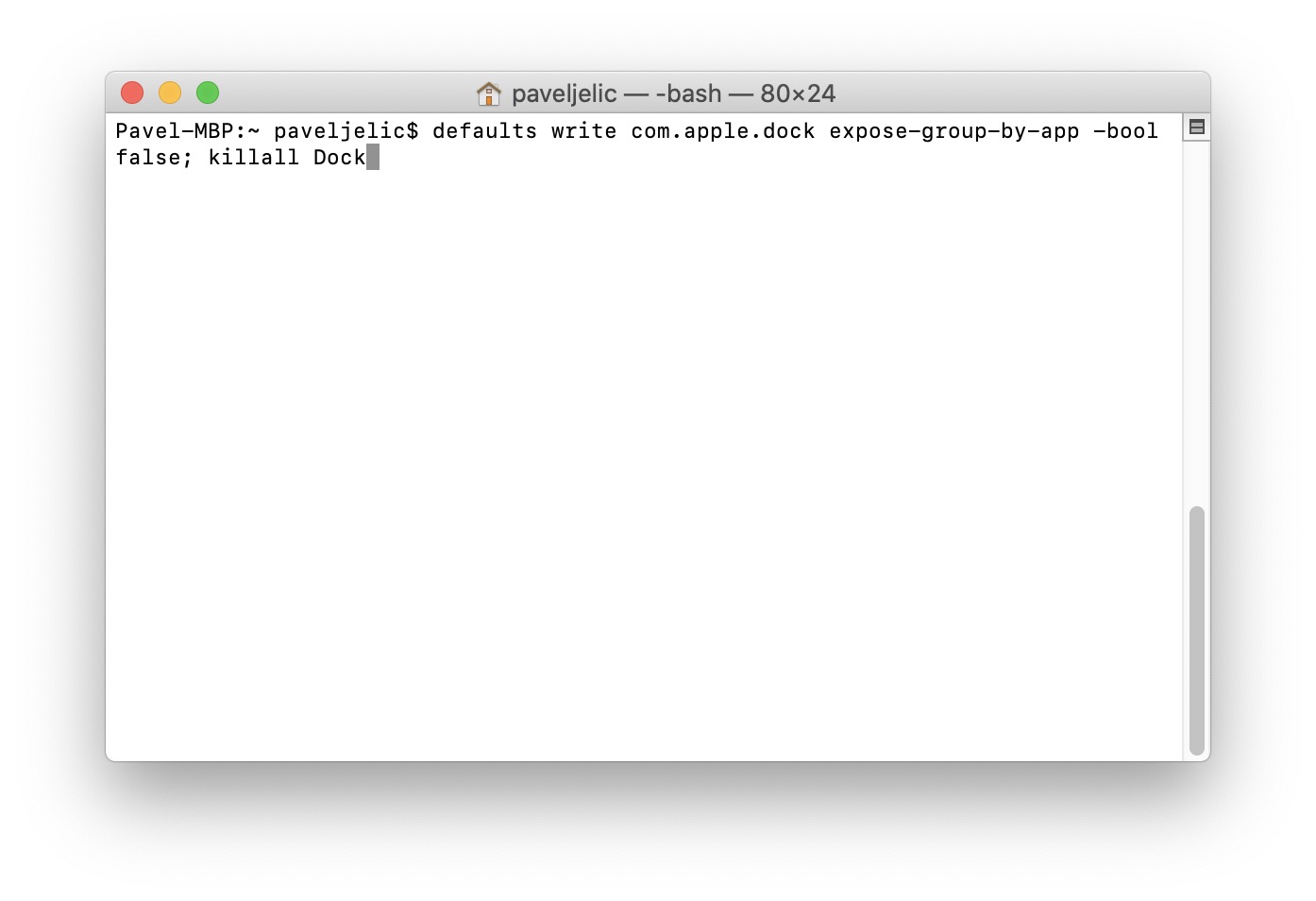
Ang mga icon ay nawala nang maganda ayon sa mga tagubilin, ang mga aktibong application lamang ang natitira, ngunit hindi nila nais na lumitaw muli. Nasubukan ko na ang lahat ng mga utos sa pag-undo. Nag-reboot ako pagkatapos ng bawat isa. At wala.
Kumusta, upang bumalik, subukang ipasok ang dalawang utos na ito nang magkasunod:
ang mga default ay sumulat ng com.apple.dock na static-only -bool false
killall dock
Subukan ito at ipaalam sa akin :)
Ito lang ang gumana para sa akin ( default delete com.apple.dock; killall Dock )
Kailangan ko lang gawin muli ang buong pantalan ngayon
Hindi ito gumana hanggang sa isang utos mula sa isang kasamahan na si Garyforsale. Ako dito ay nagpapasalamat sa kanya.
Mayroon akong eksaktong parehong problema, ang pagbabalik sa orihinal na view ay hindi gumagana, sinubukan ko ang lahat ng mga utos….
Naisip ko na ito, sapat na upang ilagay ang " defaults delete com.apple.dock; killall Dock" at ito ay ganap na na-reset na Dock, ngunit gumagana ito.