Noong ipinakilala ng Apple ang bagong henerasyon ng MacBook Pro noong 2016, ang mga mata ng lahat ay nakatuon sa Touch Bar. Pinuri ito ng kumpanya ng Apple sa kalangitan at ipinangako na ang mga developer ay magdadala ng mga espesyal at mahusay na mga application para sa touch panel. Ngayon ay 2019 at kahit na ang Touch Bar ay may sariling seksyon sa App Store, maraming mga gumagamit ay hindi pa rin alam kung paano ito epektibong gagana.
Kaya't nagpasya kaming i-highlight ang ilang kawili-wiling mga application at tip na makakatulong sa iyong mas mahusay na gamitin ang Touch Bar. Dapat itong banggitin na walang one-size-fits-all na gabay sa kung paano ganap na mai-customize ang Touch Bar, dahil ang bawat isa sa atin ay may iba't ibang daloy ng trabaho at komportable sa isang bagay na naiiba.
Ipinapakita rin namin ang lahat ng app at trick sa ibaba sa sumusunod na video:
TouchSwitcher
Ang TouchSwitcher application ay magdaragdag ng icon sa kanang bahagi ng Touch Bar, na maaari mong i-click upang ipakita ang mga application na kasalukuyan mong pinapatakbo. Karaniwan, ito ay isang shortcut ng Cmd + Tab na binuo mismo sa Touch Bar. Hindi ko ginagamit ang app na ito araw-araw, ngunit kapag nagtatrabaho ako sa maraming app nang sabay-sabay. Kung nagsu-surf ako ng Safari, mayroon akong bukas na Final Cut, nagte-text ako sa isang tao sa iMessage at nagsusulat ako ng mga tala sa Pages, nagpapatakbo ako ng TouchSwitcher, dahil ito ay mas malinaw at mas mabilis para sa akin kaysa sa paggamit ng klasikong keyboard shortcut. Ang app ay libre at maaari mong i-download ito dito.
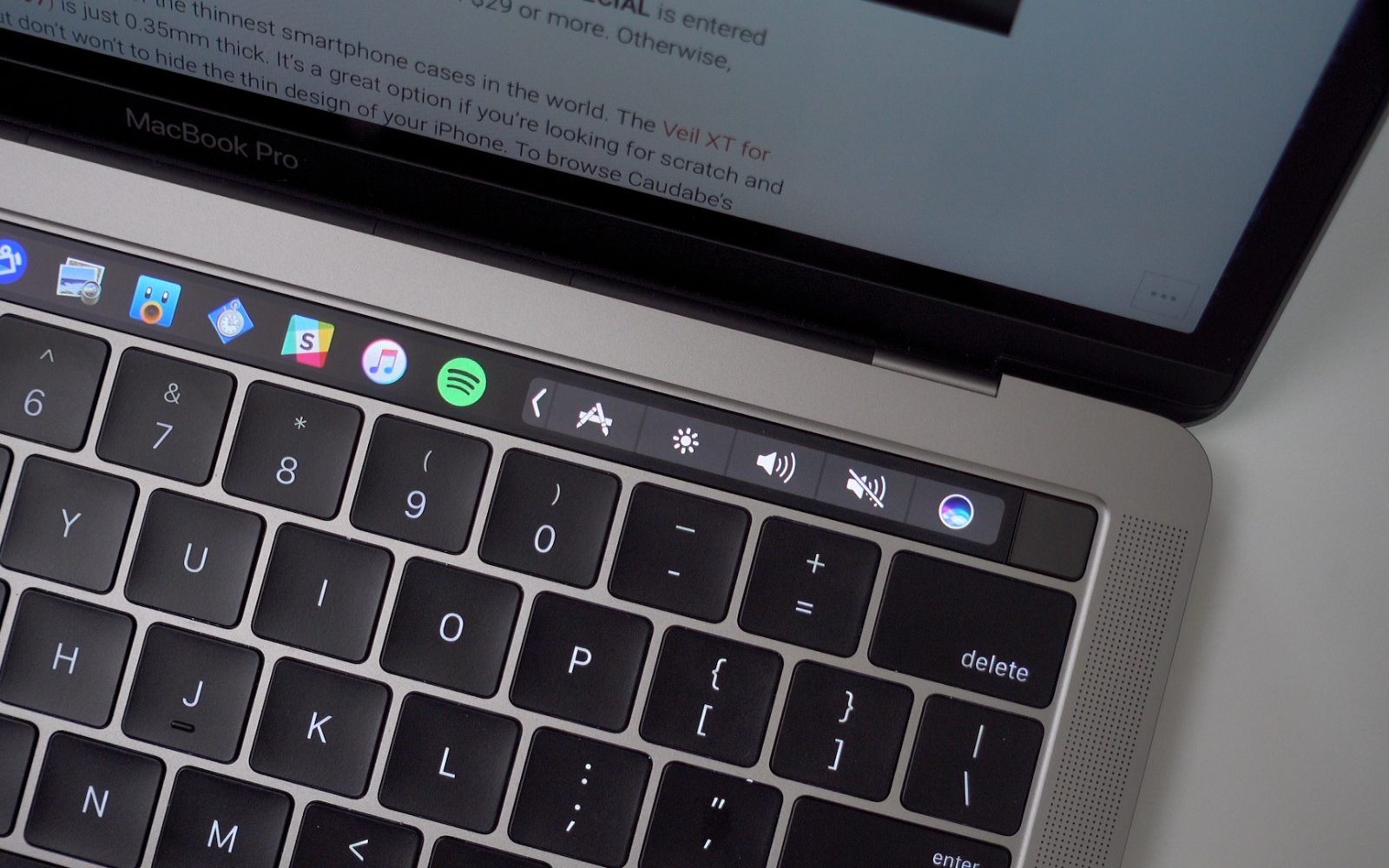
Kuwitis
Ang isa pang app na halos kapareho sa nabanggit na TouchSwitcher ay ang Rocket app. Ang pangunahing pakinabang nito ay ang pagiging independyente nito at maaaring simulan sa pamamagitan ng pagpindot sa isang paunang natukoy na shortcut sa keyboard. Maaaring ipakita ng Rocket hindi lamang ang mga icon ng pagpapatakbo ng mga application, kundi pati na rin ang lahat ng iba pa na mayroon ka sa Dock at maaaring direktang patakbuhin ang mga ito. Sa iba pang mga bagay, ang mga button para sa mga folder ng Downloads, Documents, o Applications ay lalabas sa Touch Bar, na maaari mong pindutin upang lumipat sa kanila. Maaari mong i-download ang application nang libre dito.
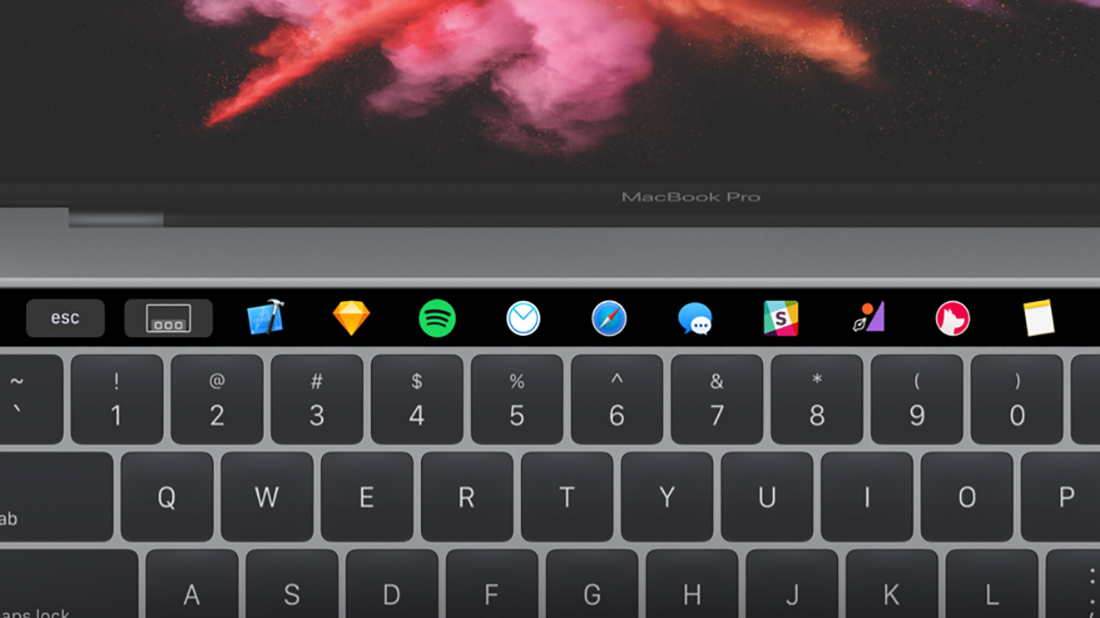
BetterTouchTool
Salamat sa BetterTouchTool application, tanging ang mga button at function na talagang ginagamit mo ang ipinapakita sa Touch Bar. Kaya kung madalas kang gumagamit ng mga keyboard shortcut, ang BetterTouchTool ay para lamang sa iyo. Maaari mong tukuyin hindi lamang ang mga keyboard shortcut sa iisang button at pagkatapos ay i-edit ang mga ito ayon sa gusto mo, mula sa kulay ng text hanggang sa lokasyon sa Touch Bar hanggang sa kulay ng background. Sa iba pang mga bagay, ang function na "Now playing" ay maaaring i-activate. Kasabay nito, nire-rate ko ang BetterTouchTool bilang ang pinakakapaki-pakinabang na application para sa Touch Bar. Libre itong subukan sa loob ng 45 araw, pagkatapos nito ay kailangan mong magbayad para sa alinman sa isang 2-taong lisensya para sa $6,5 o isang panghabambuhay na lisensya para sa $20. Maaari mong i-download ito dito.
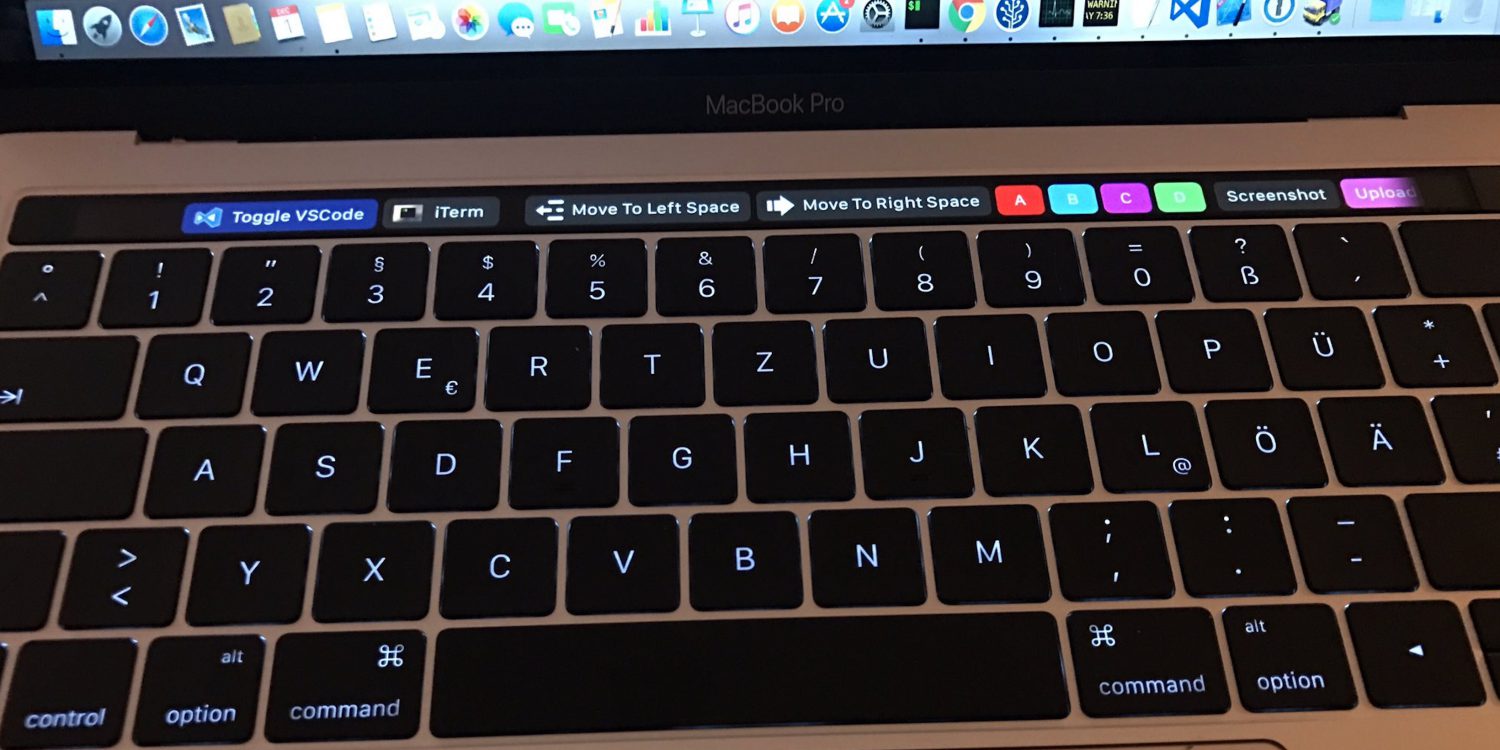
Higit pang mga tip
Bilang karagdagan sa mga nabanggit na application, ang ilang iba pang mga tip na hindi alam ng lahat ay maaaring maging kapaki-pakinabang. Maaari naming isama dito ang pagpapakita ng mga function key F1 hanggang F12 pagkatapos pindutin ang Fn key, ang paglikha ng screenshot ng Touch Bar gamit ang keyboard shortcut na Cmd + Shift + 6, o ang kakayahang ayusin ang mga icon sa Touch Bar bilang kailangan mo - sa Mga kagustuhan sa system mag-click sa tab Keyboard at isang pindutan sa loob nito I-customize ang Touch Bar... Pagkatapos ay i-drag lang ang iyong mga paboritong item sa ibaba ng screen nang direkta sa Touch Bar.
Mahusay na mga tip! Salamat! Marahil ay gagawing mas makabuluhan ang touchbar, ngunit hindi pa rin ito inergonomiko na idinisenyo... sa palagay ko, ang mga icon sa trackpad ay magiging mas makabuluhan.