Ang mga matalinong relo mula sa Apple ay isang produkto na personal kong nakikita bilang isa sa pinakamahalaga. Ang Apple Watch ay pangunahing ginagamit upang subaybayan ang pang-araw-araw na aktibidad at buhay ng fitness, at pangalawa, ito ay magsisilbing mahusay bilang isang pinahabang braso ng iPhone. Ito ay isang aparato na, dahil sa laki nito, ay talagang maraming magagawa - kaya narito, totoo na hindi mahalaga ang laki. Samakatuwid, sa artikulong ito, titingnan natin ang 10 bagay na maaaring hindi mo alam na magagawa ng iyong Apple Watch. Diretso tayo sa punto.
Maaaring ito ay interesado ka
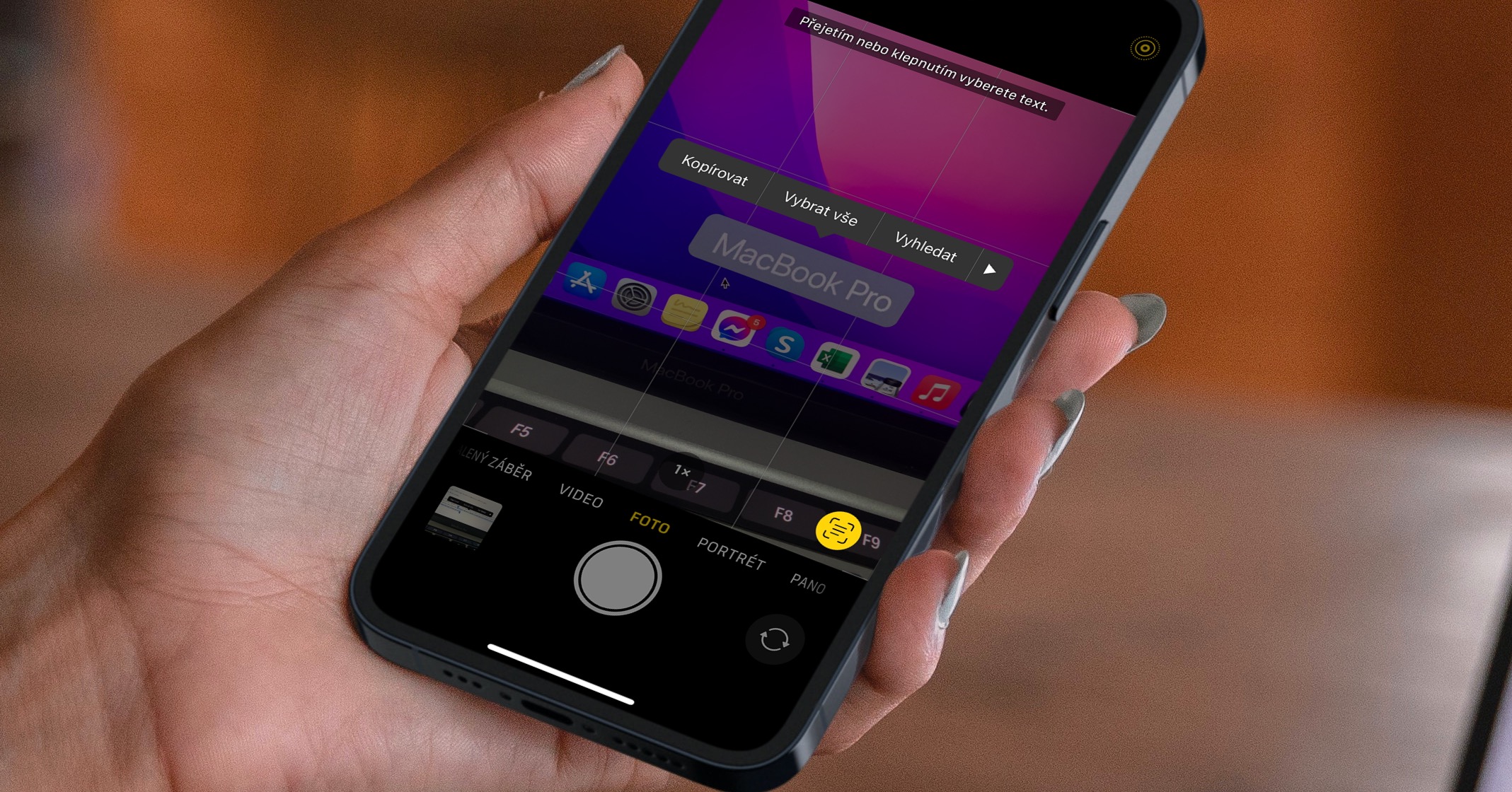
Nagba-browse sa mga website
Siyempre, karamihan sa atin ay tumitingin ng mga website sa isang iPhone, iPad o Mac. Ngunit alam mo ba na maaari mo ring tingnan ang website sa Apple Watch? Ito ay maaaring magamit paminsan-minsan, halimbawa kung mayroon kang mahabang sandali at hindi dala ang iyong iPhone. Ngunit siyempre, hahanapin mo ang Safari browser nang walang kabuluhan sa watchOS. Ang buong pamamaraan ay isinasagawa sa pamamagitan ng application na Mga Mensahe at hindi kumplikado. Una, kailangan mong pumasok sa isang pag-uusap sa app Balita ipinadala link sa website, na gusto mong buksan. Halimbawa, kung gusto mong buksan ang Jablíčkář, dapat mong kopyahin ang URL address mula sa Safari sa iyong iPhone sa browser https://jablickar.cz/. Pagkatapos makopya, lumipat sa application Balita at bukas pag-uusap (huwag mag-atubiling pagmamay-ari "sa iyong sarili"), kung saang link ipasok at isang mensahe ipadala. Ngayon lumipat sa app sa iyong Apple Watch Balita at bukas pag-uusap, kung saan mo ipinadala ang link. Saka sapat na iyon para sa kanya tapikin at tapos na, mapupunta ka sa web page.
Muling pag-aayos ng mga aplikasyon
Kung gusto mong lumipat sa listahan ng mga application sa Apple Watch, kailangan mo lang pindutin ang digital crown. Bilang default, ang mga application ay ipinapakita sa isang grid na kahawig ng isang pulot-pukyutan - iyon nga pala ang tawag sa display mode na ito sa English. Ngunit para sa akin personal, ang display mode na ito ay ganap na magulo at hindi ko kailanman nakuha ang hang ng mga ito. Sa kabutihang palad, nag-aalok ang Apple ng isang opsyon upang ilipat ang display sa isang alpabetikong listahan. Kung gusto mong palitan ang display ng mga application, pumunta sa Mga Setting → View ng application, kung saan mo pipiliin Listahan (o ang Grid).
Pagtuklas ng taglagas
Lahat ng Apple Watch Series 4 at mas bago ay may feature na tinatawag na Fall Detection na makakapagligtas sa iyong buhay. Pagkatapos i-activate ang function na ito, maaaring mag-record ang apple watch ng pagkahulog at tumawag ng tulong kung kinakailangan. Ngunit ang katotohanan ay ang Fall Detection ay dapat na i-activate nang manu-mano, dahil ito ay pinagana lamang bilang default para sa mga user na higit sa 65 taong gulang. Kaya ang iyong Apple Watch para sa pag-activate sindihan a pindutin ang digital na korona. Pagkatapos ay lumipat sa native na app Mga setting, kung saan nawala ang isang bagay sa ibaba, hanggang sa maabot mo ang seksyon SOS, na iyong na-click. Pagkatapos ay mag-click sa kahon dito Pagtuklas ng taglagas at sa pamamagitan ng paggamit switch function buhayin. Kung ang Apple Watch ay nakakita ng pagkahulog pagkatapos i-activate ang pag-detect ng pagkahulog, aabisuhan ka ng relo na may mga vibrations at ang emergency na screen ay ipapakita. Sa screen pagkatapos, may opsyon kang markahan na ayos ka lang, o maaari kang tumawag ng tulong. Kung wala kang gagawin sa screen sa loob ng isang minuto, awtomatikong tatawag ng tulong.
Babala sa mga posibleng problema sa puso
Bilang karagdagan sa katotohanan na ang relo ay maaaring makakita ng pagkahulog, maaari ka rin nitong alertuhan sa mga posibleng problema sa puso. Sa partikular, maaari kang makakita ng hindi regular na abiso sa ritmo ng puso sa iyong Apple Watch, na maaaring magpahiwatig ng posibleng atrial fibrillation kung madalas na matukoy. Bilang karagdagan, maaari ka ring magtakda ng babala para sa masyadong mabilis o masyadong mabagal na tibok ng puso, na ipapakita sa panahon ng hindi aktibo nang higit sa 10 minuto. Upang maisaaktibo ang mga function na ito, kinakailangan na pumunta sa iPhone sa aplikasyon Panoorin, kung saan ka lumipat sa seksyon aking relo at pagkatapos ay buksan ang kahon Puso. dito buhayin ang Irregular Rhythm at i-click ang bukas Mabilis na tibok ng puso a Mabagal na tibok ng puso, kung saan pipiliin mo ang mga value na gusto mo. Bilang karagdagan, sa Apple Watch Series 4 at mas bago (maliban sa SE), maaari kang lumikha ECG, at sa paggamit ng parehong pangalan.
Kontrol ng Apple TV
Ikaw ba ay may-ari ng Apple TV? Kung gayon, maaari kang gumamit ng controller upang kontrolin ito, na medyo maliit kumpara sa iba pang mga controller. Ito ay maaaring mangyari nang walang mga problema na kasya ito sa isang lugar, o na ito ay nawala sa isang kumot o duvet. Sa kasong ito, madalas nating hinahanap ang controller sa loob ng ilang minuto, na sinamahan ng iba't ibang malalaswang salita. Ngunit kakaunti ang nakakaalam na hindi mo kailangan ng remote control para makontrol ang Apple TV. Maaari kang makayanan gamit ang isang iPhone, na isang lumang pamilyar, ngunit gayundin sa isang Apple Watch - buksan lang ang app dito Controller. Kung hindi mo nakikita ang iyong TV dito, pumunta sa Apple TV Mga Setting → Mga driver at device → Remote na application, kung saan pipiliin Apple watch. Lilitaw code, na pagkatapos pumasok sa Apple Watch. Kaagad pagkatapos noon, makokontrol mo ang Apple TV gamit ang Apple Watch.

Mga screenshot
Halos araw-araw kaming kumukuha ng mga screenshot sa aming mga iPhone, iPad o Mac. Magagamit mo ang mga ito para mabilis at madaling magbahagi, halimbawa, isang mensahe na nakakuha ng iyong atensyon, o marahil isang bagong mataas na marka sa isang laro - isipin mo na lang. Maaari ka pa ring kumuha ng mga screenshot sa Apple Watch, gayunpaman bilang default ang feature na ito ay hindi pinagana. Kung gusto mong paganahin ang pagkuha ng mga screenshot sa iyong Apple Watch, pumunta sa Mga Setting → Pangkalahatan → Mga screenshot, kung saan buhayin posibilidad I-on ang mga screenshot. Pagkatapos ay maaari kang kumuha ng screenshot sa iyong relo sa pamamagitan ng: sabay pinindot mo ang side button na may digital crown. Ang imahe ay nai-save sa Mga Larawan sa iPhone.
Pagkilala sa musika
Ilang taon na ang nakalipas mula noong binili ng Apple ang Shazam. Ang app na ito ay para lamang sa pagkilala ng kanta. Matapos ang pagbili ng Apple, ang application ng Shazam ay nagsimulang mapabuti sa iba't ibang paraan, at sa kasalukuyan kahit na ang Siri ay maaaring gumana dito, o maaari kang magdagdag ng mabilis na pagkilala sa musika sa control center. Sa iba pang mga bagay, maaari ding makilala ng Apple Watch ang musika, na kapaki-pakinabang kung wala kang iPhone, o kung hindi mo ito mahanap, at gusto mong malaman kaagad ang pangalan ng isang kanta. Ang kailangan mo lang gawin ay buhayin ang Siri, alinman sa pamamagitan ng paghawak sa digital na korona o sa pamamagitan ng paggamit ng mga parirala Hey Siri, at pagkatapos ay sabihin Anong kanta ito? Makikinig si Siri sa kanta nang ilang sandali bago tumugon sa iyo.

Tingnan ang mga larawan
Ang display ng Apple Watch ay talagang maliit, kaya ang pagtingin sa mga larawang tulad nito ay hindi perpekto - ngunit maaari itong magsilbi nang maayos bilang isang emergency na bagay. Maaari kang mag-imbak ng hanggang 500 mga larawan sa memorya ng Apple Watch, na maaaring mabuksan anumang oras at kahit saan pagkatapos ng pag-synchronize. Gayunpaman, ang napakaraming bilang ng mga larawan ay malinaw na kumukuha ng maraming espasyo sa imbakan, kaya kung mayroon kang mas lumang Apple Watch, kailangan mong isaalang-alang iyon. Bilang default, nagpapakita ang Apple Watch Photos ng 25 larawan. Kung gusto mong palitan ang numerong ito, pumunta lang sa iPhone sa aplikasyon Panoorin, kung saan mo binuksan ang kahon Mga larawan. Pagkatapos ay i-click ito Limitasyon sa larawan a piliin ang bilang ng mga larawan na gusto mong ipakita.
Lumilikha ng mga minuto
Nagawa mong magtakda ng timer sa Apple Watch sa loob ng mahabang panahon, na kapaki-pakinabang, halimbawa, kung gusto mong umidlip o kung may niluluto ka. Gayunpaman, kung natagpuan mo ang iyong sarili sa isang sitwasyon kung saan kailangan mong magtakda ng maraming minuto nang sabay-sabay, hindi mo magagawa, dahil ang opsyon na ito ay hindi umiiral at isang minuto lamang ang maaaring tumakbo sa isang pagkakataon. Ngunit ngayon ang limitasyong ito ay hindi na sapat, kaya para magtakda ng maraming minuto, kailangan mo lang pumunta sa application sa klasikong paraan minuto, kung saan maaari mong itakda ang lahat ng ito at kontrolin ang mga ito.
Pag-deactivate ng awtomatikong pag-install ng mga application
Kung nag-install ka ng application sa iyong iPhone, ang bersyon nito ay available din para sa Apple Watch, ang application na ito ay awtomatikong mai-install sa iyong relo bilang default. Maaari mong isipin na ang tampok na ito ay mahusay sa simula, ngunit makikita mo na talagang gumagamit ka lamang ng ilang mga app sa iyong Apple Watch, at karamihan sa kanila (lalo na ang mga mula sa mga third-party na developer) ay kumukuha lamang ng espasyo sa imbakan. Upang i-disable ang awtomatikong pag-install ng app, pumunta sa app sa iyong iPhone Panoorin, kung saan sa ibabang menu ay mag-click sa Ang relo ko. Pagkatapos ay lumipat sa seksyon Sa pangkalahatan, kung saan i-deactivate posibilidad Awtomatikong pag-install ng mga application. Upang alisin ang mga naka-install na app, mag-swipe v Ang relo ko ganap pababa, kung saan tiyak buksan ang application, at pagkatapos i-deactivate Tingnan sa Apple Watch.
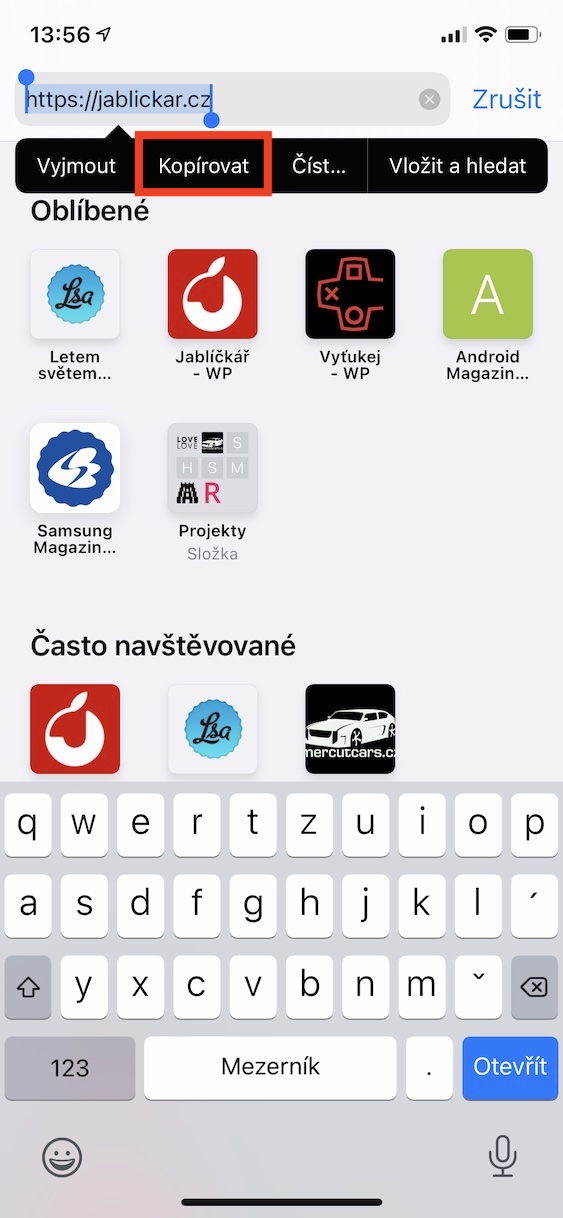
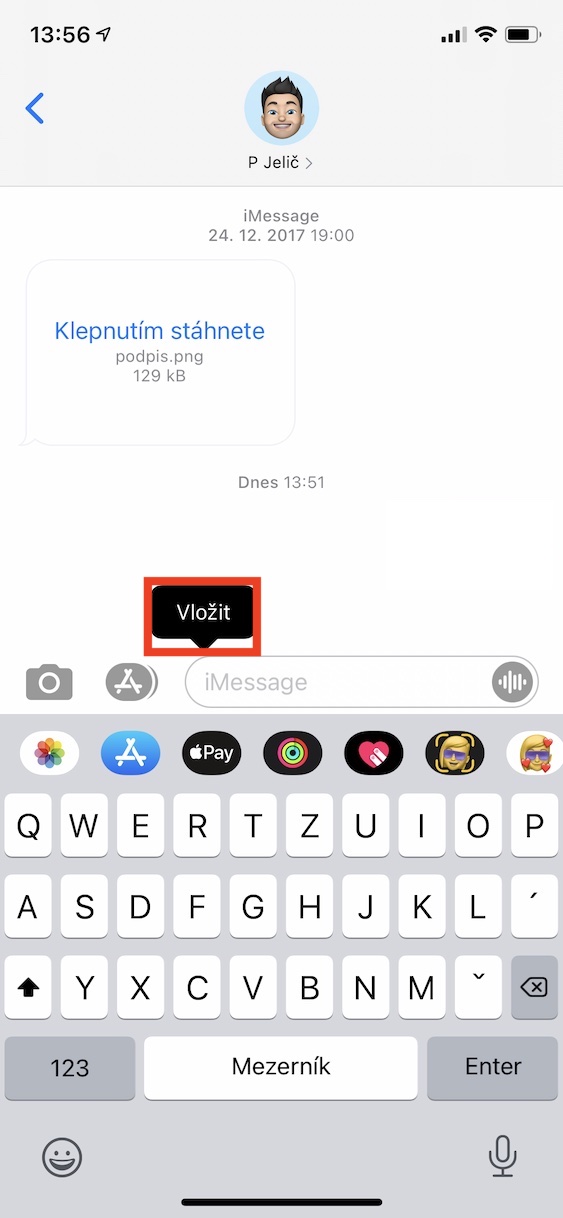
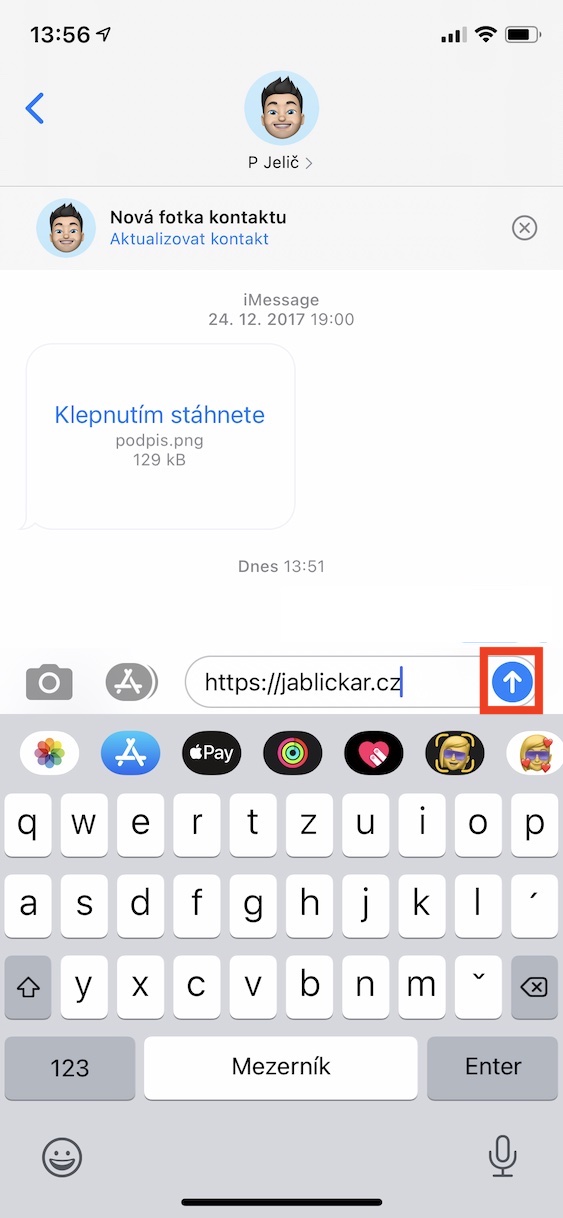
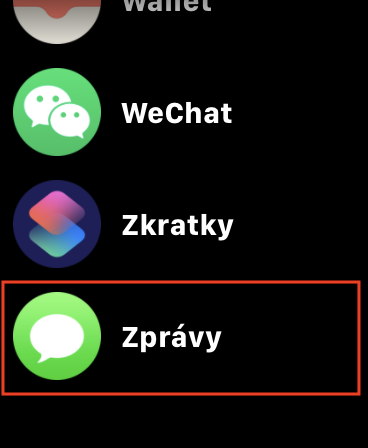
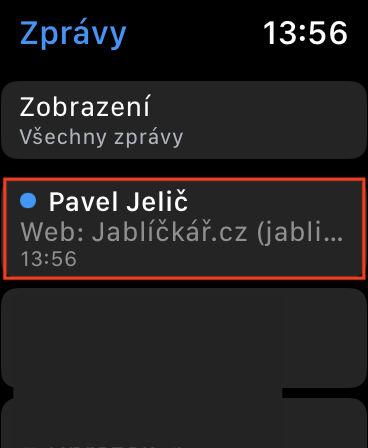
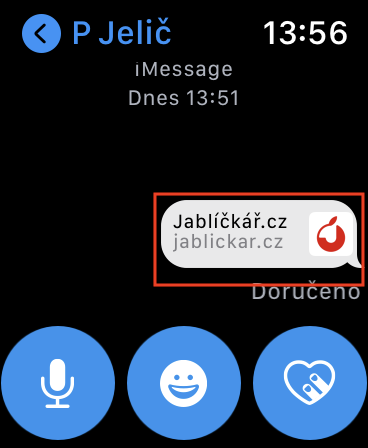
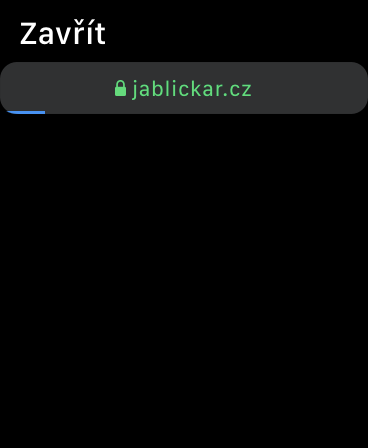
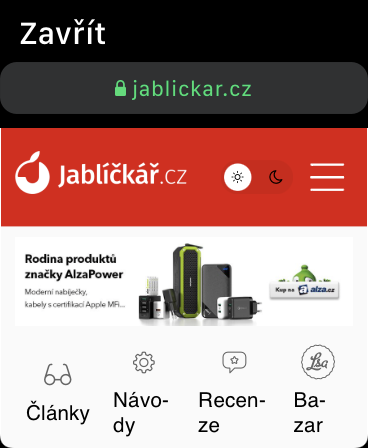
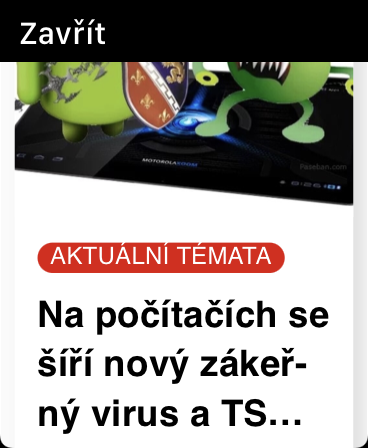






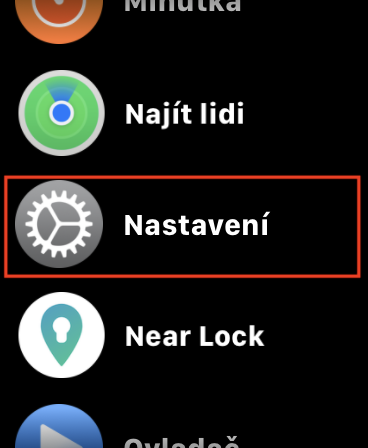
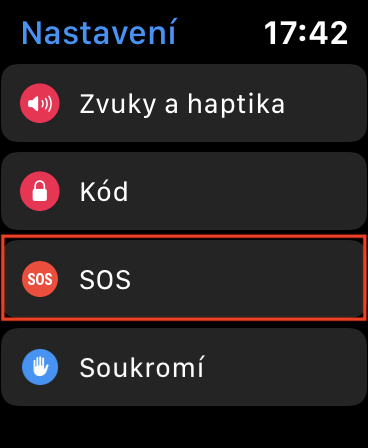
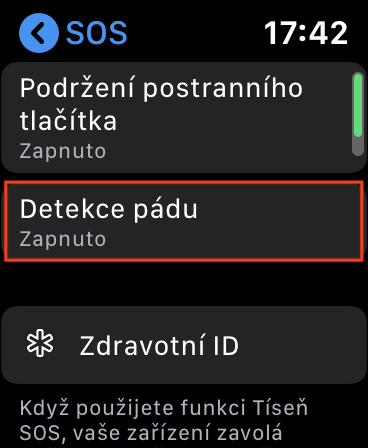
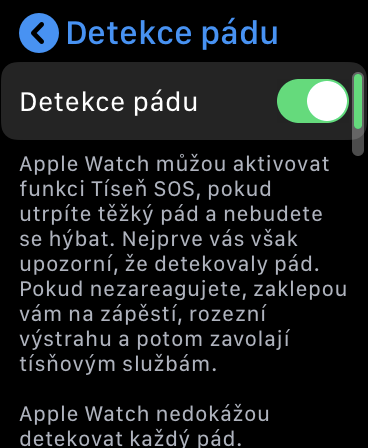

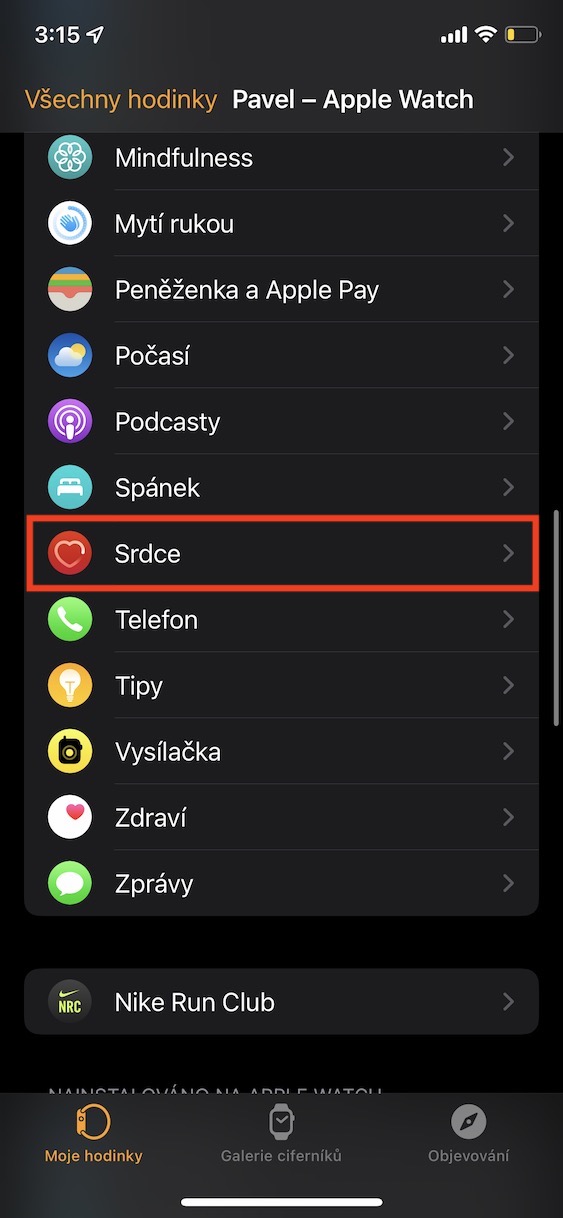
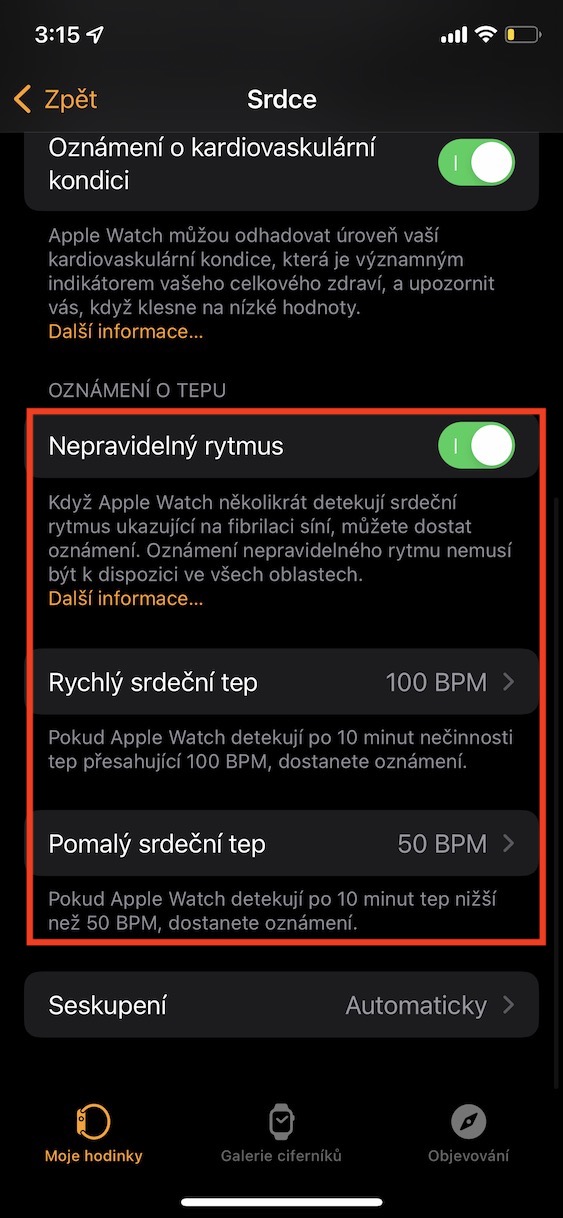
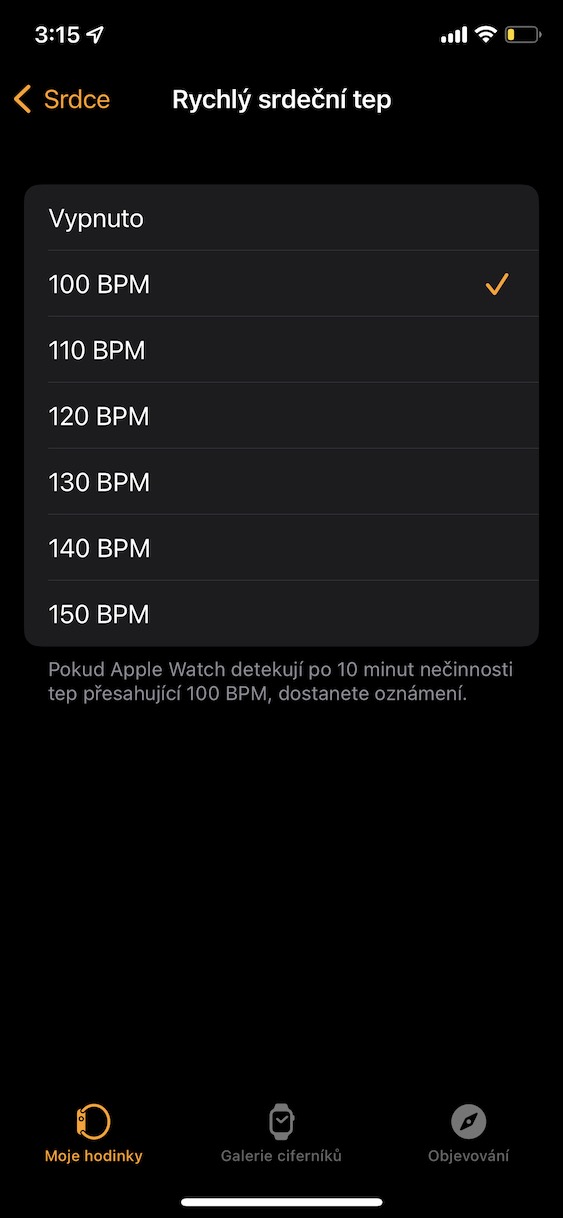
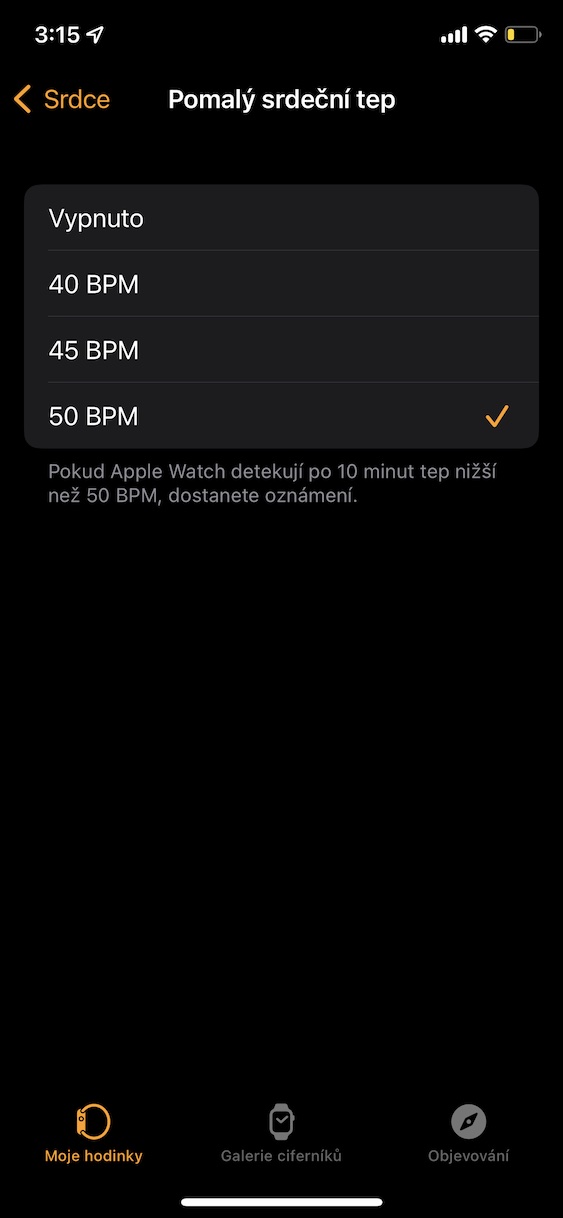




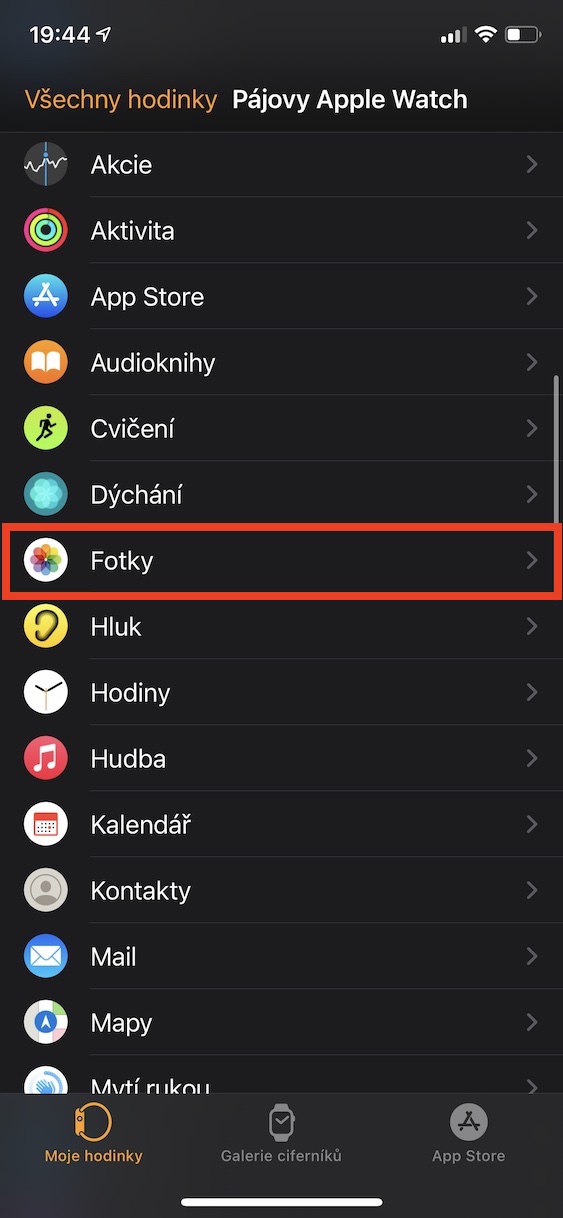
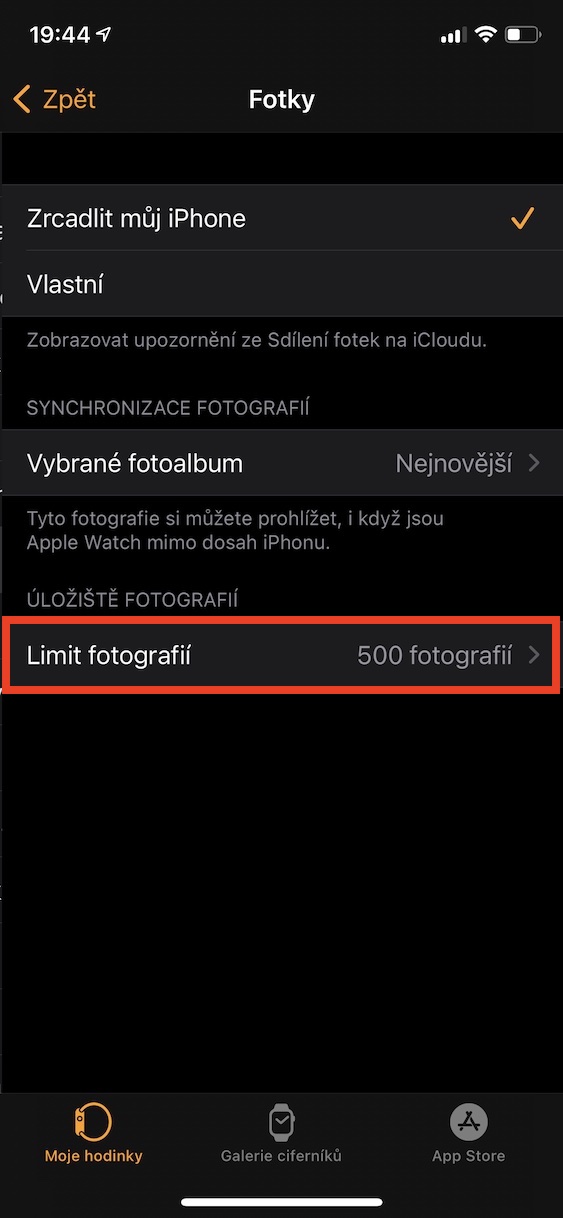
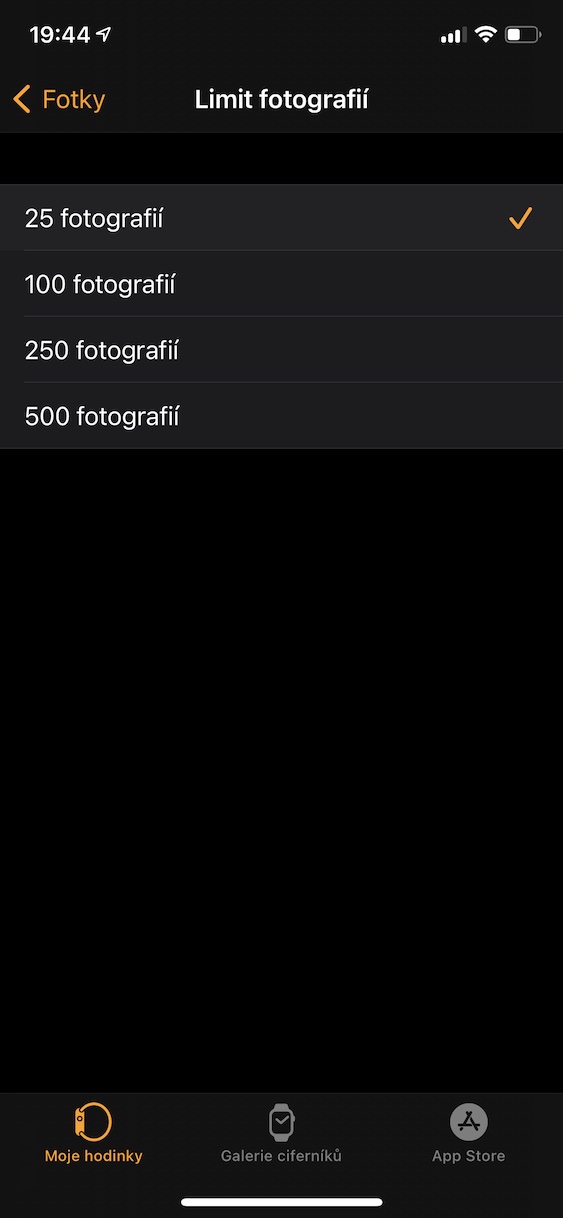











Emm noo, hindi ko alam ang eksaktong 1 bagay mula sa buong artikulo, salamat para diyan. Ngunit inilalagay mo dito ang mga bagay na ganap na malinaw sa napaka primitive na paraan. Oh, at plot twist, wala akong Watchky. 💁🏻♂️