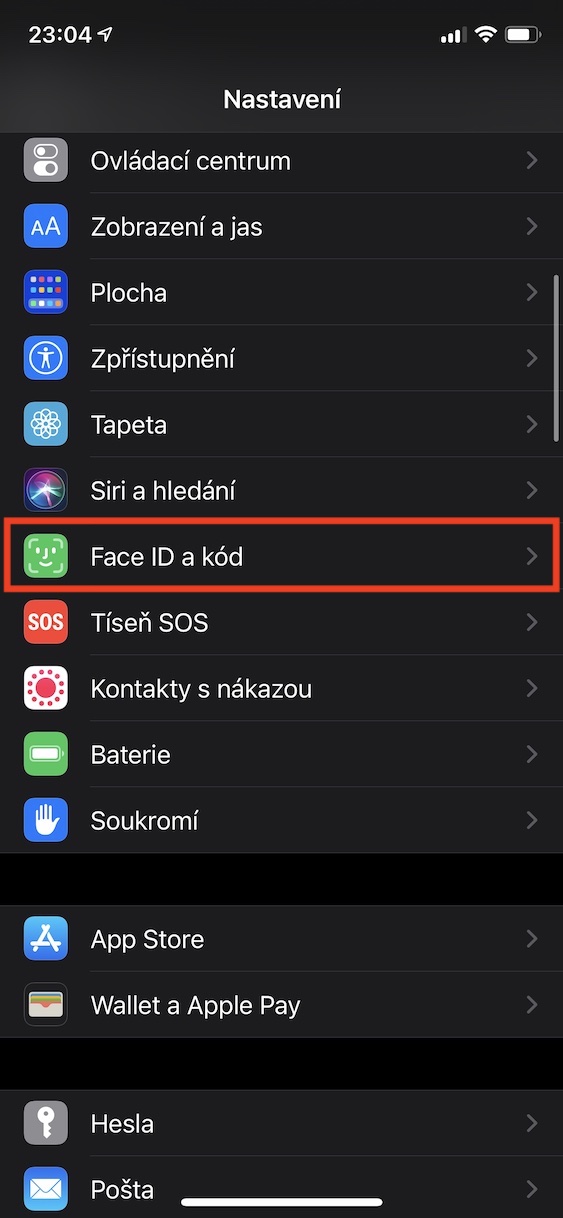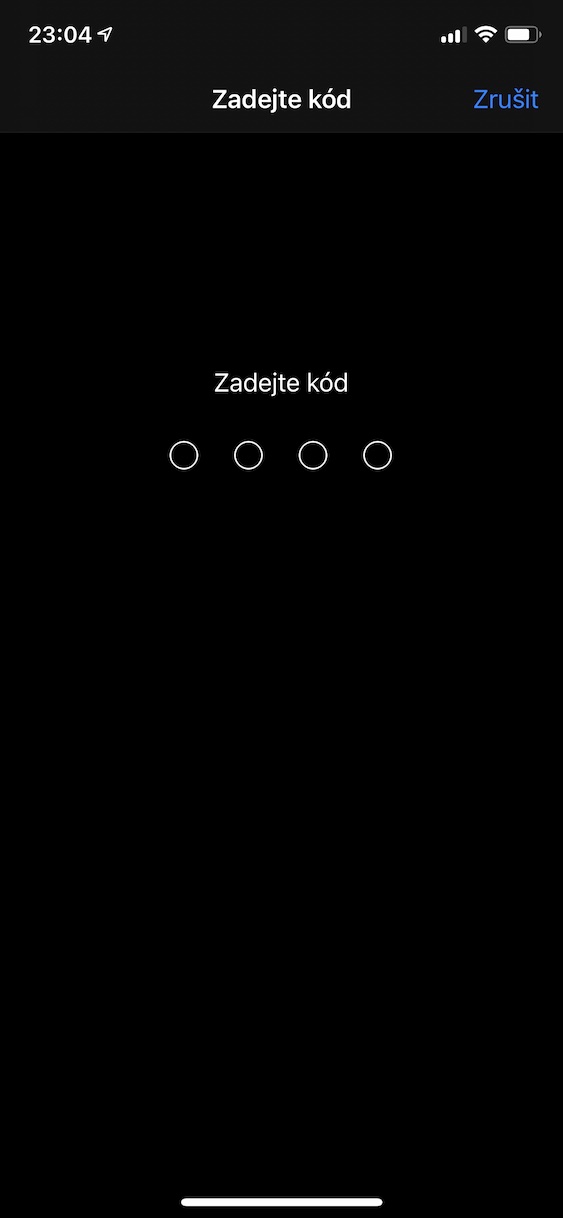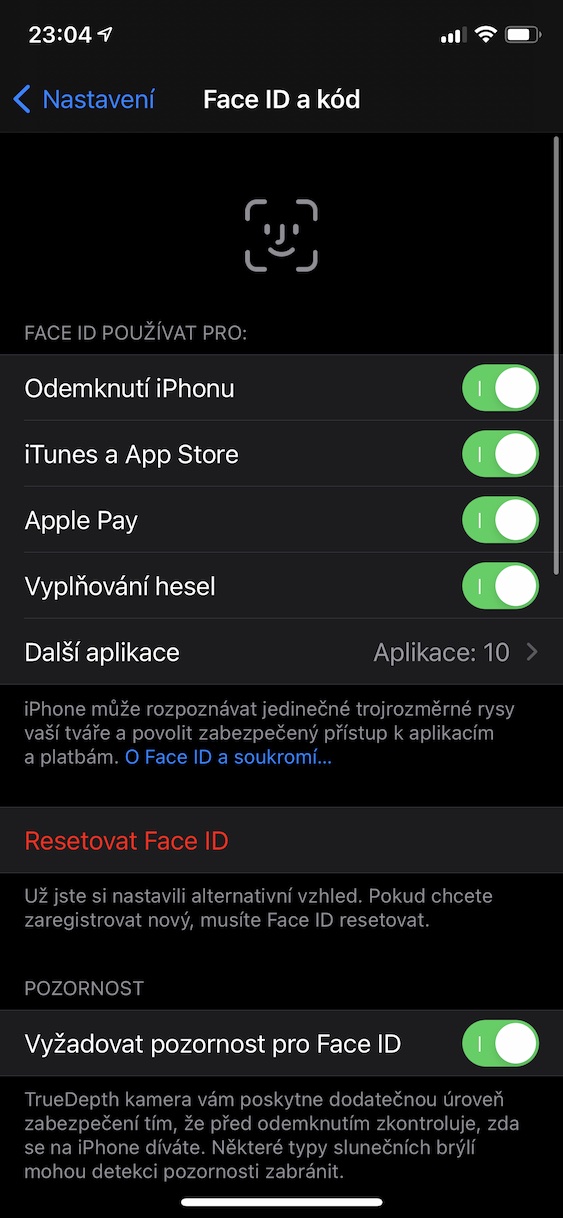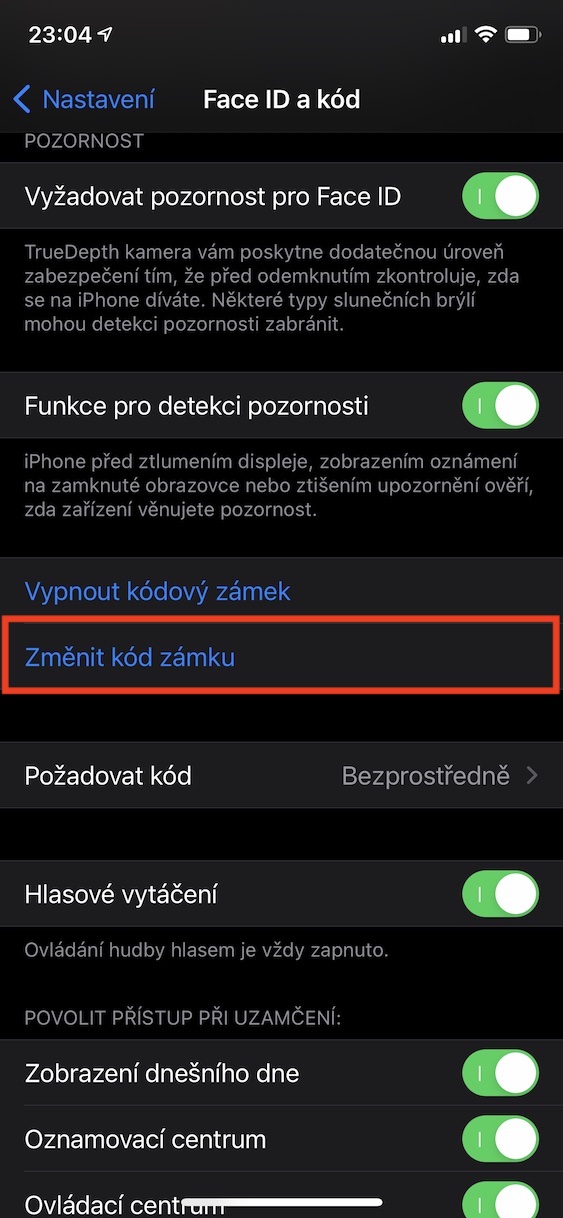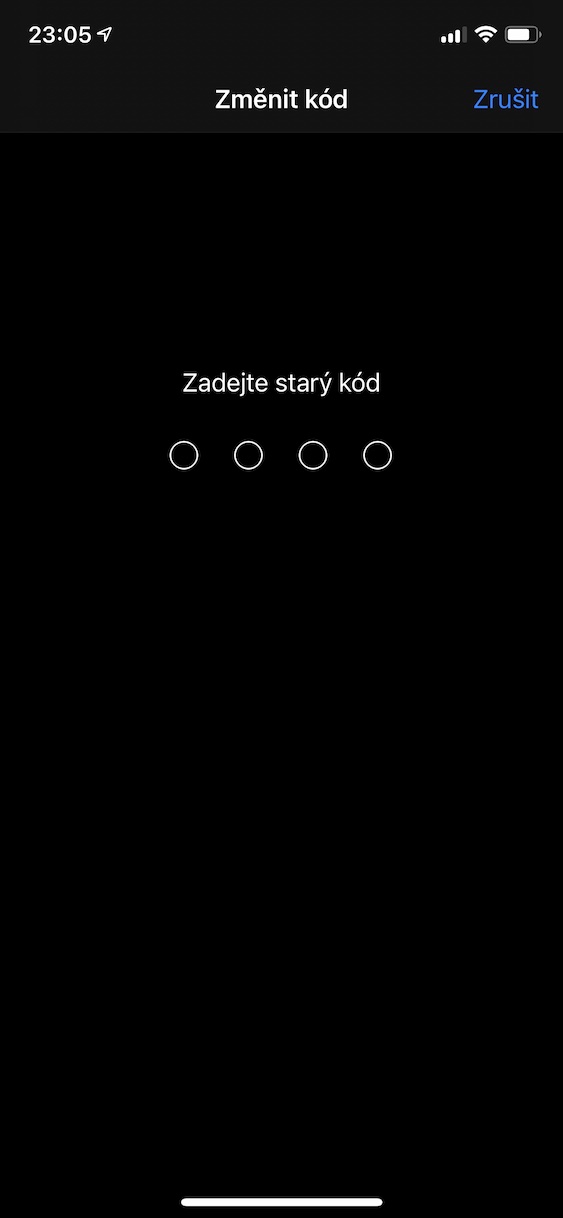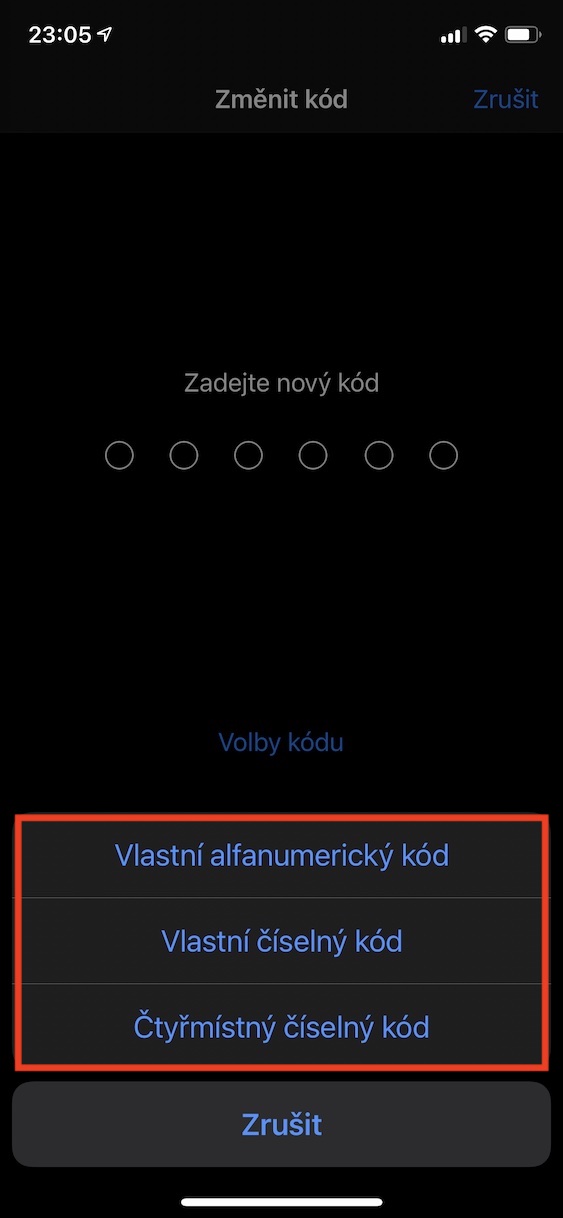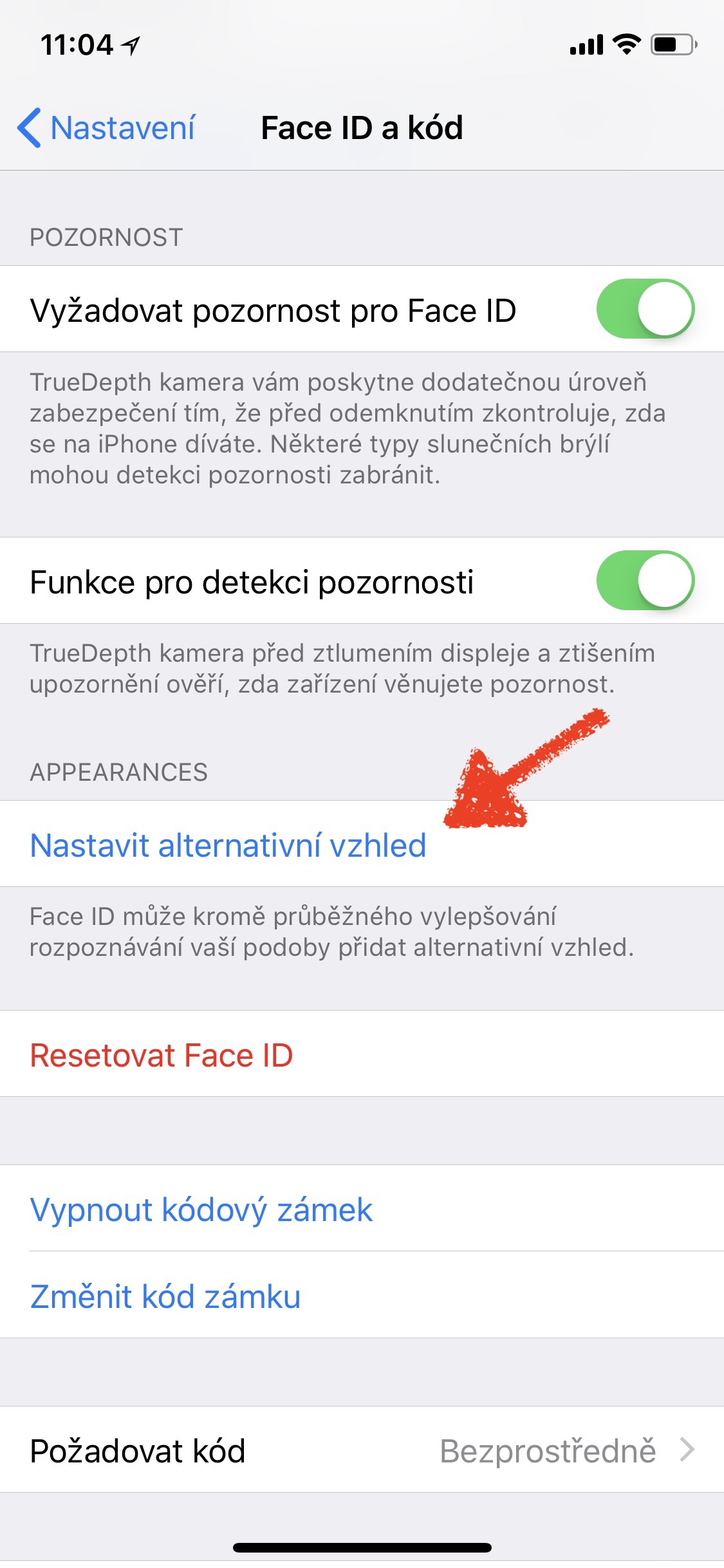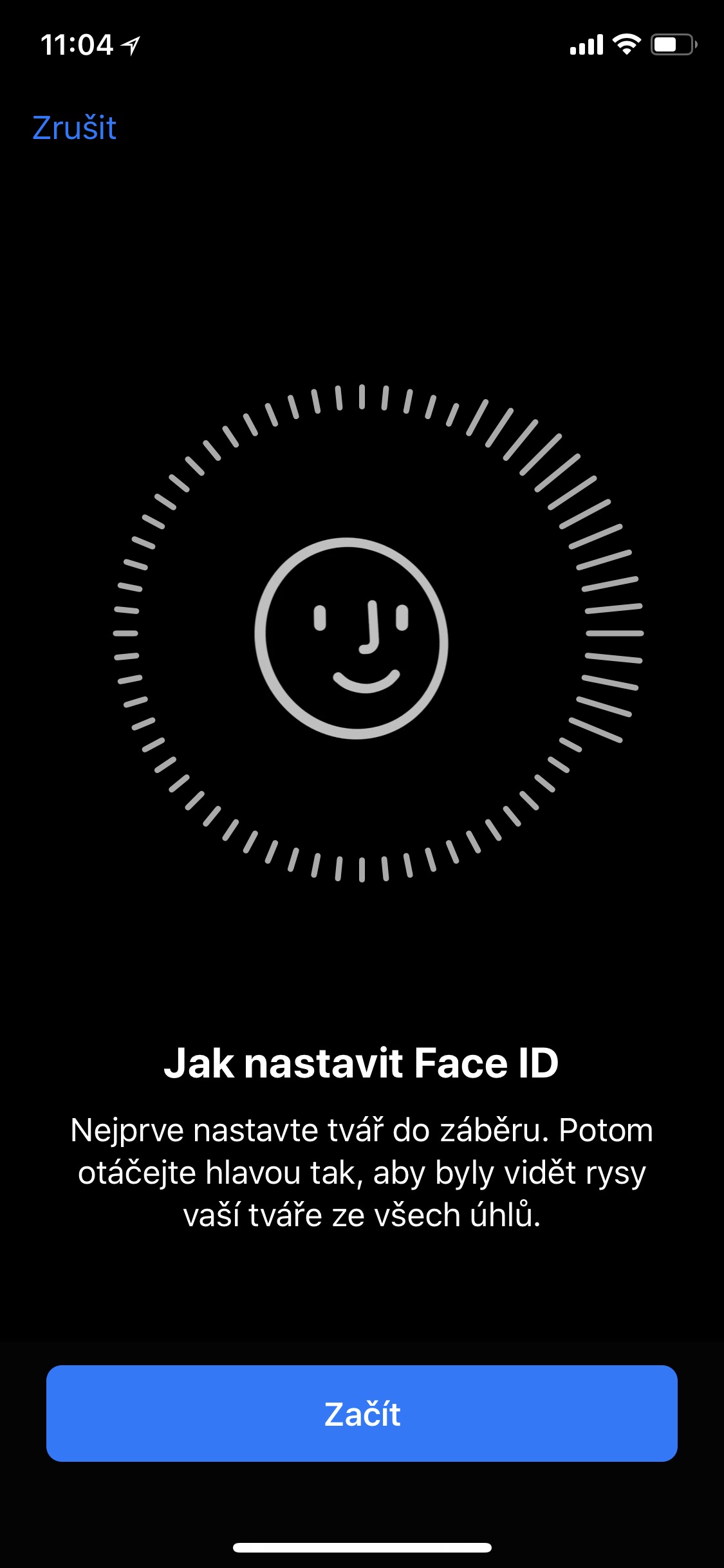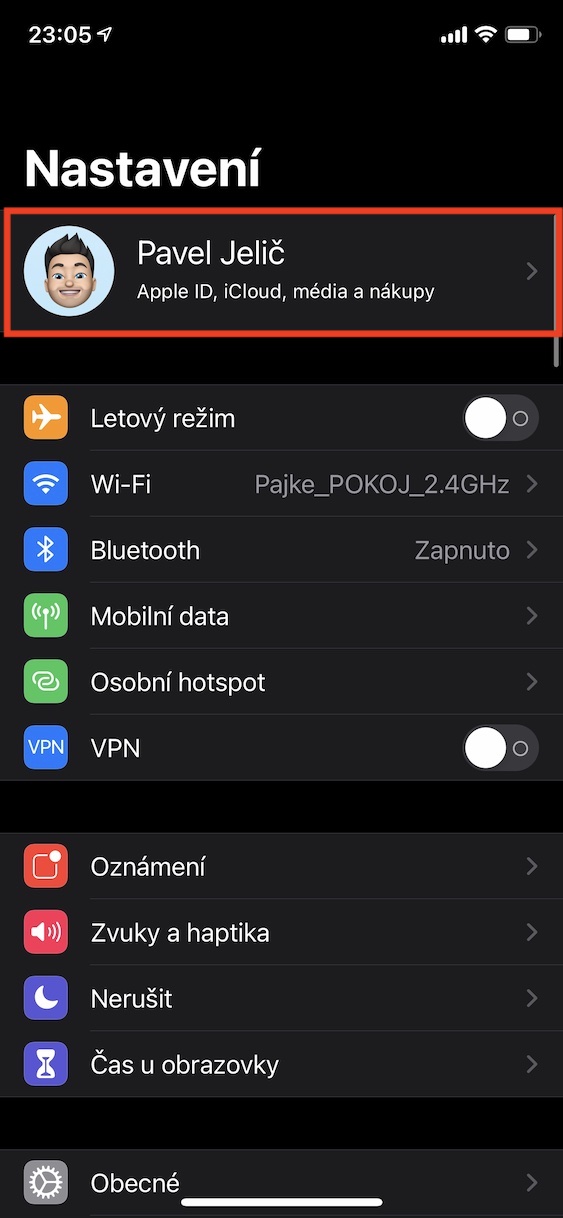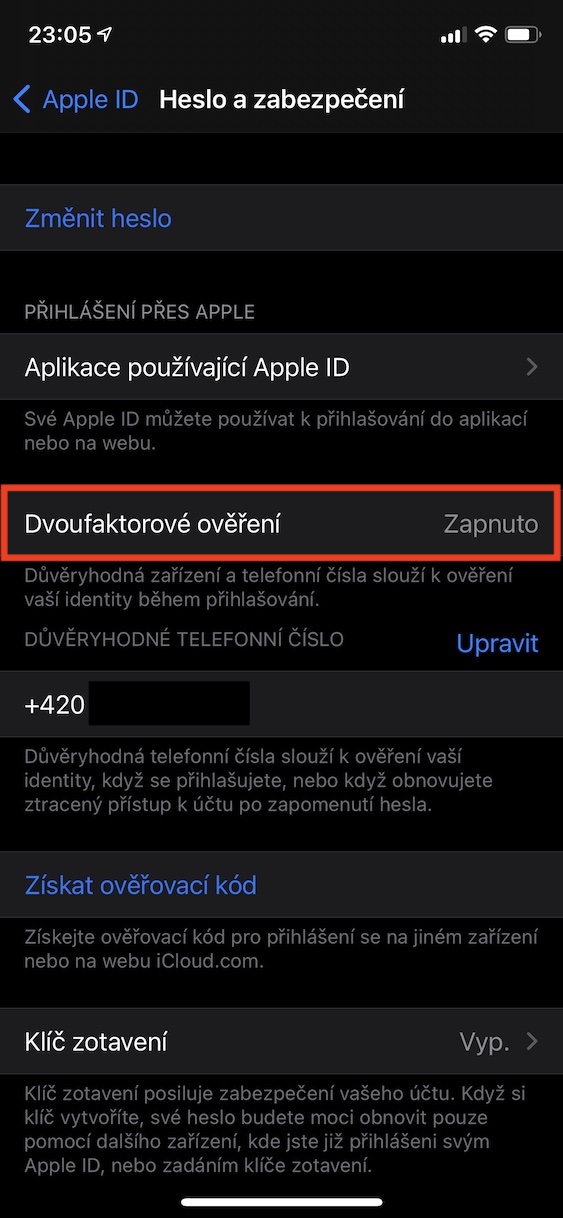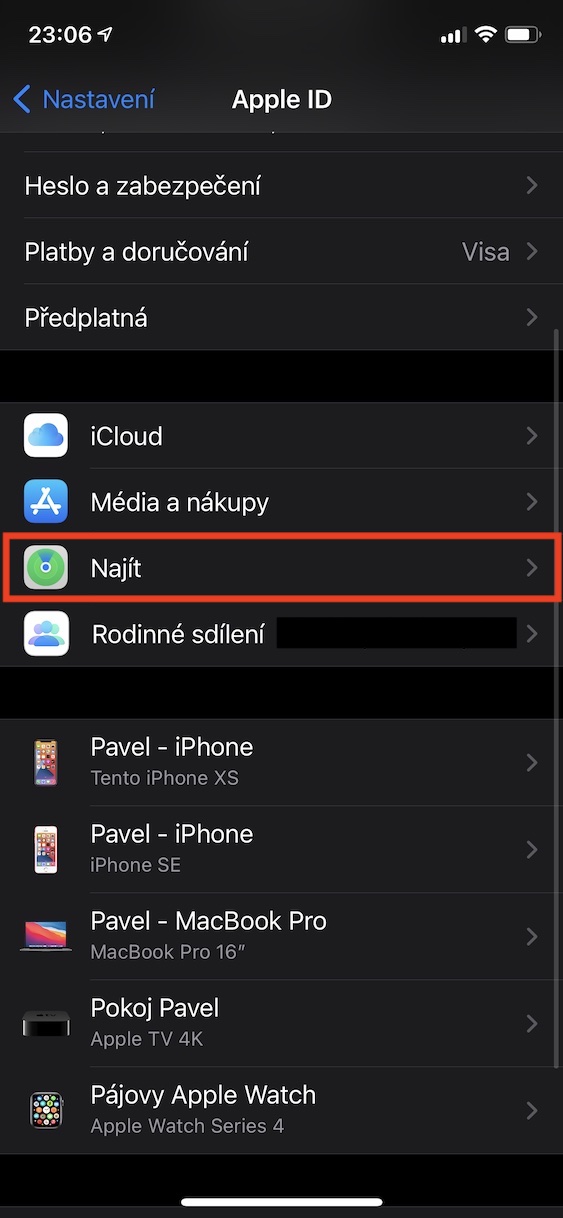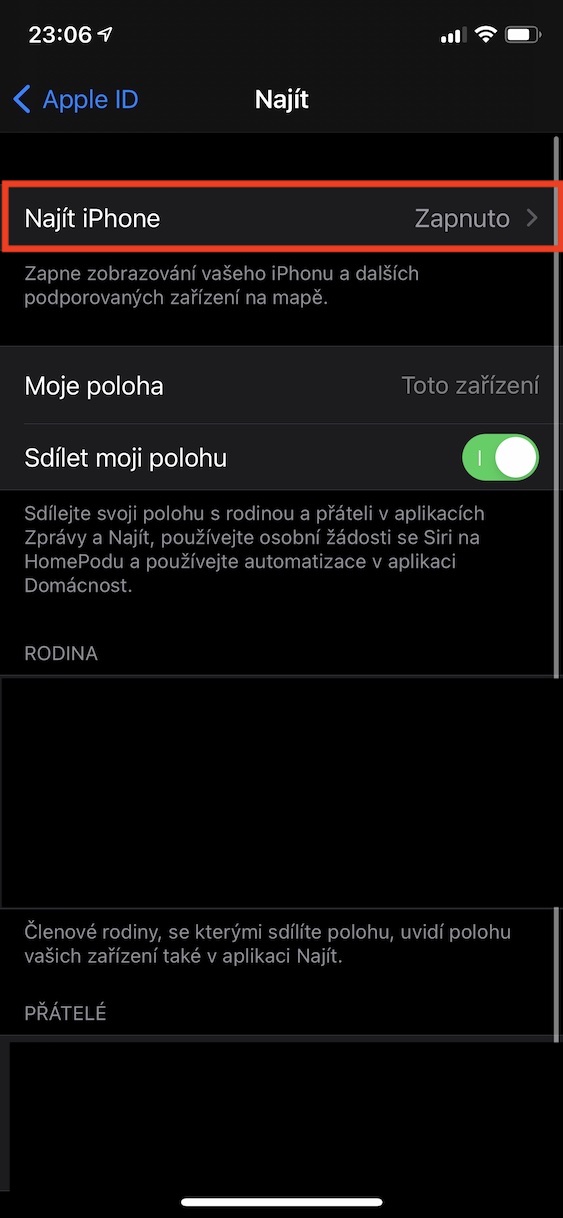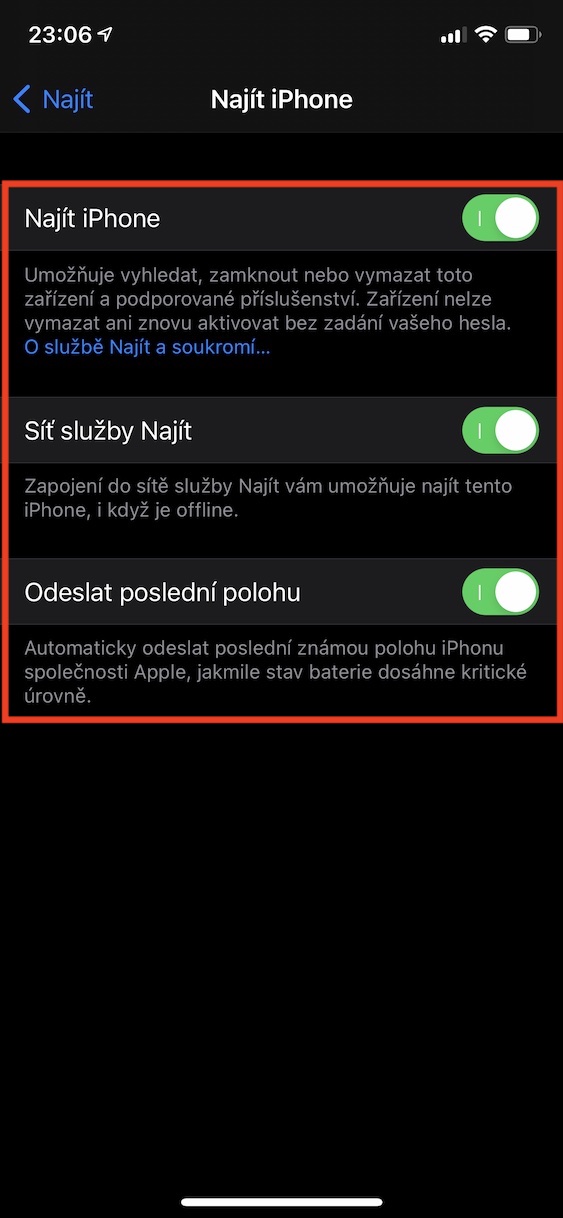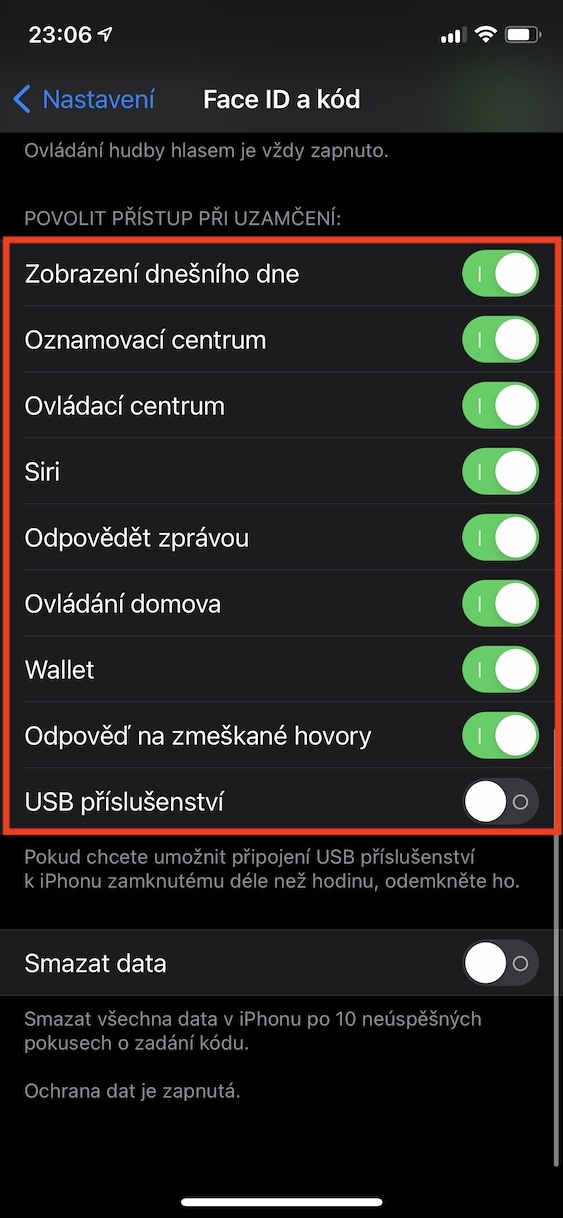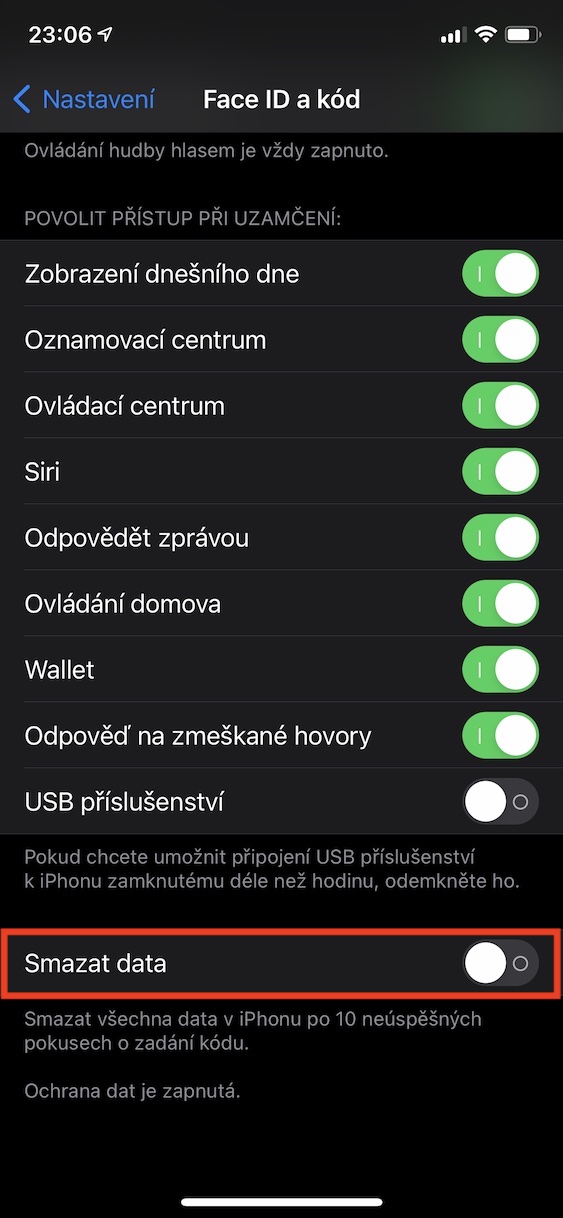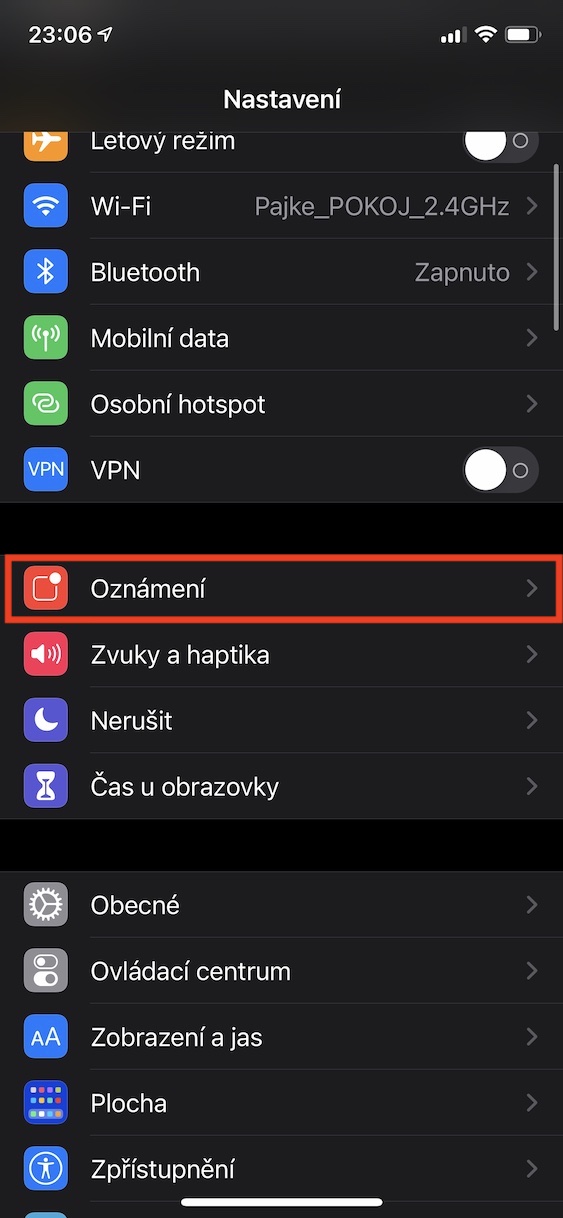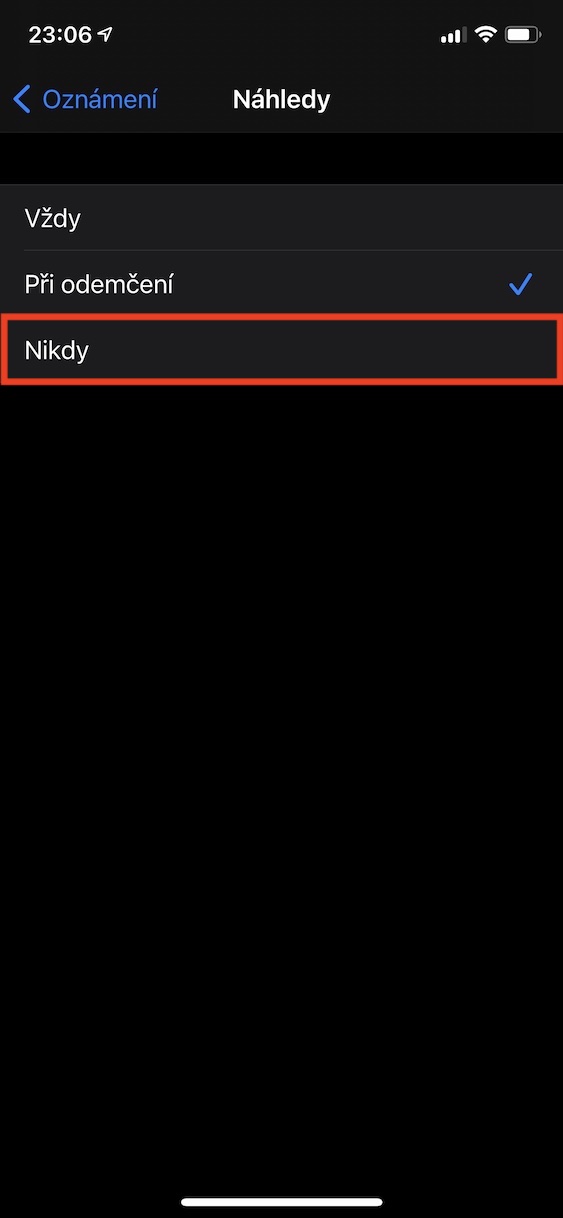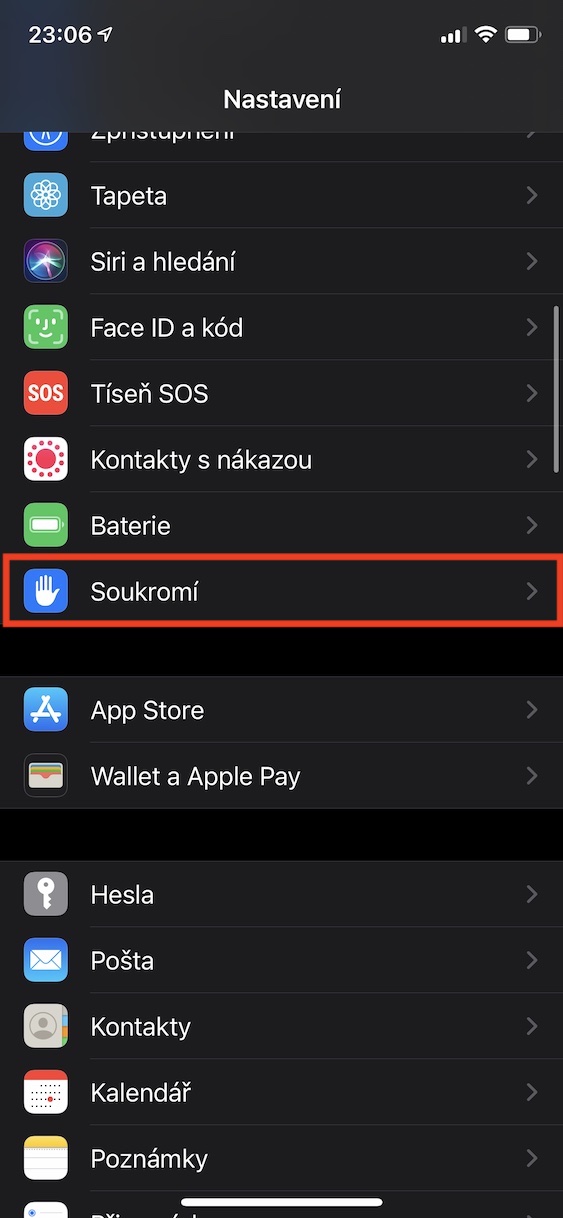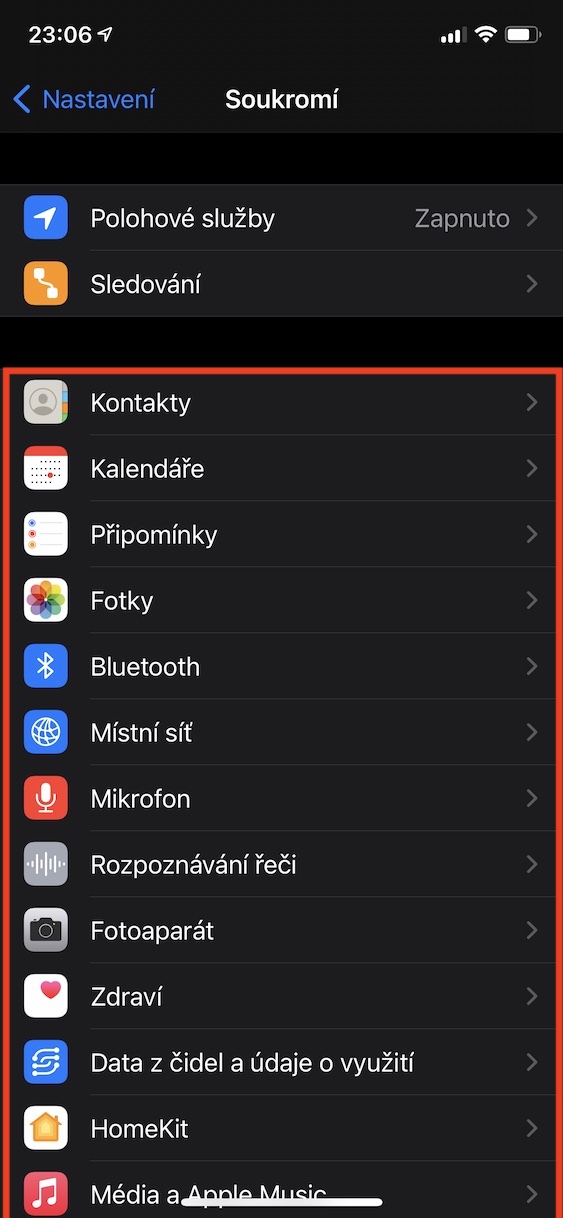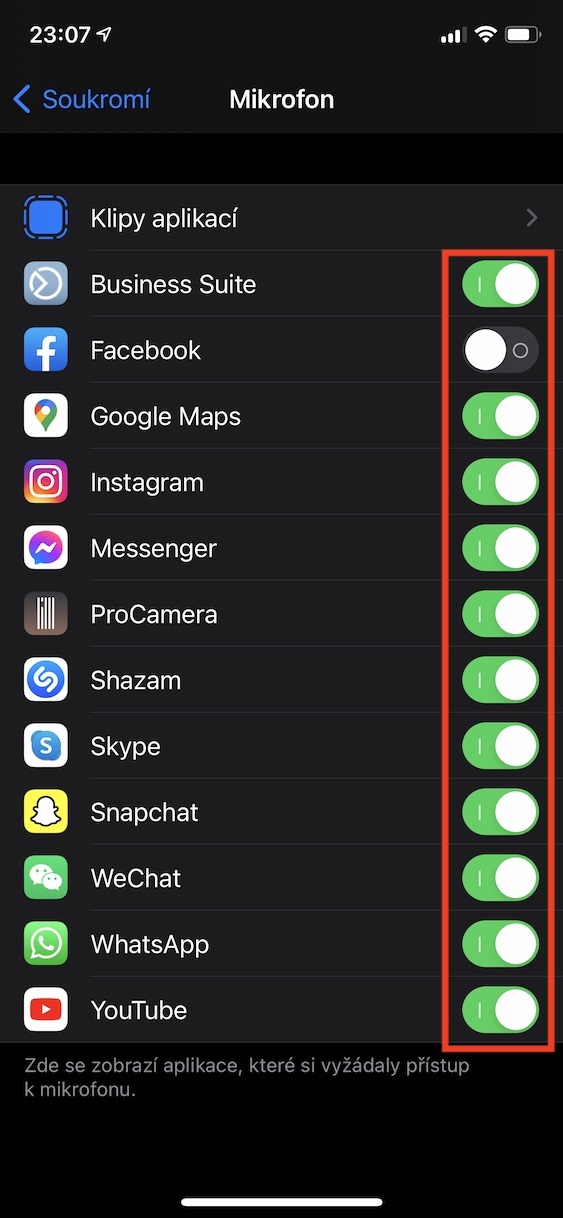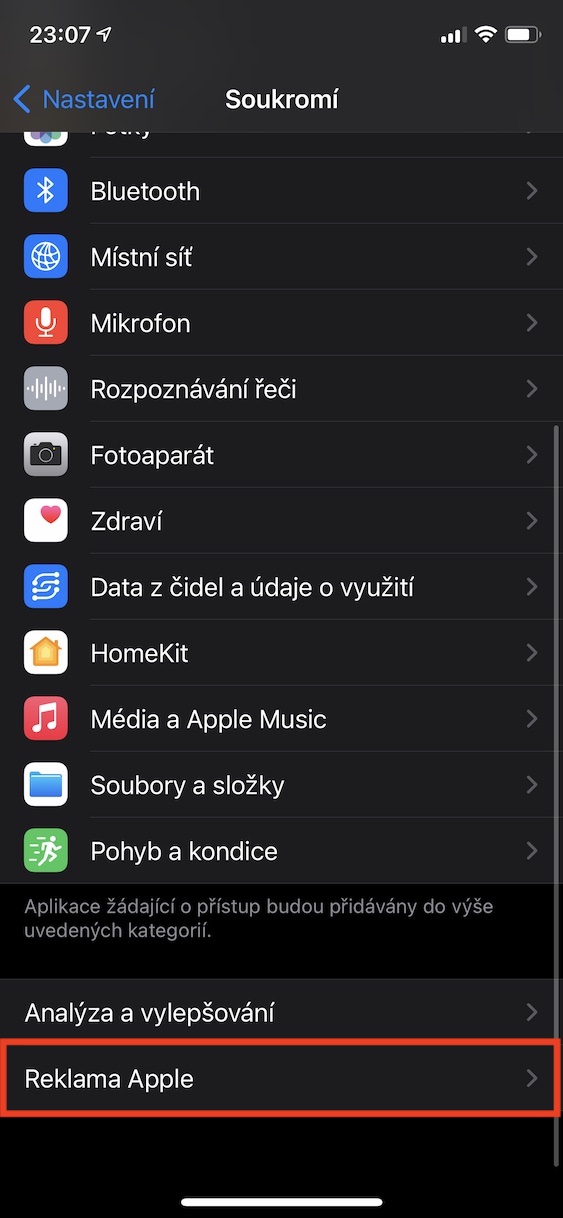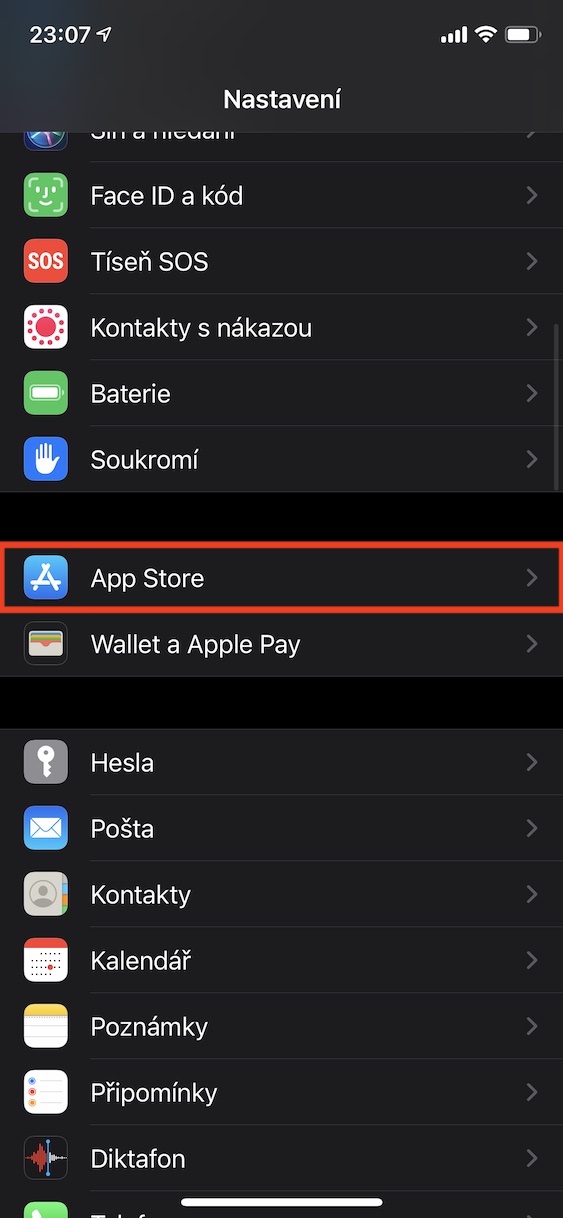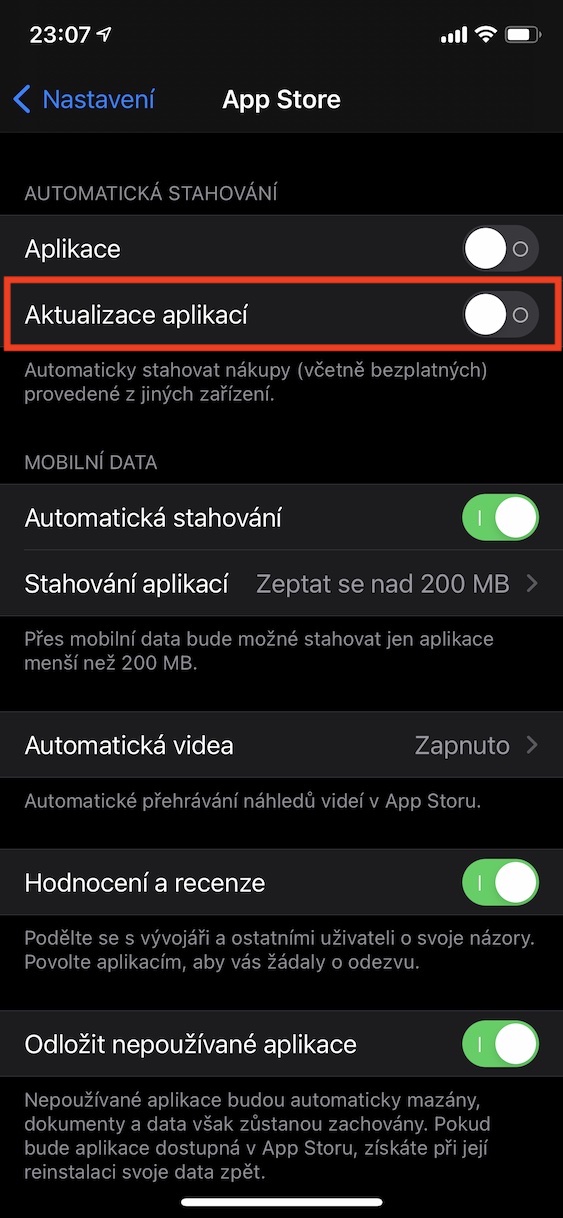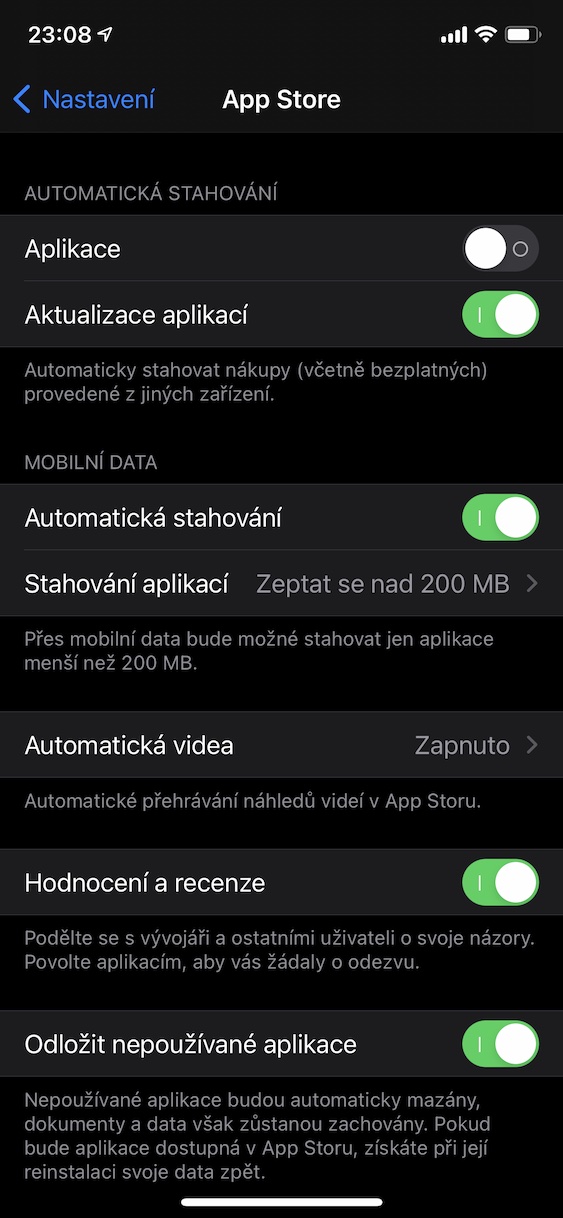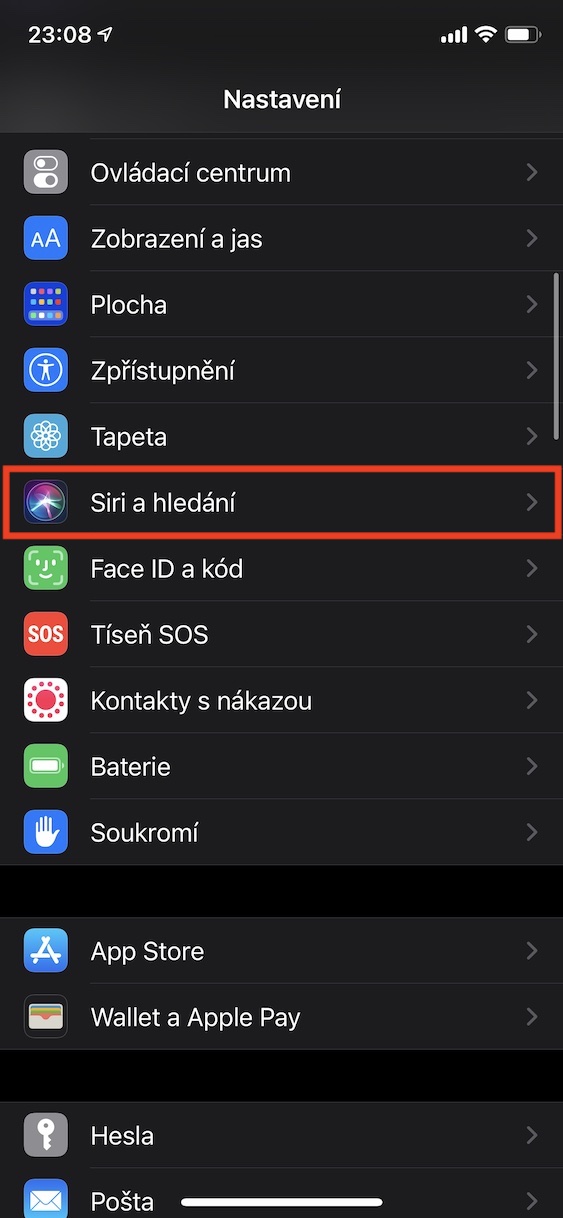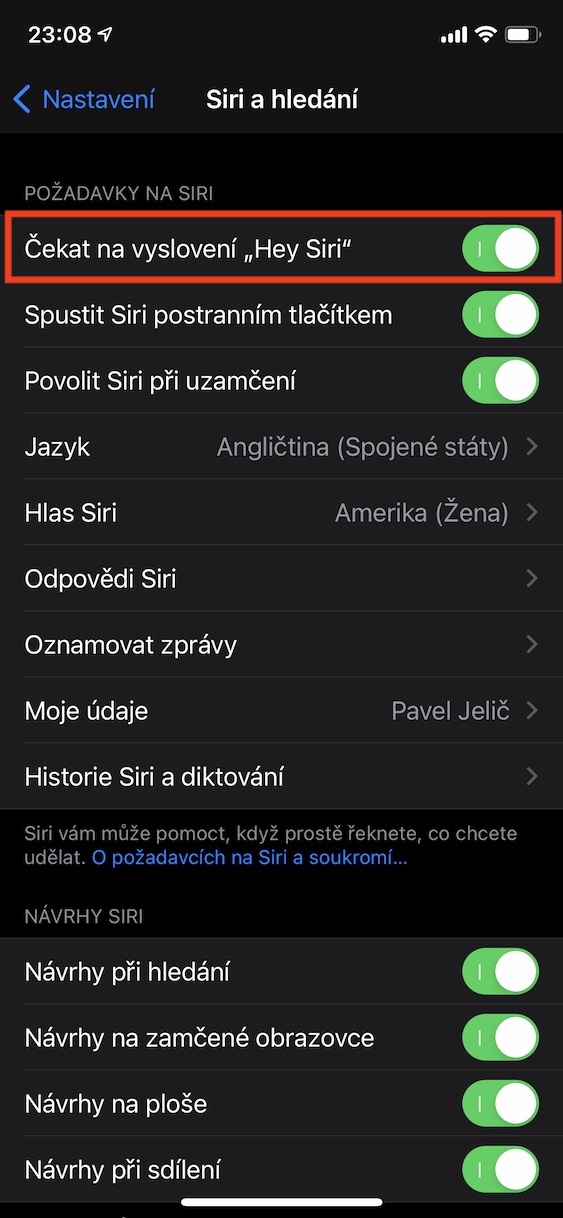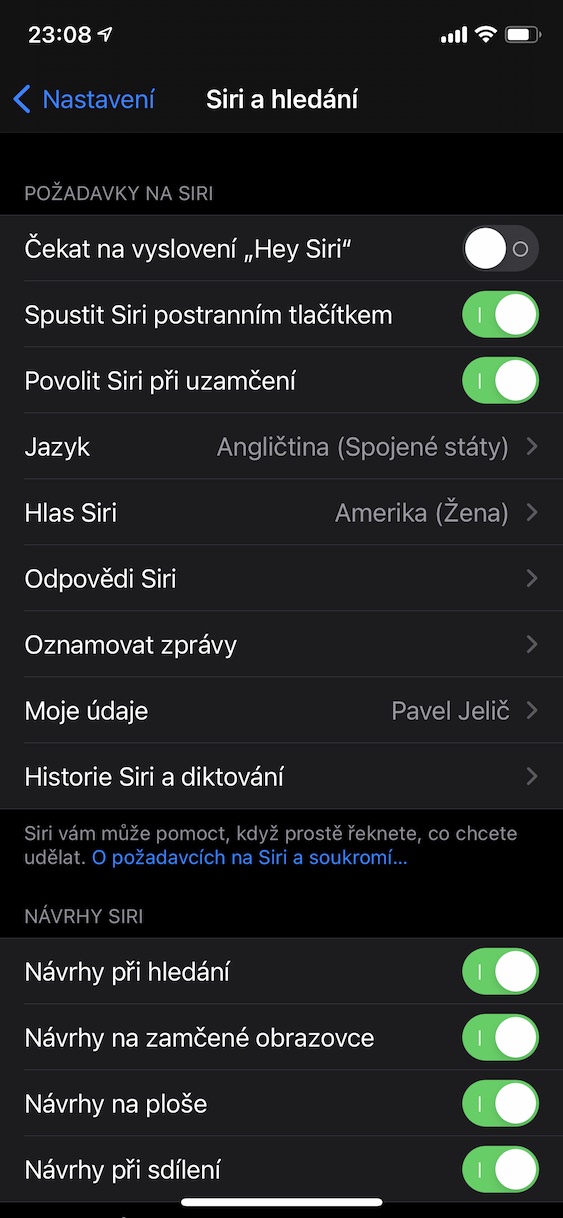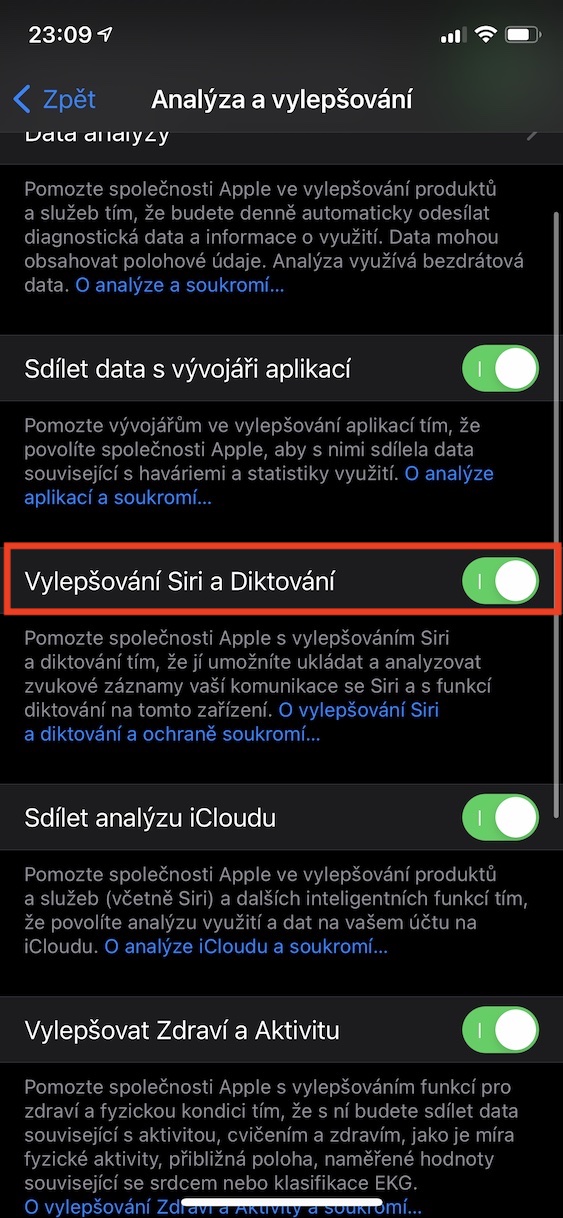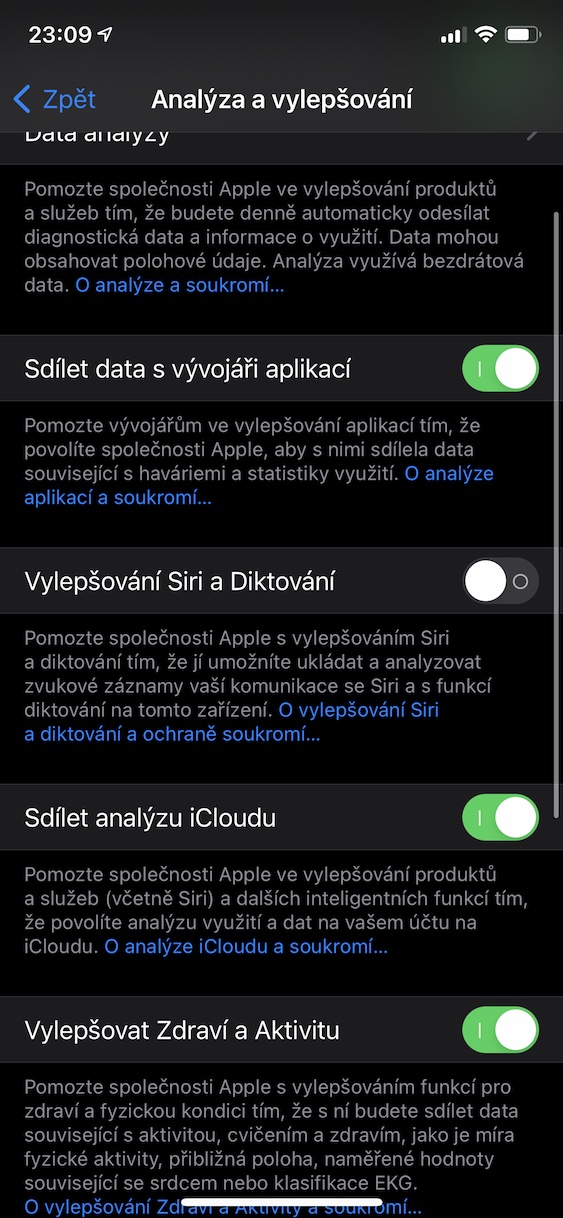May panahon na ang mobile phone ay ginagamit lamang upang tumawag at magsulat ng mga maiikling mensahe, at ang mga tao ay nagpadala ng sensitibong data sa ibang mga paraan. Ngayon, gayunpaman, ang sitwasyon ay nagbago nang husto, at karamihan sa atin ay nagdadala ng isang maliit na computer sa ating bulsa kung saan maaari nating ma-access hindi lamang ang mga social network, kundi pati na rin ang mga bank account o kahit na mga card sa pagbabayad. Tiyak na hindi ka matutuwa kung ang isang hindi awtorisadong tao ay nakakuha ng access sa sensitibong data na ito, kaya sa artikulong ito ay magbabasa ka ng ilang mga tip na gagawing hindi lamang mabilis ang paggamit ng iyong Apple phone, ngunit napaka-secure din.
Maaaring ito ay interesado ka

Hindi ang Touch ID o Face ID ang iyong mga kaaway
Halos lahat na may kaunting pamilyar sa iPhone ay alam na alam na ang telepono ay nilagyan ng mga sensor para sa pagkilala sa mukha o fingerprint. Gayunpaman, mayroon ding mga indibidwal na naka-off ang mga function na ito upang mapabilis ang paggamit ng device. Sa isang banda, inaalis nito ang mga gadget tulad ng Apple Pay, ngunit ang pinakamalaking problema ay ang kanilang data ay maaaring tingnan ng sinuman pagkatapos ng posibleng pagnanakaw. Kaya kung hindi ka pa nakakagawa ng seguridad noong una mong ise-set up ang iyong iOS device, pagkatapos ay lumipat sa Mga Setting -> Touch/Face ID at passcode at i-tap ang Magdagdag ng fingerprint sa kaso ng Touch ID, o I-set up ang Face ID sa mas modernong mga teleponong may facial recognition.
Itakda ang sarili mong code lock
Kapag na-set up na, ipo-prompt ka ng device na maglagay ng security code. Tulad ng malamang na napansin mo, hinihiling ka ng smartphone na magpasok ng anim na digit na passcode. Gayunpaman, kung gusto mong ma-secure ang iyong iPhone gamit ang isang password o sarili mong alphanumeric code, mag-tap sa Mga pagpipilian sa code at pagkatapos ay sa Custom na alphanumeric code o Custom na numeric code. Kung gusto mong i-unlock ang iyong telepono gamit ang mas maikling code, maaari mo ring piliin ang opsyon Apat na digit na numeric code, gayunpaman, ang huli ay mas madaling masira. Piliin nang mabuti ang lock mismo, huwag piliin ang kumbinasyon kung ano ito 1234 o 0000, sa halip, tumuon sa isang kumbinasyon ng numero na hindi matukoy ng mga nakapaligid sa iyo, ngunit kailangan mong paalalahanan ang isang bagay.
Mga alternatibong skin at iba pang mga print
May isa pang trick na nauugnay sa pag-set up ng Touch ID at Face ID – pagdaragdag ng alternatibong hitsura o karagdagang mga fingerprint. Para sa Face ID, i-tap lang Magtakda ng kahaliling balat, kapag maaari mong i-scan ang iyong mukha ng isa pang beses upang pabilisin ang mismong pag-unlock. Para sa mga teleponong may Touch ID, piliin magdagdag ng fingerprint, kapag maaari kang mag-scan ng hanggang 5 sa mga ito. Inirerekomenda kong gawin, halimbawa, tatlong pag-scan ng isang daliri at dalawang pag-scan ng isa pa upang gawing mas tumpak at mas mabilis ang pagkilala.
Maaaring i-save ng two-factor authentication at ang Find app ang iyong account
Kung nagsa-sign in ka sa iyong Apple ID mula sa isang produkto ng Apple maliban sa isang iPhone, kumpirmahin lang ang pagkilos gamit ang iyong fingerprint. Gayunpaman, kung hindi sinasadyang makuha ng isang umaatake ang iyong password, hindi mo kailangang mag-alala na ma-access nila ang iyong data. Salamat sa two-factor authentication, pagkatapos ipasok ang iyong password, kakailanganin mong i-verify ang iyong sarili gamit ang isang SMS code na ipapadala sa iyong numero ng telepono. Buksan para i-activate Mga Setting -> iyong pangalan -> Password at seguridad a buhayin lumipat Dalawang-factor na pagpapatunay. Lilitaw ang isang window kung saan ilalagay mo lang ang isang numero ng telepono, lilitaw ang isang code dito at papahintulutan mo ang iyong sarili dito.
Hanapin ang iyong Apple device
Mananatili kami sa iyong mga setting ng Apple ID nang ilang sandali. Tulad ng kumpetisyon, nag-aalok din ang mga produkto ng Apple ng opsyon na nagbibigay-daan sa iyong mahanap ang iyong device batay sa kasalukuyang lokasyon nito, magpatugtog ng tunog, lumipat sa lost mode o burahin ito. SA Mga Setting -> ang iyong pangalan i-click ang seksyon Hanapin -> Hanapin ang iPhone a buhayin lumipat Maghanap ng iPhone. Kaya kung mawala mo ang iyong device, buksan ang app Hanapin sa iyong iPad o Mac o lumipat sa Mga pahina ng iCloud, mag-sign in gamit ang iyong Apple ID at maaari mong simulan ang paghahanap para sa iyong telepono.
Ang parehong lock screen at mga widget ay maaaring magbunyag ng maraming tungkol sa iyo
Bagama't maaaring hindi ito sa unang tingin, ang isang potensyal na umaatake ay talagang maaaring gumamit ng anumang butas, at ito rin ang madalas na lock screen. Ito ay dahil posible na tumugon sa mga mensahe, magsimula ng mga tawag at marami pang ibang bagay na maaaring gamitin ng isang magnanakaw. Kaya ka pumasok Mga Setting -> Touch ID/Face ID at passcode huwag paganahin ang napili o lahat ng toggle sa ibaba para sa pag-access mula sa lock screen. Inirerekomenda ko rin na i-on ang switch burahin ang lahat ng data kapag pagkatapos ng 10 hindi matagumpay na pagtatangka ang lahat ng iyong naimbak sa iyong apple phone ay tatanggalin.
Itago ang mga notification mula sa lock screen
Ang mga widget at notification ay maaari ding magbunyag ng maraming tungkol sa iyo, na kung itinakda nang hindi tama, ay magpapakita rin ng data sa lock screen na maaaring tamasahin ng isang umaatake. Kaya pumunta sa Mga Setting -> Mga Notification at pagkatapos mag-tap sa Mga Preview pumili mula sa mga pagpipilian Kapag na-unlock o Hindi kailanman.
Hindi kinakailangang malaman ng mga app ang lahat tungkol sa iyo
Mapagtanto na talagang ginagamit mo ang iyong iPhone kahit saan, nasa bahay ka man, sa trabaho, o sa isang dalawang linggong kaganapan kasama ang mga kaibigan. Samakatuwid sa Mga Setting -> Privacy tanggihan ang pag-access sa camera, mikropono, at lokasyon sa mga app na hindi naman kailangan nito para gumana. Susunod, magtungo sa opsyon Apple ad a i-deactivate posibilidad Personal na advertising.
I-activate ang mga awtomatikong pag-update ng app
Ang kapaki-pakinabang, sa kabilang banda, ay mga awtomatikong pag-update. Kahit na sinusuri ng kumpanya ng California ang lahat ng mga app na inilabas sa App Store, kahit na hindi ito perpekto, at posible na ang ilan sa mga third-party na app ay dumaranas ng isang depekto sa seguridad na maaaring pagsamantalahan ng isang hindi awtorisadong tao. Samakatuwid, lumipat sa Mga Setting -> App Store a buhayin posibilidad I-update ang mga application.
Ang Siri ay kapaki-pakinabang, ngunit kahit na ang Apple ay hindi kailangang malaman ang lahat tungkol sa iyo
Tulad ng pagkilala ng Apple sa labis na pag-aalala tungkol sa privacy ng gumagamit, maaaring mangyari ang mga pagtagas ng impormasyon, at walang mas masahol pa kaysa sa pagkakaroon ng isang pag-uusap na ayaw mong marinig ng sinuman ngunit napupunta sa mga tainga ng mga empleyado ng Apple sa pamamagitan ng Siri. Kaya ka pumasok Mga Setting -> Siri at Paghahanap i-deactivate function Hintaying sabihin ang "Hey Siri", maliban kung tahasan mong kailangan o gamitin ito. Sa wakas, lumipat sa Mga Setting -> Privacy -> Pagsusuri at Pagpapabuti a alisan ng check ang mga pagpapahusay at pagdidikta ng Siri. Sa puntong ito, dapat na ganap na ligtas ang iyong device ngunit madaling gamitin.