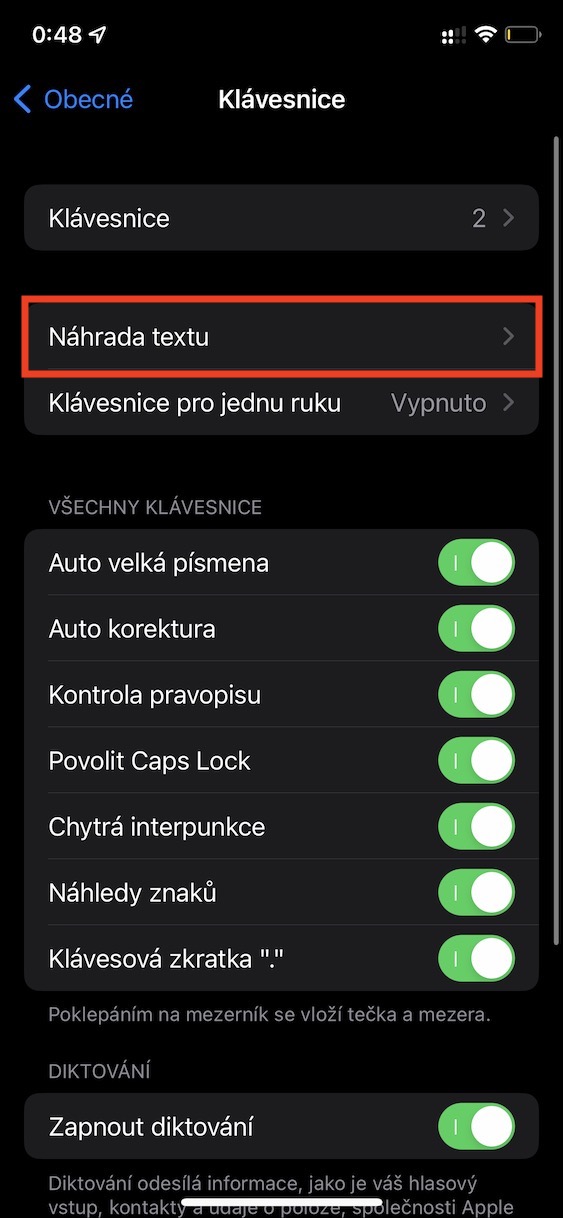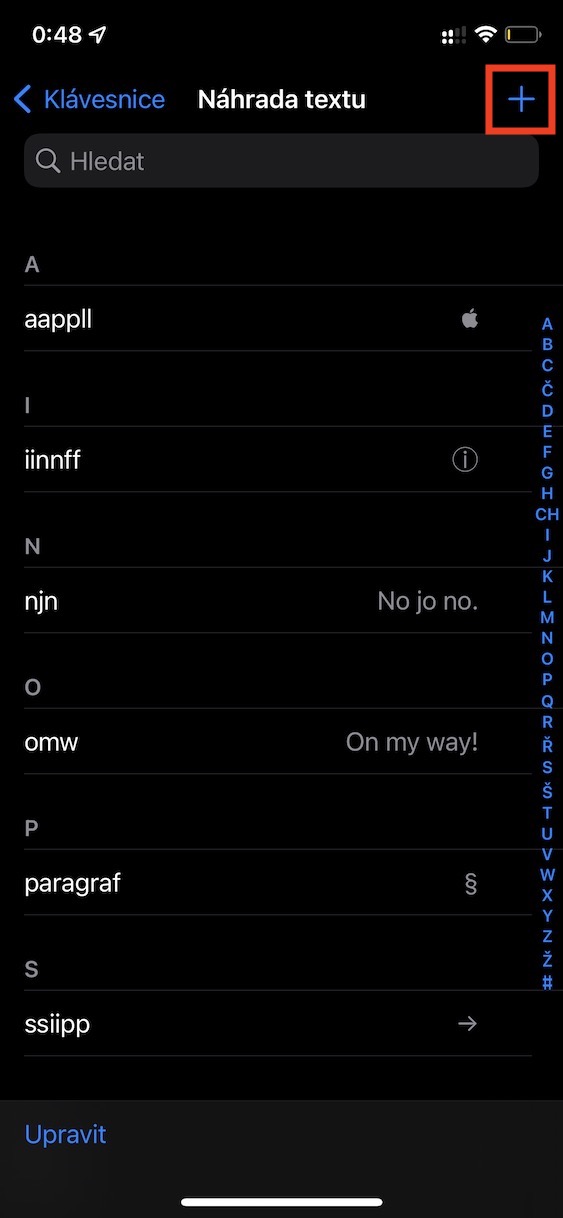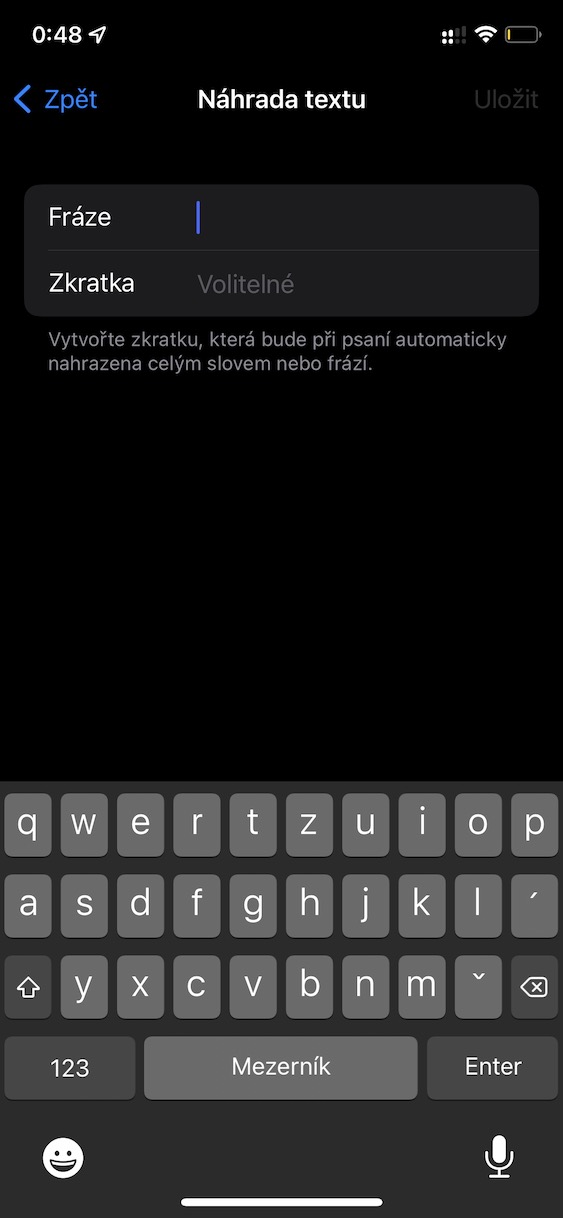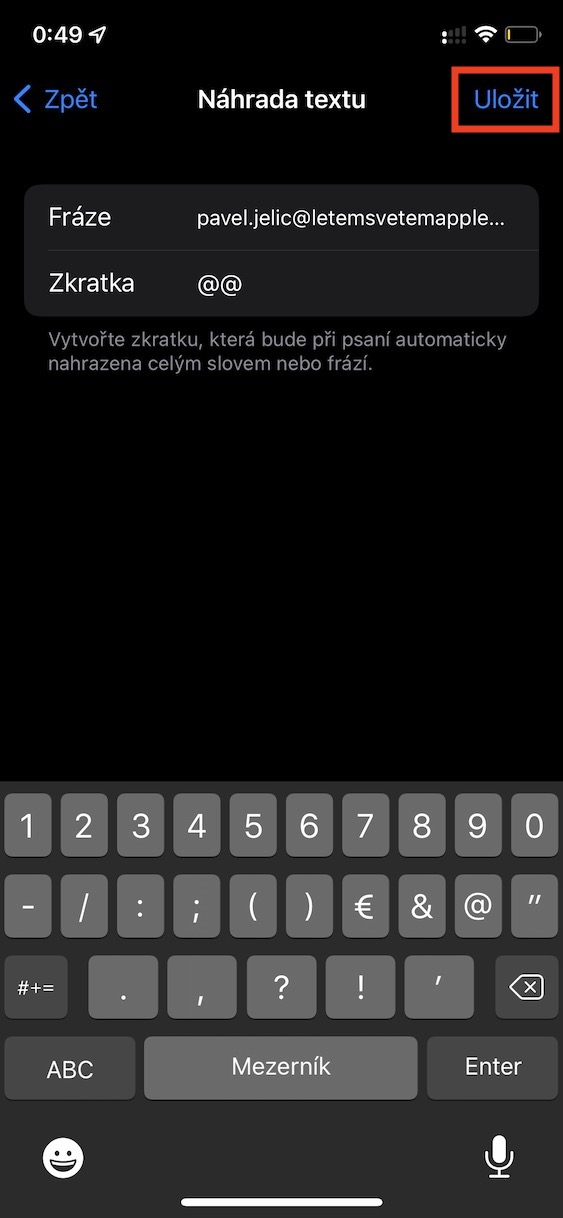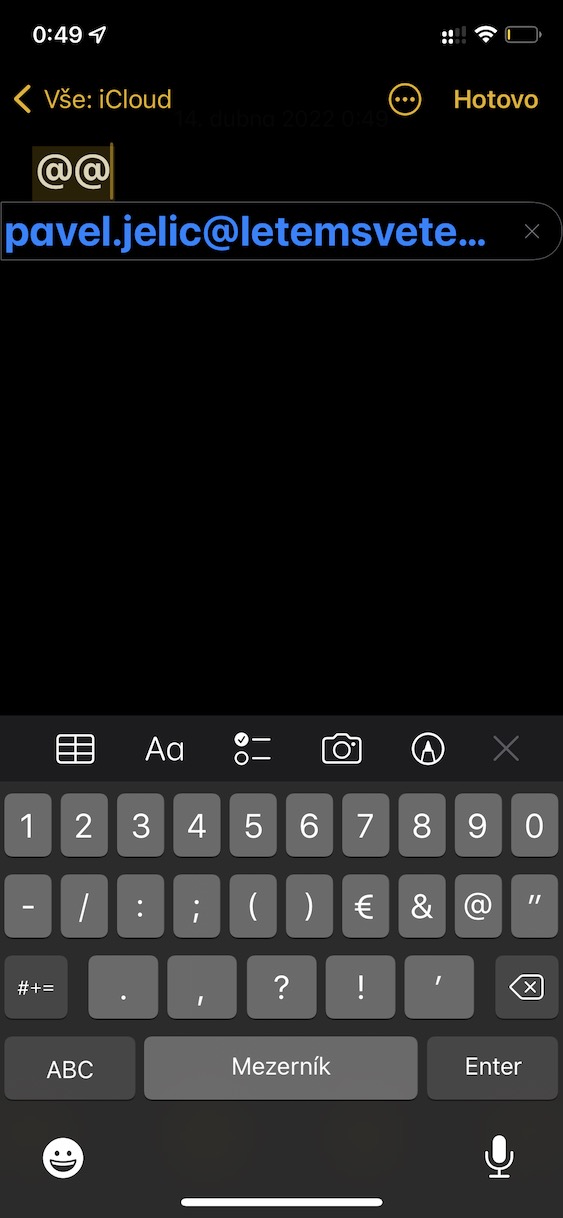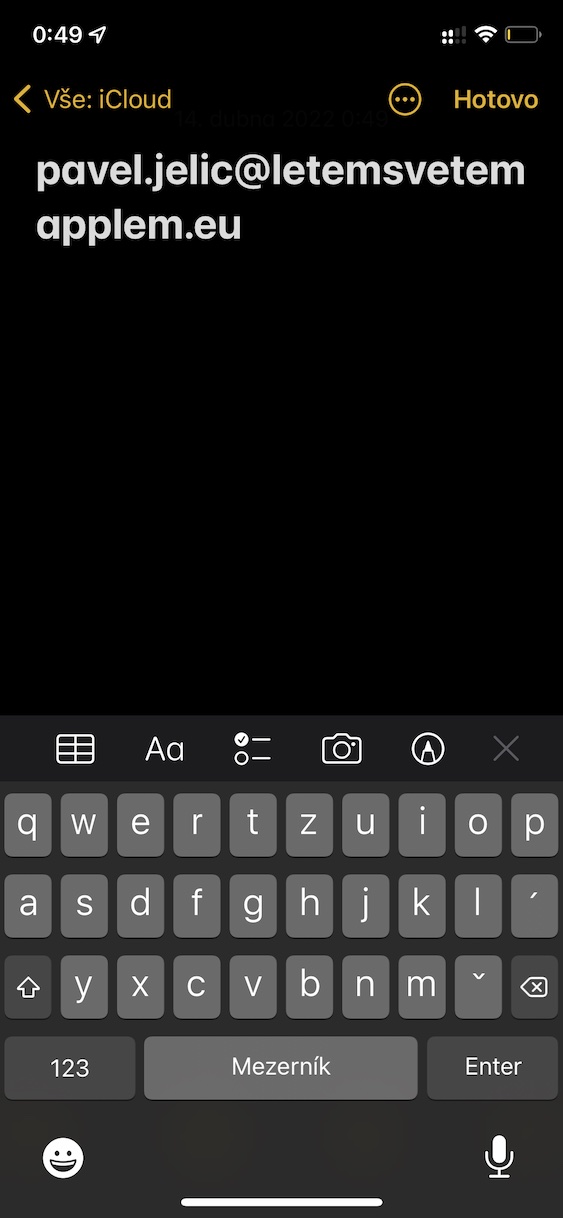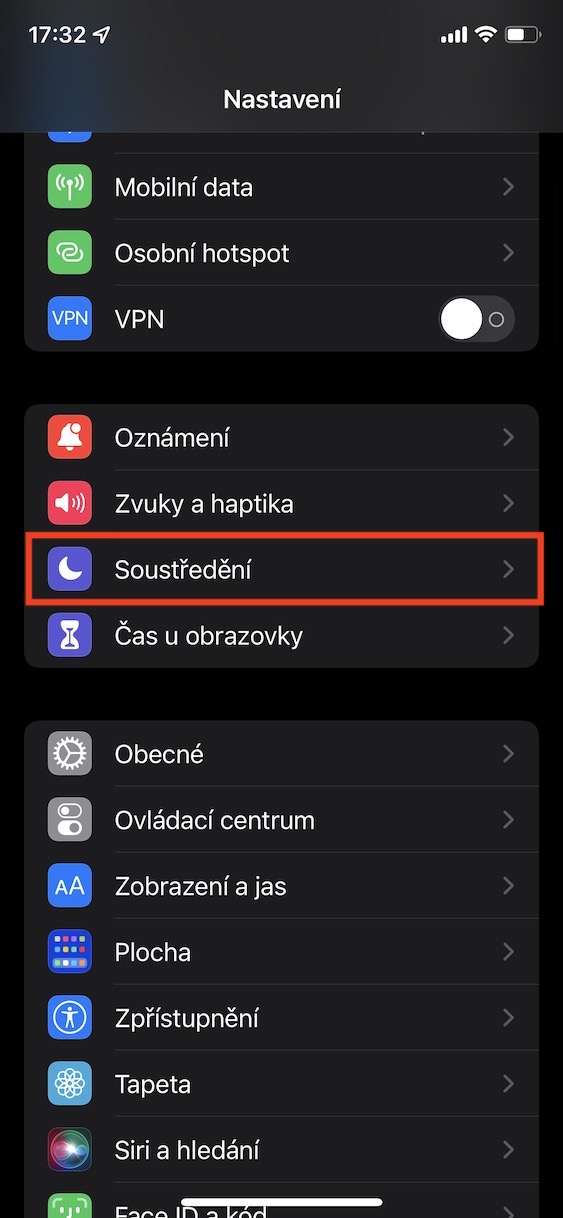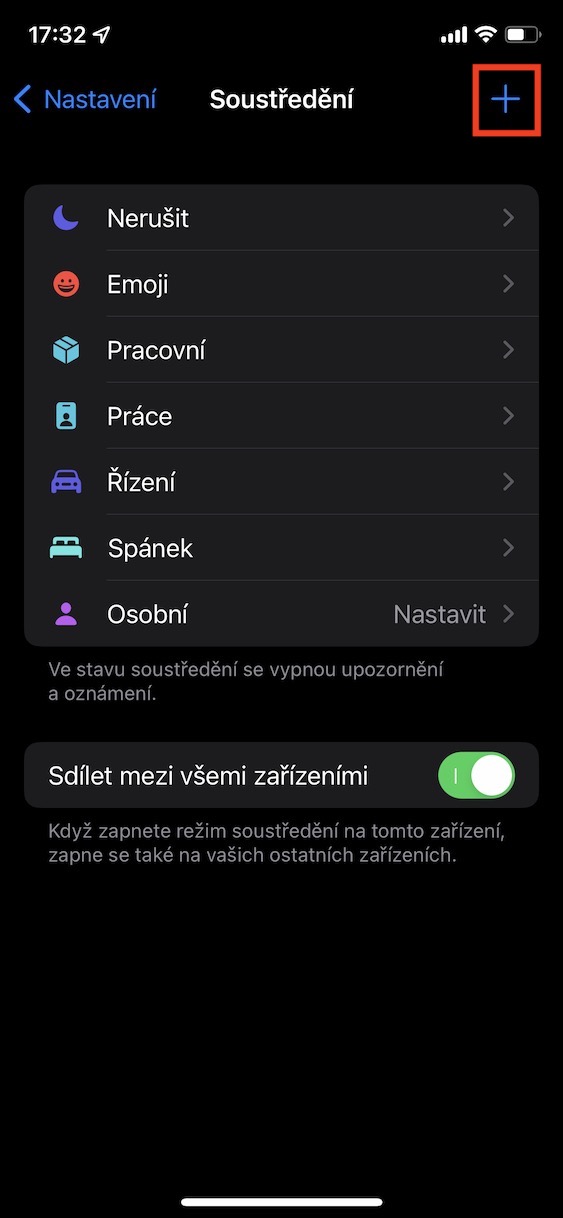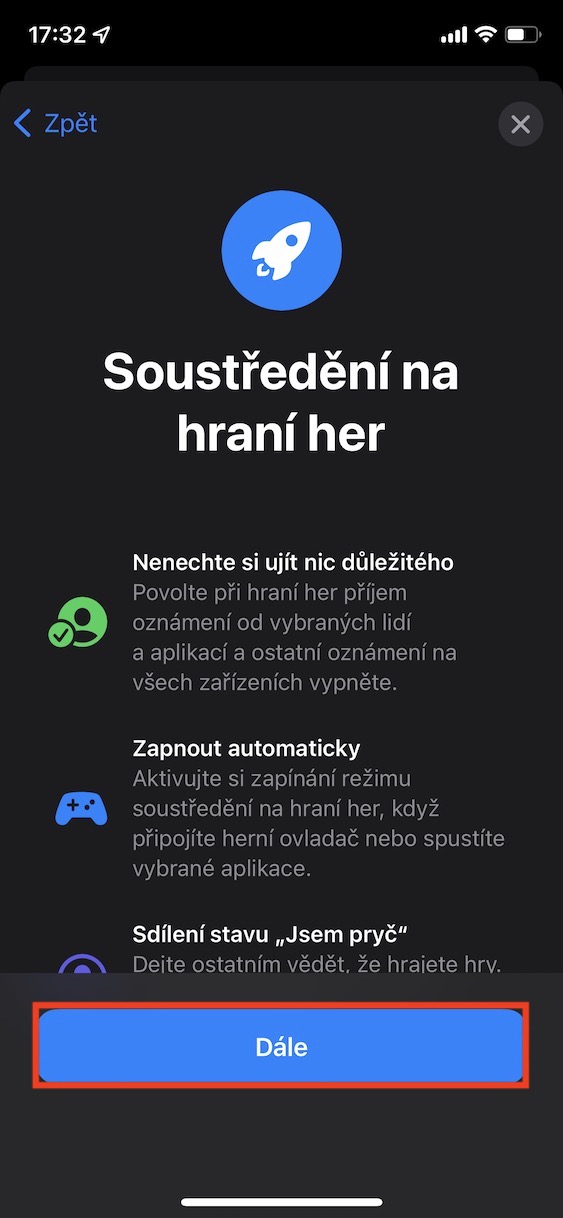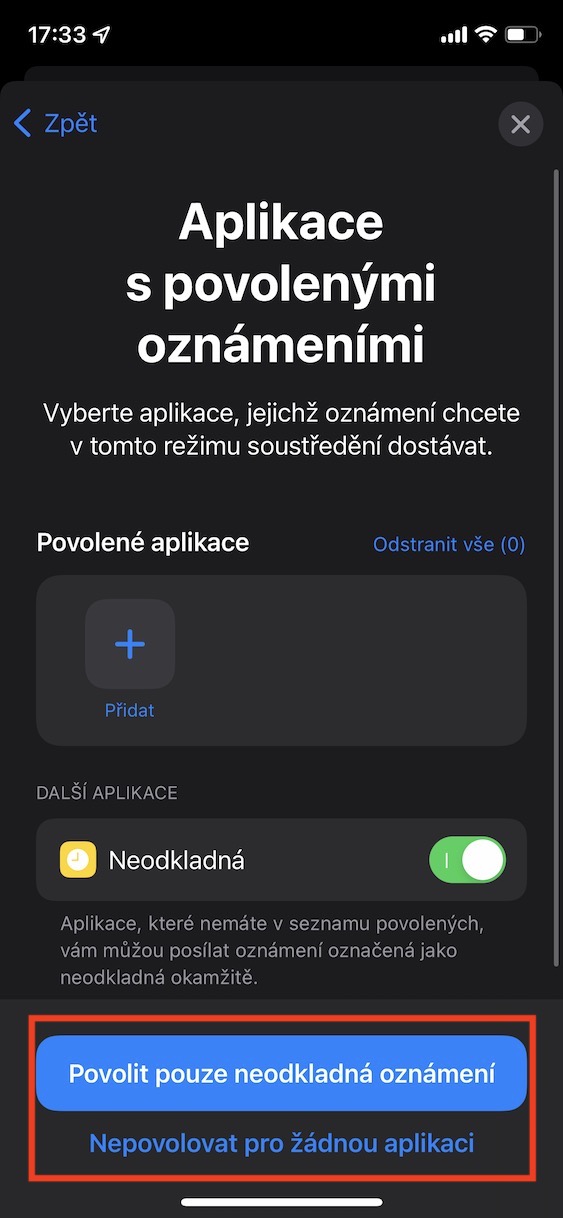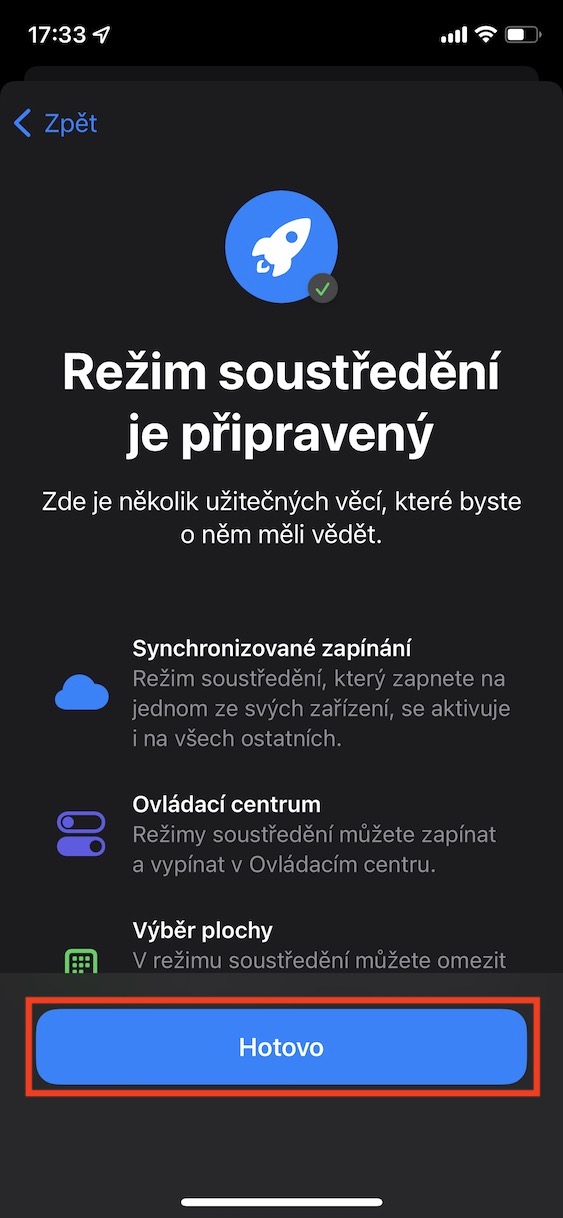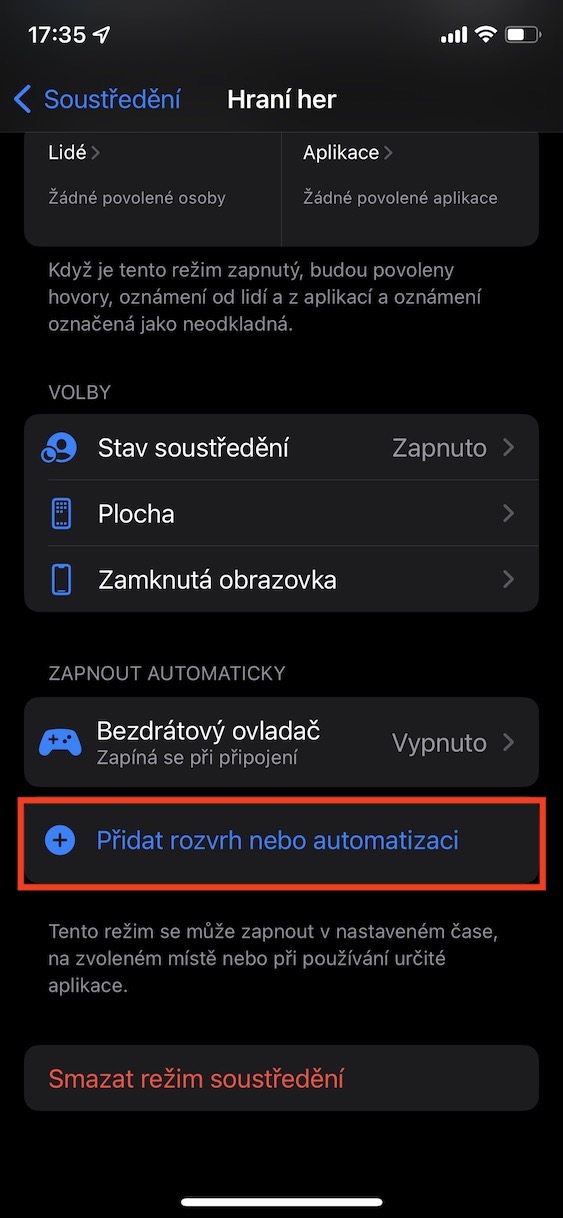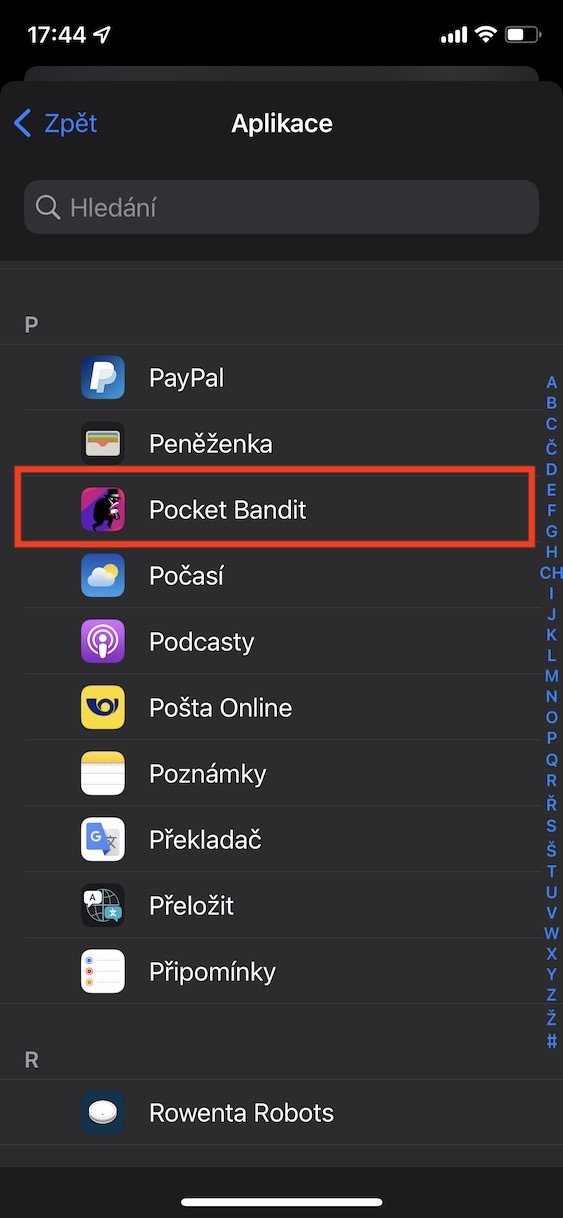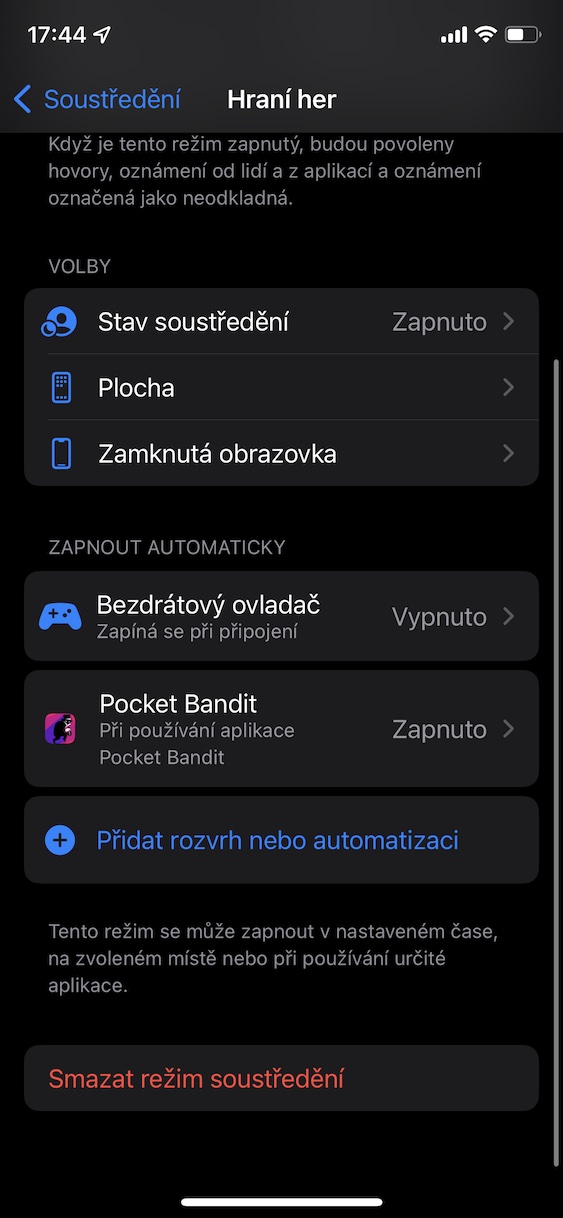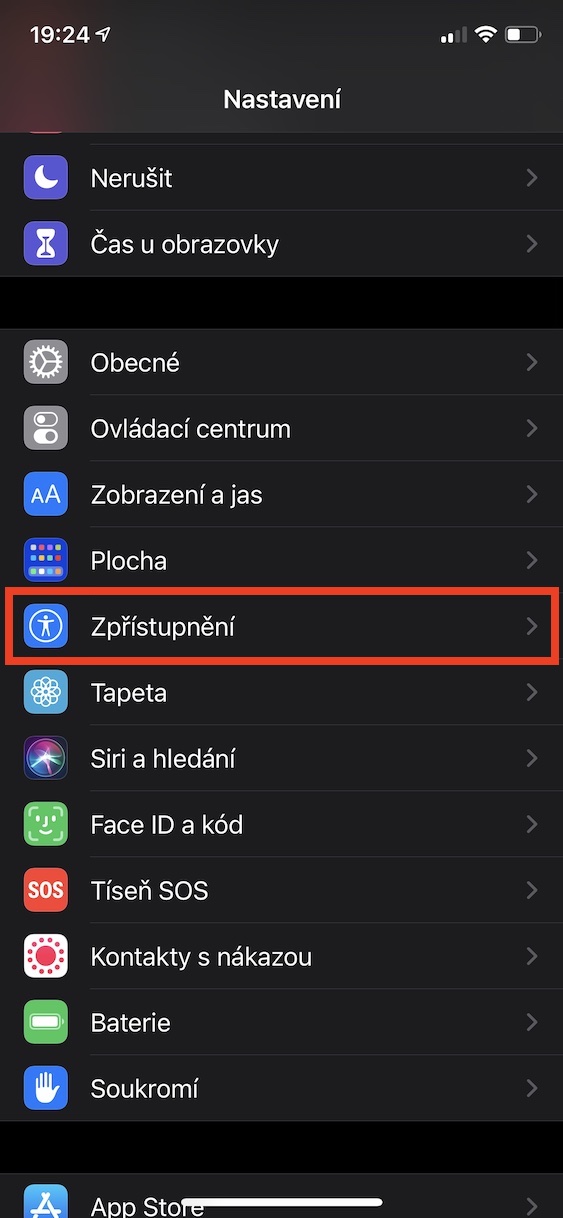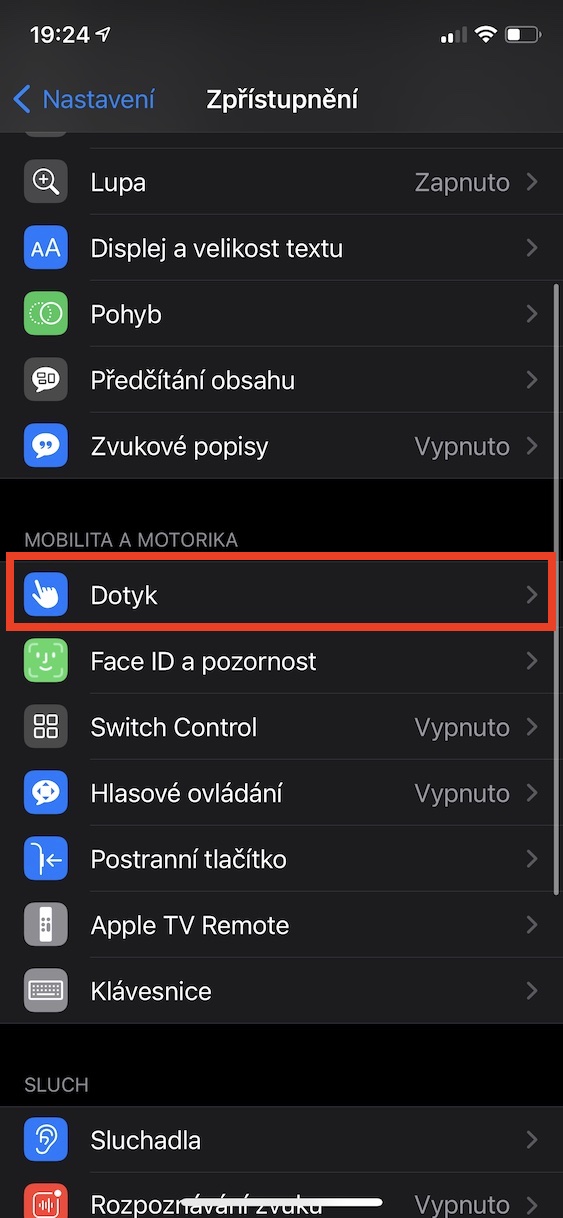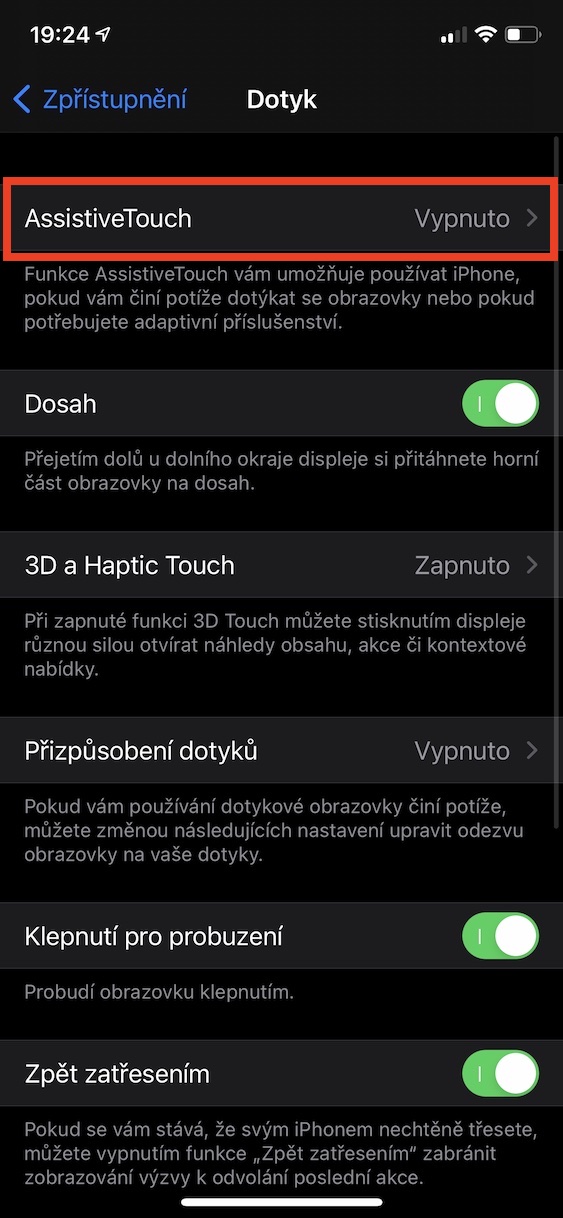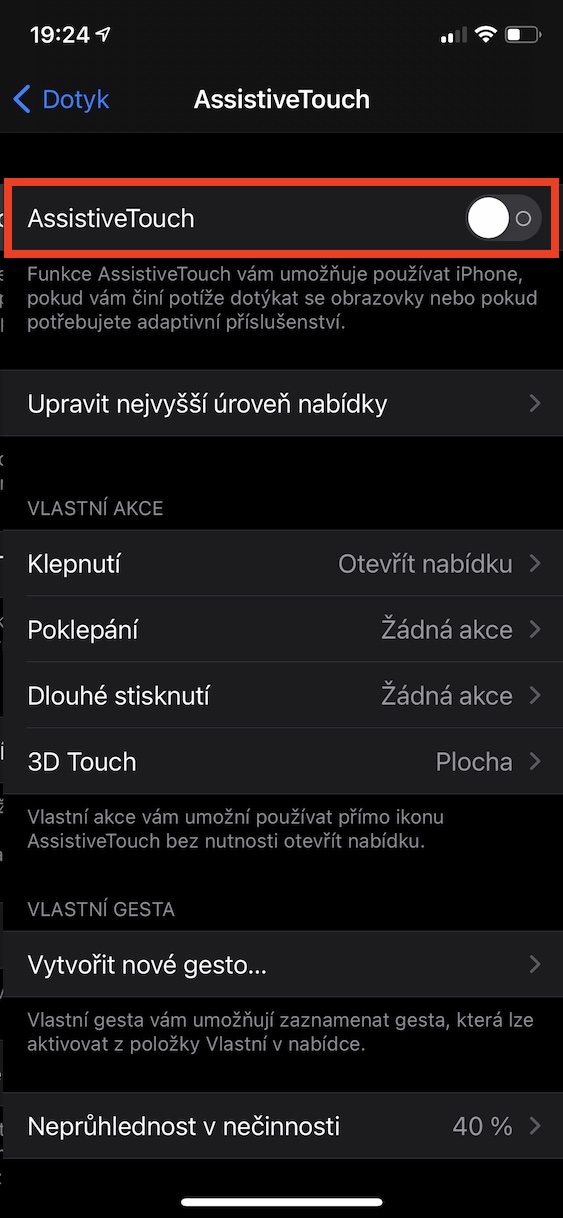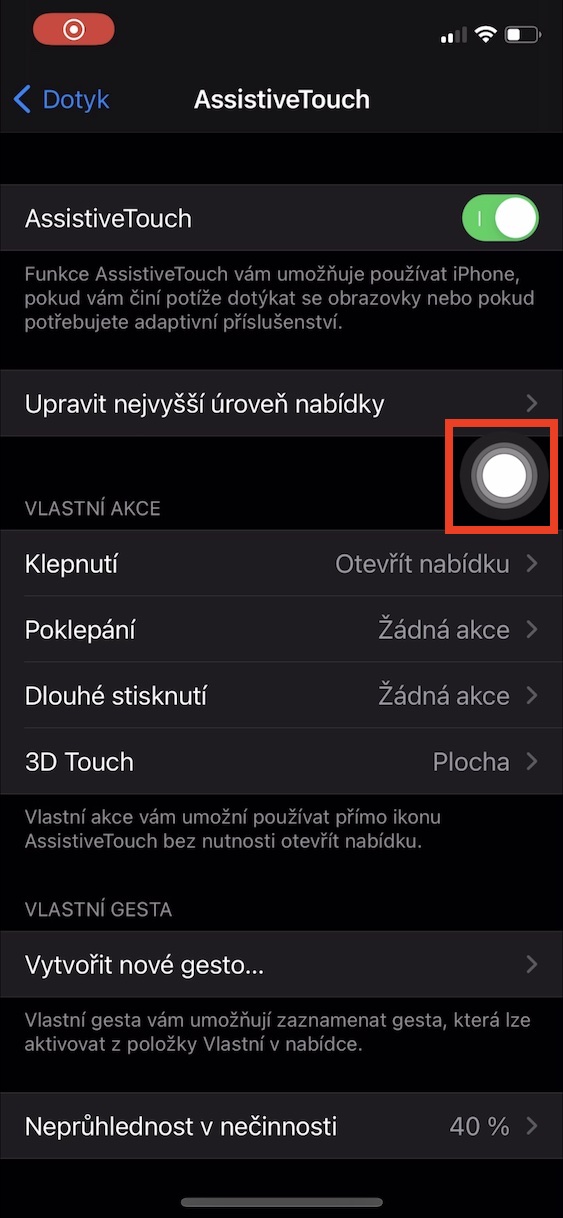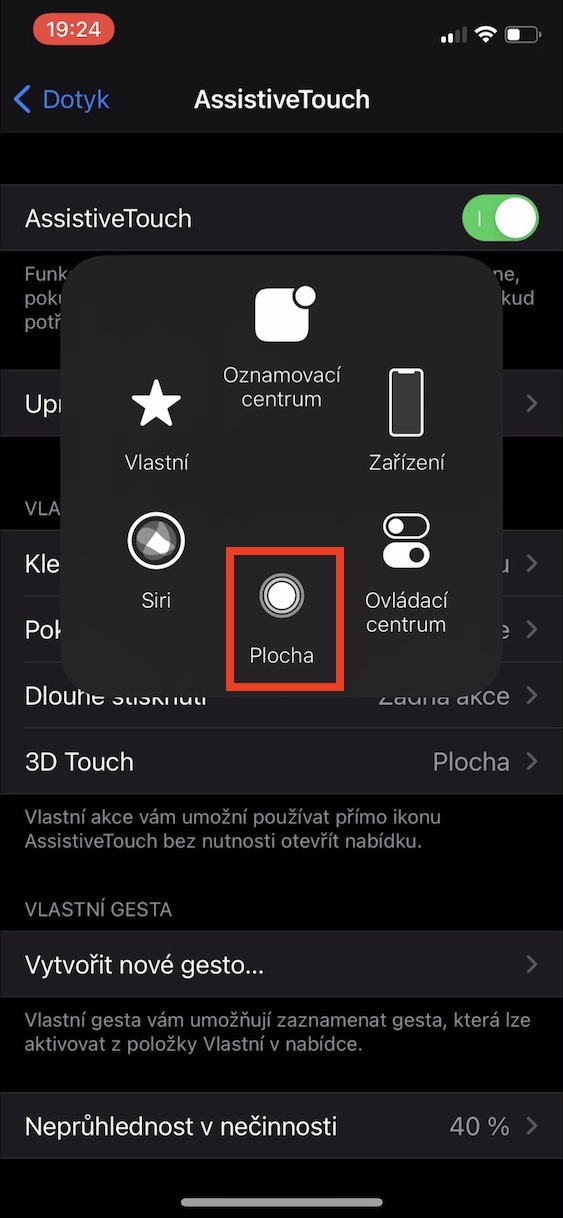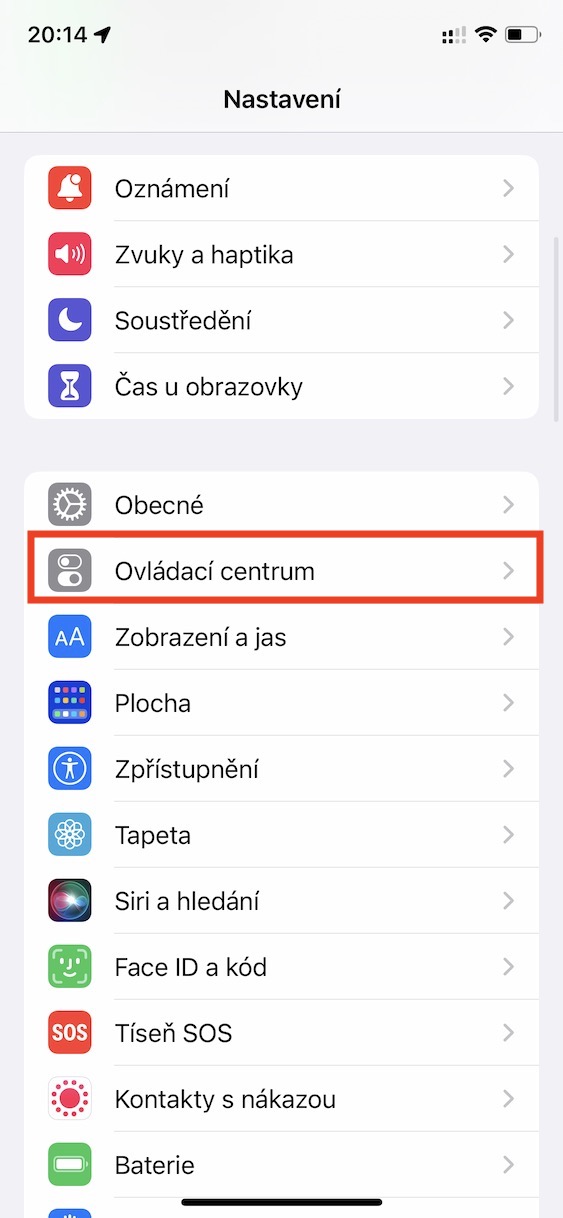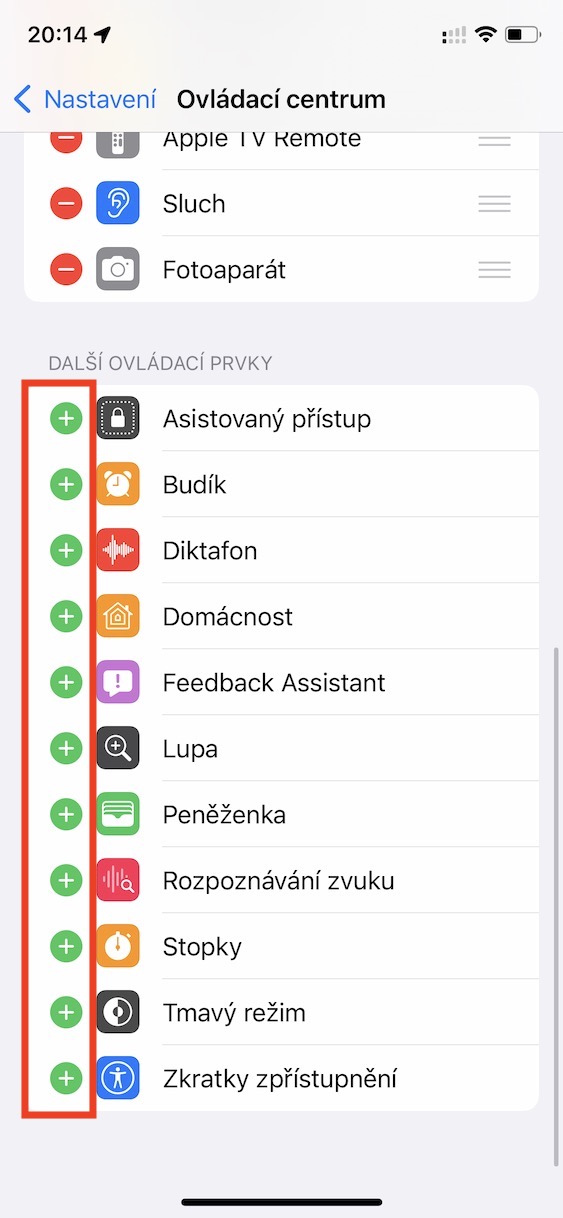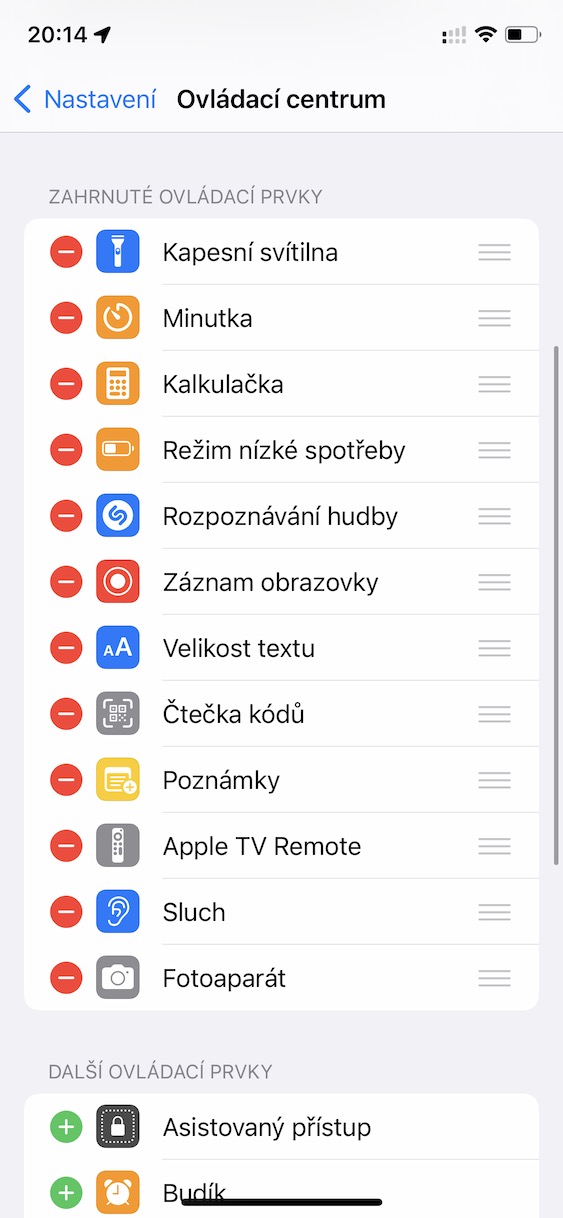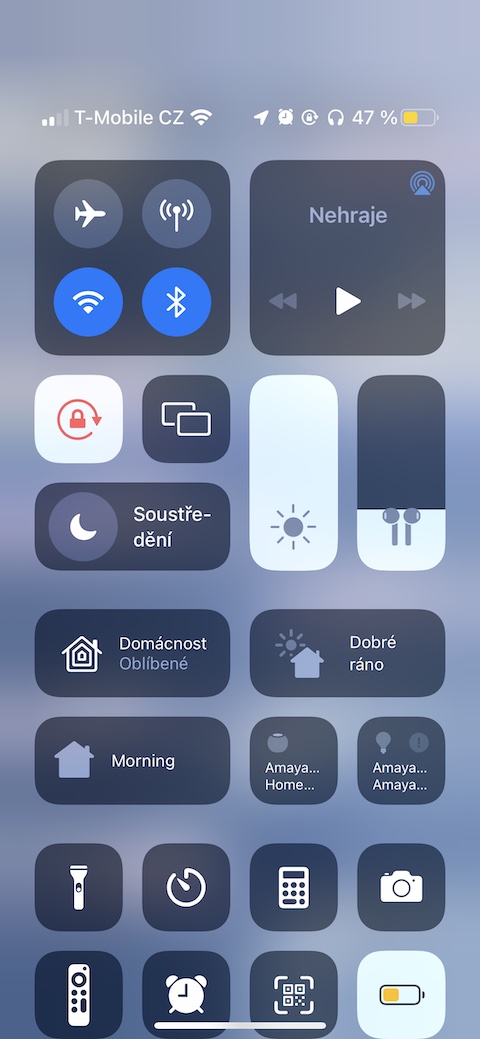Sa panahon ngayon, ang mga telepono ay hindi na ginagamit lamang para sa pagtawag at pagsulat ng mga mensaheng SMS. Ito ay isang lubhang kumplikadong aparato na maaaring gumawa ng maraming. Maaari kang makipag-chat, mag-surf sa Internet, maglaro, manood ng mga video, makinig sa musika at marami pang iba nang walang anumang problema sa paggamit ng iyong iPhone o iba pang smart phone. Bilang karagdagan, ang iPhone ay talagang nag-aalok ng maraming iba't ibang mga tampok na maaaring gawing mas madali ang paggamit nito. Tingnan natin ang 10 pangkalahatang tip sa iPhone na dapat ay matagal mo nang alam. Ang unang 5 tip ay matatagpuan nang direkta sa artikulong ito, ang iba pang 5 ay matatagpuan sa aming kapatid na magazine na Letem světom Applem, tingnan ang link sa ibaba.
CLICK HERE PARA SA 5 PANG iPhone TIPS
Maaaring ito ay interesado ka

Magbakante ng espasyo sa iCloud
Kung nais mong gamitin ang Apple ecosystem sa maximum, kasama ang katotohanan na ang lahat ng iyong data ay awtomatikong mai-synchronize at mai-back up, pagkatapos ay kinakailangan na bumili ng isang subscription sa serbisyo ng iCloud. Ang subscription sa iCloud ay talagang napakamura at maaari kang magastos ng kasing liit ng 25 na mga korona bawat buwan, siyempre depende sa kung gaano ka hinihingi. Kung makikita mo ang iyong sarili sa isang sitwasyon kung saan nagsisimula kang maubusan ng espasyo sa iCloud, maaari mo itong palayain nang medyo madali. Pumunta ka na lang sa Mga Setting → iyong profile → iCloud → Pamahalaan ang storage, kung saan maaari kang mag-browse indibidwal na mga seksyon at posibleng tanggalin lamang ang hindi kinakailangang data.
Gumawa ng mga text shortcut
Kapag ginagamit ang iyong iPhone, maaaring napansin mo na ang ilang mga salita o pangungusap na iyong isinusulat ay paulit-ulit paminsan-minsan. Ito ay maaaring, halimbawa, ang paglipat ng isang contact sa isang customer sa anyo ng isang numero ng telepono, e-mail, atbp. Sa halip na, halimbawa, kailangang isulat ang impormasyon ng contact nang paulit-ulit, maaari mong i-set up mga shortcut sa teksto. Salamat sa kanila, maaari kang sumulat, halimbawa, isa o dalawang character lamang, na may katotohanan na awtomatiko itong magiging teksto na iyong pinili. Halimbawa, maaari kang magtakda ng text shortcut "@@", na pagkatapos mag-type ay awtomatikong magiging iyong email, sa aking kaso pavel.jelic@letemsvetemapplem.eu. Maaari kang magtakda ng mga text shortcut sa Mga Setting → Pangkalahatan → Keyboard → Pagpapalit ng Teksto, kung saan ka nag-tap ang icon na + sa kanang tuktok. Patlang Pagpapaikli ay ang shortcut na tina-type mo at ang field Parirala pagkatapos ay tinutukoy kung anong text ang magiging shortcut.
Itakda ang iyong Focus
Sa mahabang panahon, mayroong Do Not Disturb mode sa iOS na maaari mong simulan nang manu-mano o awtomatiko. Ang downside ay halos walang magagamit na mga opsyon sa pagpapasadya. Kamakailan, gayunpaman, ginawa ng Apple ang Huwag Istorbohin sa mga mode ng Focus, kaya maaari kang lumikha ng maraming iba't ibang mga mode para sa iba't ibang mga sitwasyon at itakda ang mga ito nang eksakto sa iyong mga pangangailangan. Mayroong mga setting, halimbawa, para sa mga pinapayagang tao at application kung saan makakatanggap ka ng mga notification, maaari ka ring magtakda ng mga automation para sa pag-on o pag-off ng mode, pagpapalit ng home at lock screen, at marami pang iba. Itinakda mo ang konsentrasyon Mga Setting → Focus, kung saan makikita mo ang lahat ng kailangan mo.
Gamitin ang virtual desktop button
Nag-aalok ang lahat ng mas lumang iPhone ng home button sa ibaba ng display. Sa kaso ng mga mas bagong iPhone, pinalaki ang display, na nangangahulugang kailangang palitan ng Face ID ang Touch ID. Sa anumang kaso, ang iOS ay may kasamang espesyal na "virtual" na desktop button na magagamit mo sa anumang iPhone. Ang button na ito ay maaaring magkaroon ng maraming function na maaaring magamit. Upang i-activate ang virtual desktop button, pumunta sa Mga Setting → Accessibility → Touch → AssistiveTouch, kung saan ka nagpe-perform pag-activate. Dito maaari mong virtual na button sa display i i-reset upang maipakita nito ang gusto mo.
I-customize ang iyong control center
Ang isang mahalagang bahagi ng mga apple phone ay ang control center, na naglalaman ng mga elemento na nilayon para sa kontrol. Ang unang ilang mga elemento ay awtomatikong ipinapakita dito at hindi maaaring ilipat o itago, ngunit maaari mong ipakita o i-shuffle ang iba pang mga elemento sa ibaba ayon sa gusto mo. Kailangan mo lang pumunta sa Mga Setting → Control Center. Dito sa kategorya Mga karagdagang kontrol makikita mo ang lahat ng mga elemento na maaari mong i-tap para idagdag sa notification center. Umorder tapos magpalit ka ng ganyan sa hawakan ang iyong daliri sa napiling elemento, pagkatapos ay ilipat ito kung kinakailangan sa nais na lokasyon.
 Lumilipad sa buong mundo kasama ang Apple
Lumilipad sa buong mundo kasama ang Apple