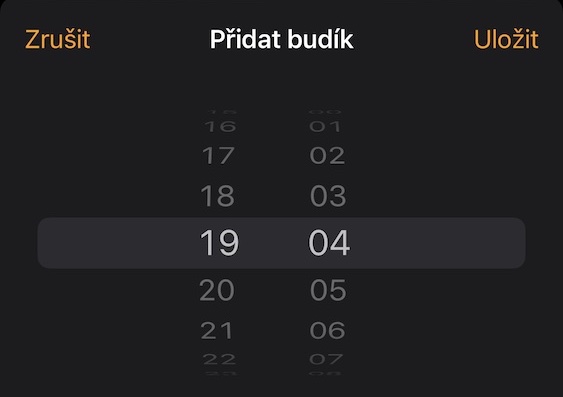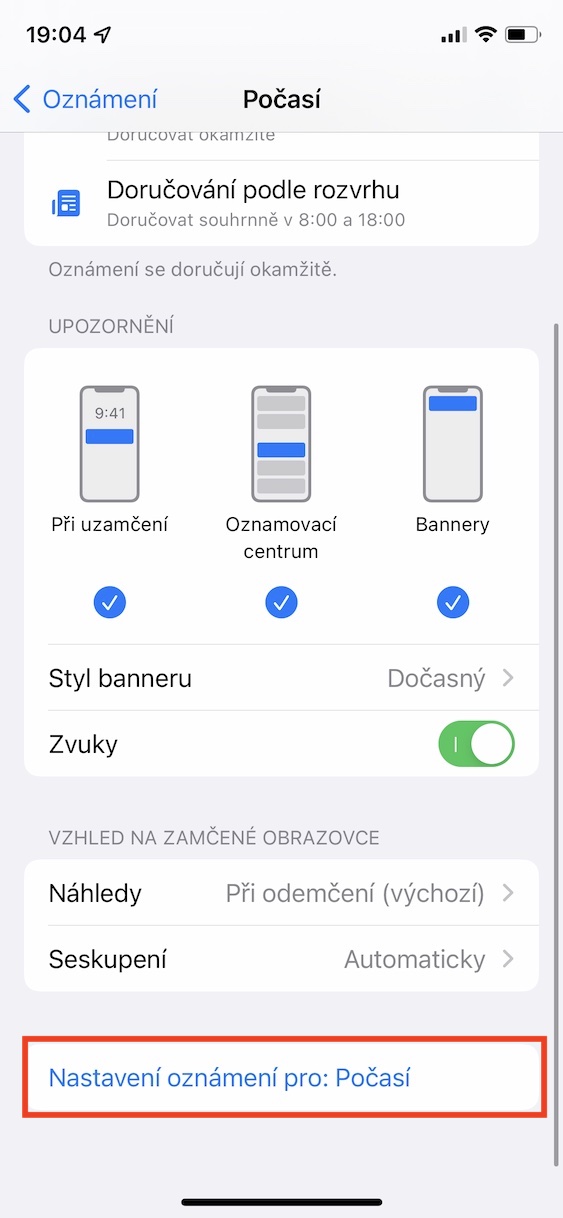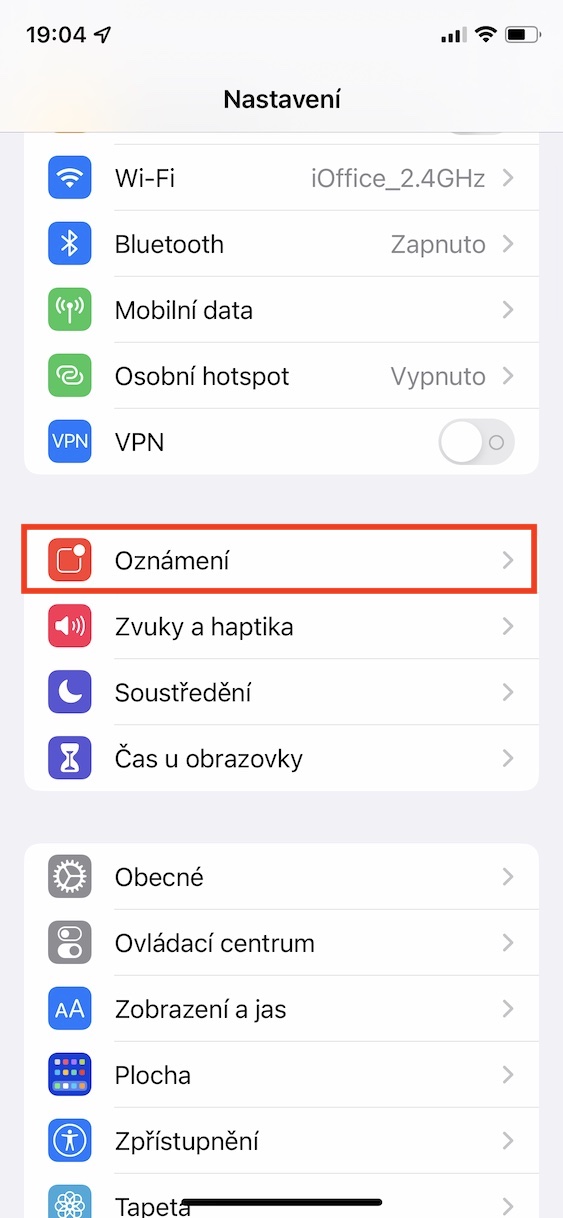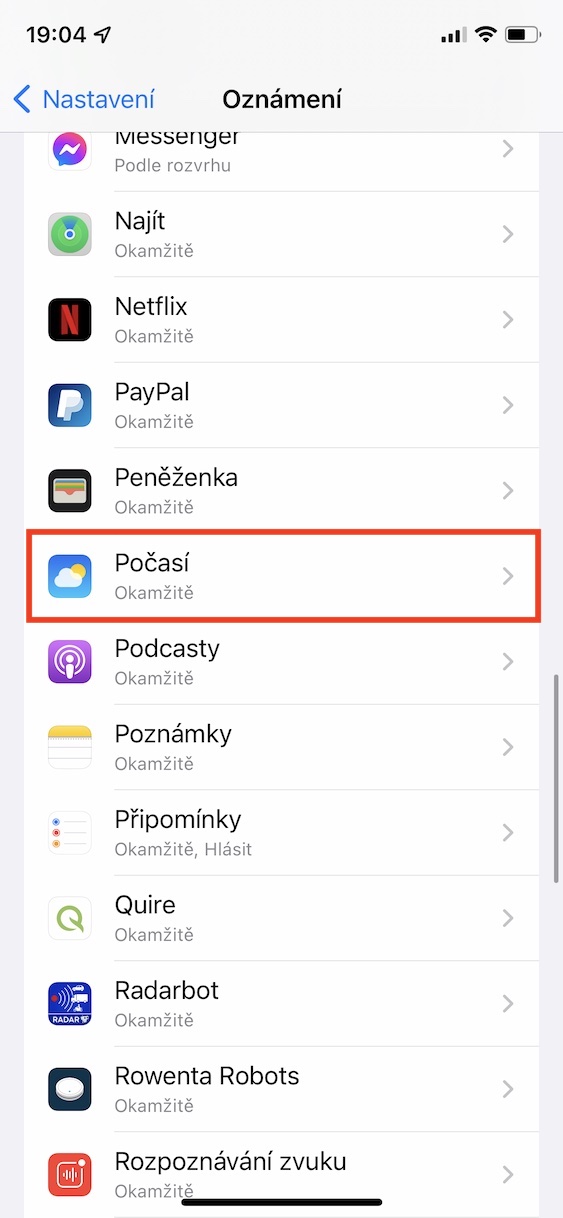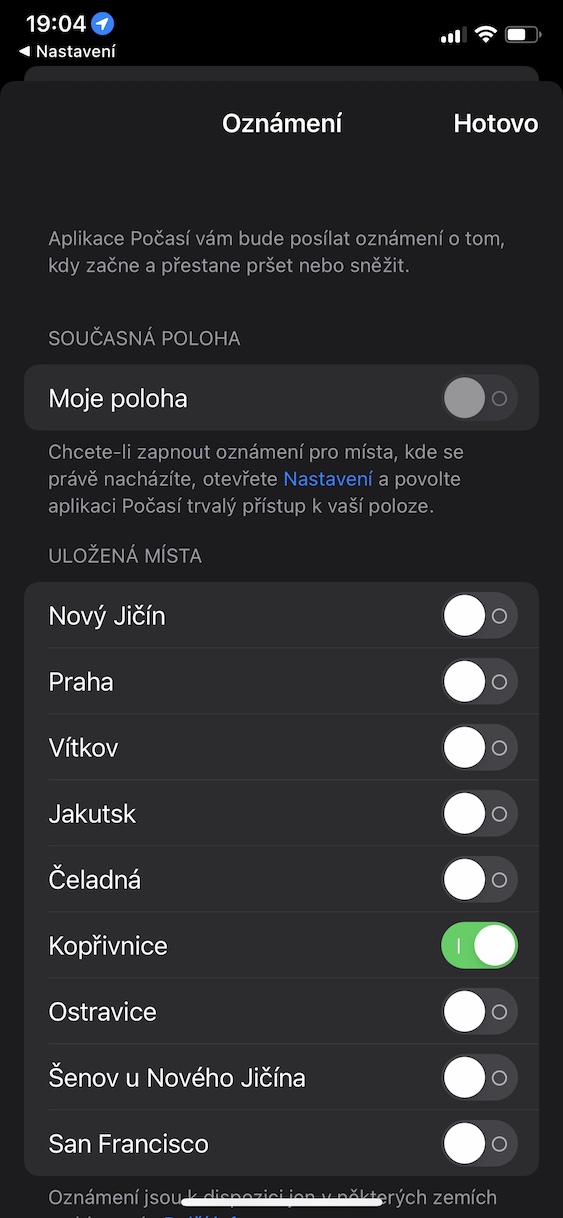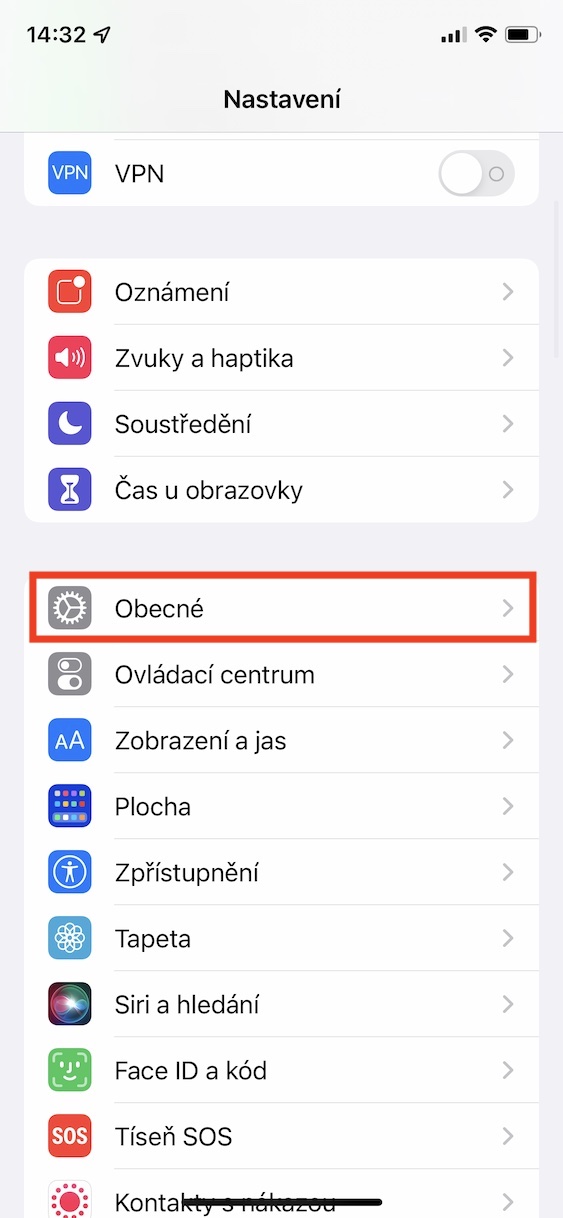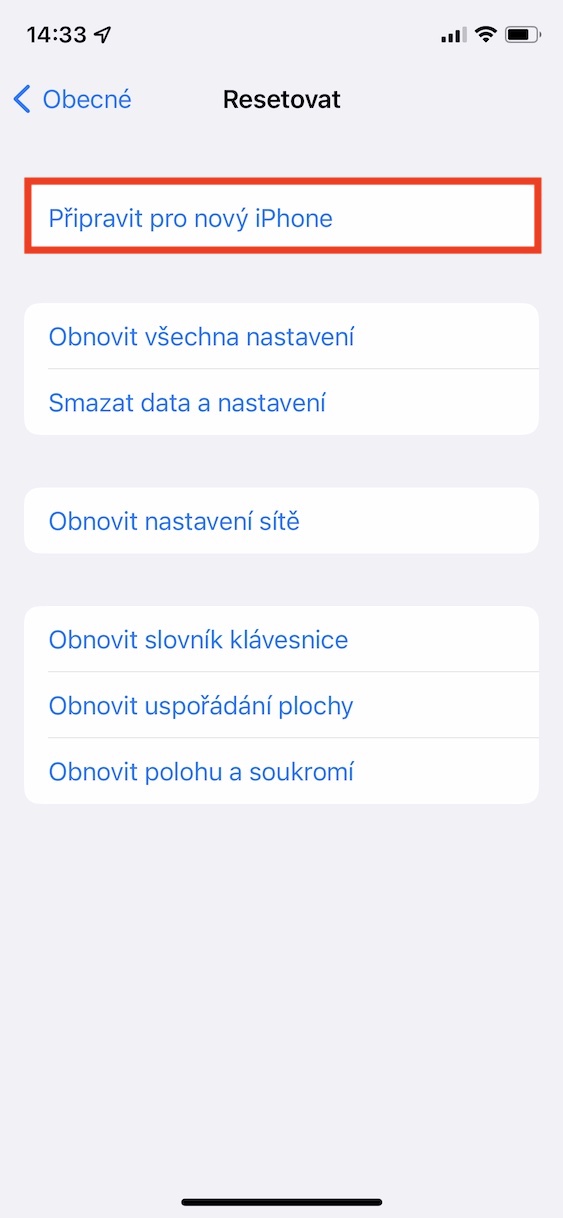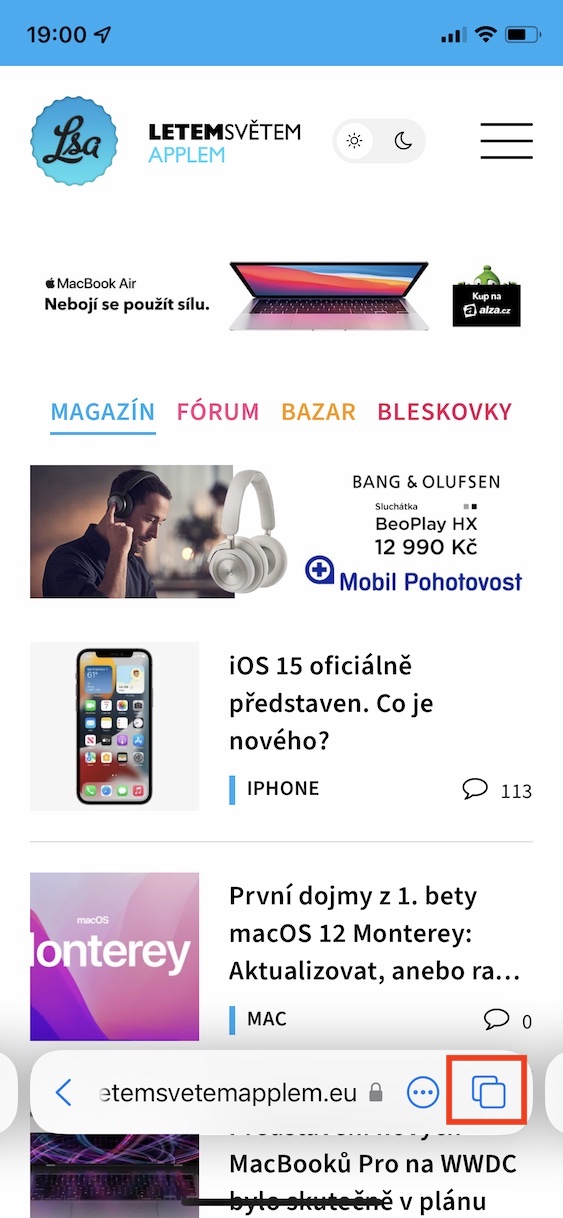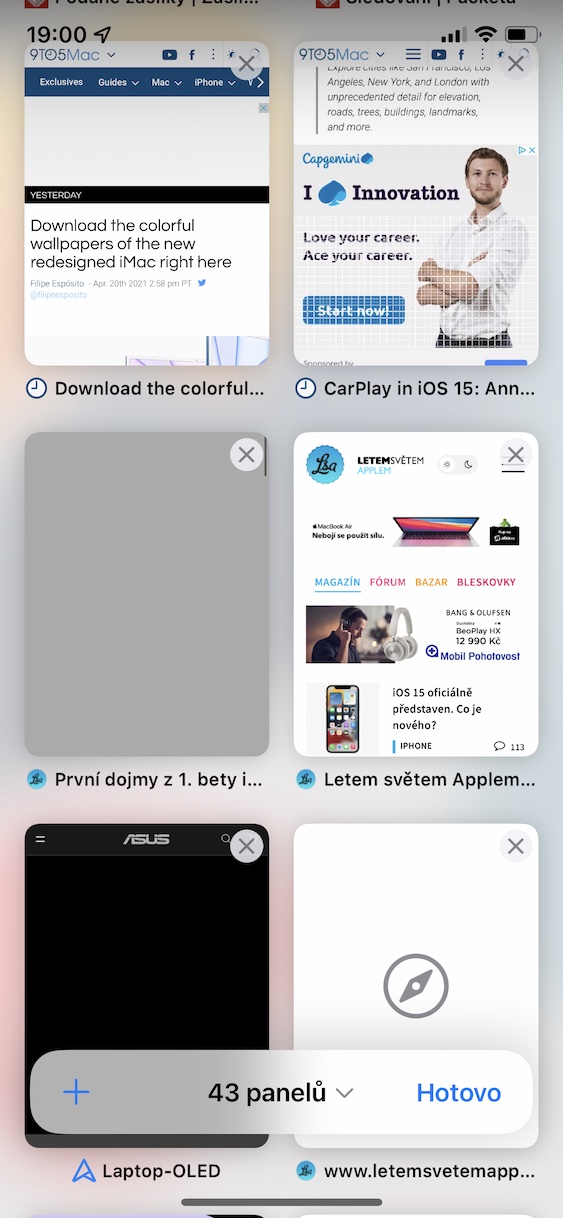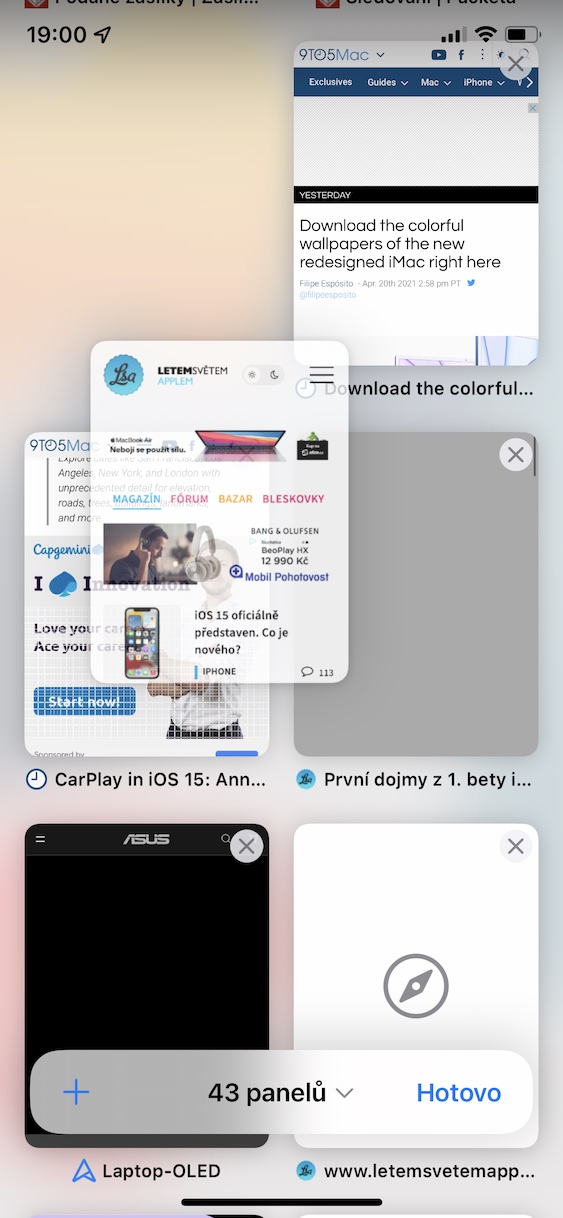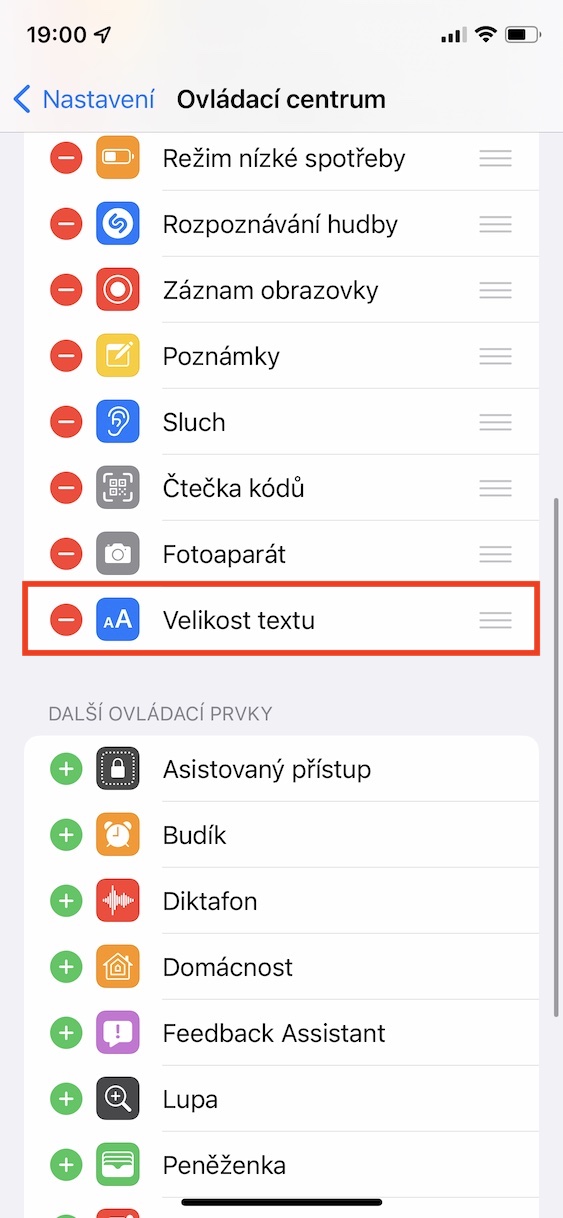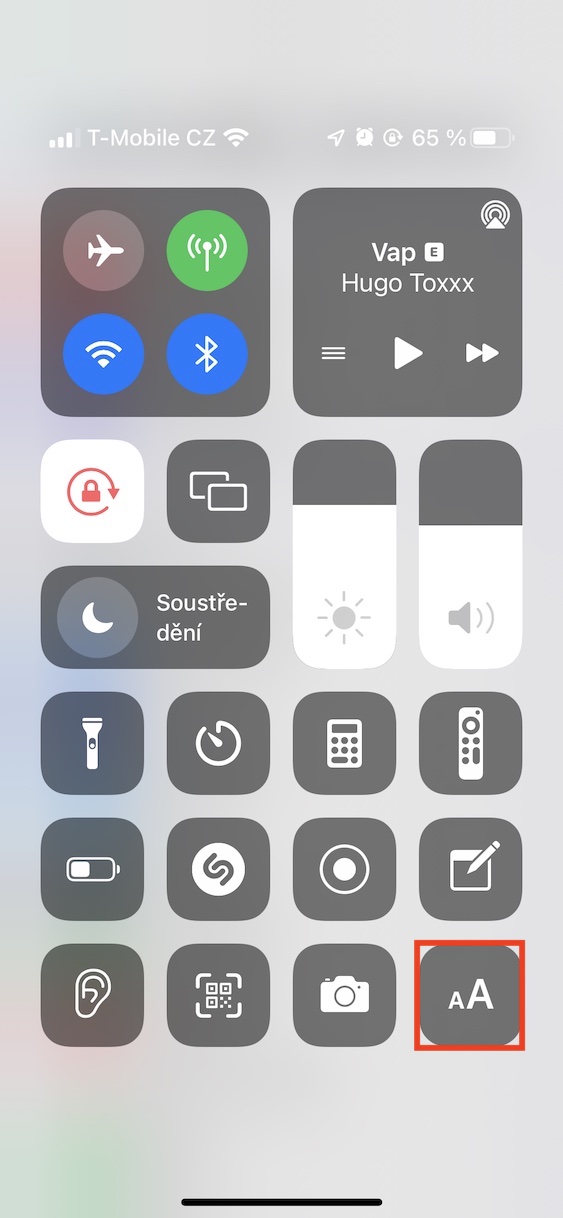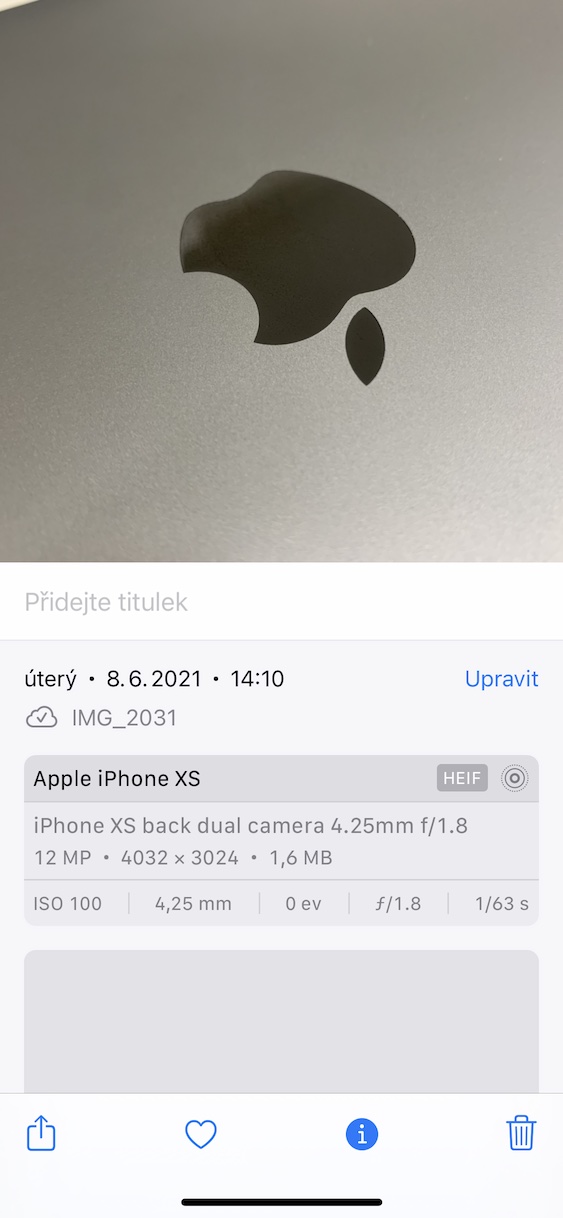iOS at iPadOS 15, macOS 12 Monterey, watchOS 8 at tvOS 15 – ito ang limang bagong operating system na ipinakita kamakailan ng Apple sa WWDC21 developer conference. Sa unang dalawang oras na pagtatanghal ng kumperensyang ito, ipinakita ng kumpanya ng mansanas ang pinakamalaking pagpapahusay, na nag-aalala, halimbawa, ang serbisyo ng FaceTime, muling idinisenyong mga abiso, o maging ang bagong Focus mode. Gayunpaman, tulad ng kadalasang nangyayari, ang Apple ay tinatawag ding "na-wall off" ang ilang magagandang pagpapabuti. Kung interesado ka na sa mga bagong system, o kung na-install mo na ang mga bersyon ng developer beta, tiyak na magugustuhan mo ang artikulong ito. Dito, ipapakita namin sa iyo ang 10 bagong feature mula sa iOS 15 na maaaring hindi mo pa alam.
Maaaring ito ay interesado ka

Nakalimutan ang alerto ng device
Isa ka ba sa mga taong madalas makalimot? Kung oo ang sagot mo sa tanong na ito, tiyak na magugustuhan mo ang iOS 15. Nag-aalok ito ng bagong feature, salamat sa kung saan hindi mo malilimutan ang alinman sa iyong mga Apple device. Sa partikular, sa loob ng Find app, maaari mong itakda ang iyong iPhone na abisuhan ka kapag lumayo ka sa isa sa iyong mga device. Sa kasong ito, makakatanggap ka ng isang abiso kung saan matututunan mo ang tungkol sa katotohanang ito, at ang huling lokasyon ng partikular na produkto ay ipapakita rin. Pumunta sa app para i-activate ang feature na ito hanapin, kung saan i-click ang iyong aparato at piliin ang tiyak. Mag-click sa kahon dito Abisuhan ang tungkol sa pagkalimot at isagawa pag-activate.
Mga abiso mula sa muling idinisenyong Weather app
Matagal na mula nang makuha ng Apple ang isang kilalang weather app na tinatawag na Dark Sky. Dahil dito, maaaring ipalagay ng isang tao na ang katutubong Weather app ay makakakita ng mga malalaking pagpapabuti. Bilang karagdagan sa bagong interface at pagpapakita ng bagong data, maaari ka ring magpadala ng mga abiso upang ipaalam sa iyo, halimbawa, tungkol sa pag-ulan ng niyebe, atbp. Maaari mong mahanap ang opsyon upang i-activate ang mga notification na ito sa Mga Setting -> Mga Notification -> Weather -> Mga Setting ng Notification sa Panahon, kung saan maaaring ipadala ang mga notification buhayin.
Madaling baguhin ang mga epekto ng Live Photos
Kung nagmamay-ari ka ng iPhone 6s o mas bago, maaari mong i-activate ang Live Photos sa Camera app. Salamat sa function na ito, ang mga ordinaryong larawan ay maaaring gawing maiikling video, kung saan mas maaalala mo ang iba't ibang mga sandali mula sa iyong buhay. Para sa madaling pagbabahagi, ang Live na Larawan ay maaaring i-convert sa, halimbawa, isang GIF, o maaari kang maglapat ng iba't ibang mga epekto. Tulad ng para sa mga epekto, magiging posible na baguhin ang mga ito nang mas madali sa iOS 15. Sa partikular, mabilis mong mababago ang epekto sa pamamagitan ng pag-click sa Live na Larawan, at pagkatapos ay sa kaliwang sulok sa itaas, i-tap ang icon ng LIVE. Lilitaw ang isang menu kung saan maaari kang maglapat ng mga indibidwal na epekto.
Maghanda para sa bagong iPhone
Kung nakakuha ka ng isang bagong iPhone, kung gayon sa karamihan ng mga kaso, sulit mong ilipat ang lahat ng data mula sa lumang device dito. Madali itong magawa sa pamamagitan ng isang espesyal na wizard, o maaari mong gamitin ang iCloud, kung saan mada-download ang lahat ng data. Sa unang kaso, ang paglipat ay maaaring tumagal ng ilang sampu-sampung minuto, kaya kailangan mong maghintay, sa pangalawang kaso, kailangan mong isaalang-alang na hindi lahat ay nag-subscribe sa iCloud. Sa iOS 15, mag-aalok ang Apple sa iyo ng libreng walang limitasyong storage sa iCloud, kung saan maaari mong i-upload ang iyong kasalukuyang data at sa gayon ay maghanda para sa bagong iPhone. Sa sandaling dumating ang iyong bagong Apple phone, posibleng i-download ang data na ito, kaya hindi mo na kailangang maghintay ng anuman at magagamit mo kaagad ang device. Ang data na ise-save mo sa iCloud sa ganitong paraan ay magiging available sa loob ng tatlong linggo. Mahahanap mo ang function na ito sa Mga Setting -> Pangkalahatan -> I-reset -> Maghanda para sa bagong iPhone.
Maglipat ng data mula sa Android papunta sa iPhone
Kung nagmamay-ari ka ng isang device na may operating system ng Android at kumuha ng iPhone, maaari mong ilipat ang lahat ng data sa pamamagitan ng isang espesyal na application, na tiyak na kapaki-pakinabang. Sa kasamaang palad, hindi lahat ng data ay ililipat sa ganitong paraan - halimbawa, kasaysayan ng tawag at ilang iba pang maliliit na bagay. Hindi ito magbabago sa pagdating ng iOS 15, ngunit sa halip ay posibleng maglipat ng mga photo album, file, folder at mga setting ng pagbabahagi. Ang paglipat ng mga larawan, mga contact at iba pang pangunahing data ay isang bagay ng kurso.
Maaaring ito ay interesado ka

Mga panel at disenyo ng Safari
Tulad ng para sa Safari, nagmamadali ang Apple sa mga komprehensibong pagpapabuti. Ang mga ito ay pangunahing may kinalaman sa user interface, bukod pa rito ay nakita rin namin ang pagdaragdag ng mga grupo ng mga panel. Sa kaso ng mga pagbabago sa user interface, kabilang dito, halimbawa, ang paglipat ng address bar, na matatagpuan sa ibaba ng screen, o pagbabago ng display ng pangkalahatang-ideya ng panel sa grid mode. Maaari ka ring gumawa ng mga grupo ng mga panel na madali mong mapapalitan. Halimbawa, maaari kang lumikha ng isang grupo ng trabaho at libangan, salamat sa kung saan ang mga pahinang ito ng ibang kalikasan ay hindi makikita nang magkasama sa isang lugar.
Baguhin ang laki ng teksto sa napiling application lamang
Sa iOS, nagawa mong baguhin ang mga laki ng text sa buong system sa loob ng mahabang panahon. Pahahalagahan ito lalo na ng mga user na, halimbawa, may mahinang paningin, o ng mga indibidwal na, sa kabilang banda, ay may magandang paningin at gustong makakita ng higit pang nilalaman. Gayunpaman, kung babaguhin mo ang laki ng teksto sa iOS ngayon, ang pagbabago ay magaganap sa buong system. Sa iOS 15, maaari mo na ngayong baguhin ang laki ng teksto sa napiling application lamang. Sa kasong ito, sapat na na ikaw Mga Setting -> Control Center unang nagdagdag sila ng isang elemento sa control center Laki ng text. Pagkatapos ay lumipat sa aplikasyon, kung saan mo gustong baguhin ang laki ng teksto, pumunta sa control center, i-unclick ang elemento Laki ng text at sa ibaba piliin baguhin lamang sa napiling aplikasyon. Pagkatapos baguhin ang laki ng teksto a isara ang control panel.
Ang pagbabalik ng magnifying glass sa Notes
Kasalukuyang nasa iOS 14, kung pupunta ka sa Notes app at sisimulan mong i-edit ang text ng isang tala, maaari mong malaman na hindi ito ang totoong deal. Kapag binabago ang posisyon ng cursor, kailangan mong i-click nang eksakto kung saan mo ito gustong ilagay. Gayunpaman, mahirap matukoy ang eksaktong posisyon sa pamamagitan ng iyong daliri sa display. Kaya't nagdagdag ang Apple ng isang uri ng magnifying glass sa Mga Tala na lalabas nang eksakto sa itaas ng iyong daliri. Sa magnifying glass na ito, makikita mo ang nilalaman na matatagpuan sa ilalim ng daliri na nakalagay sa display, kaya madali mong mailagay ang cursor nang tumpak. Isang maliit na bagay, ngunit tiyak na ito ay madaling gamitin.
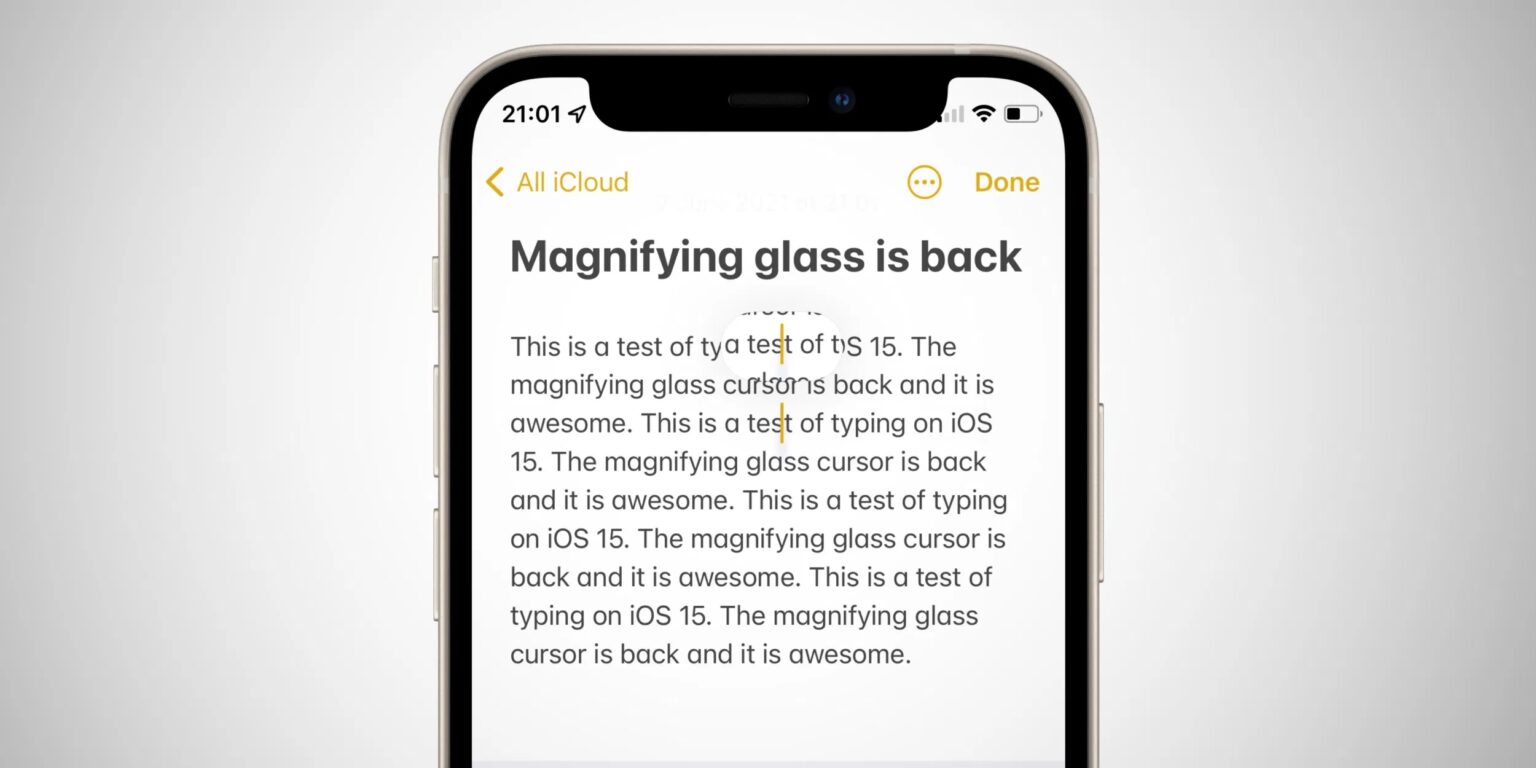
Tingnan ang metadata para sa mga larawan
Kung gusto mong tingnan ang EXIF metadata ng mga larawan sa iOS, hindi mo ito magagawa sa native Photos app - iyon ay, kung hindi namin bibilangin ang oras at lokasyon ng pagkuha. Upang matingnan ang metadata, kinakailangan na gumamit ng isa sa mga third-party na application. Sa iOS 15, gayunpaman, ang paggamit ng isang application ay hindi na kinakailangan - ang metadata ay direktang ipapakita sa application Mga larawan. Upang tingnan ang mga ito, kailangan mo lang nag-click sila sa larawan at pagkatapos ay mag-tap sa sa ibabang menu icon ⓘ. Kaagad pagkatapos, ang lahat ng metadata ay ipapakita. Bilang karagdagan, kung ito ay isang larawan o isang imahe na na-save mula sa isang application, ipapakita sa iyo kung aling application ito.
Itakda ang oras ng alarma sa application na Orasan
Ang pinakamaliit na pagbabago ay kadalasang nakakagalit sa karamihan ng mga user. Sa iOS 14, ang kumpanya ng mansanas ay gumawa ng isang bagong paraan upang itakda ang oras ng alarma sa Clock application. Habang sa mga mas lumang bersyon ng iOS, itinakda ang oras ng alarma ayon sa pattern ng pag-dial sa mga lumang telepono, sa iOS 14 ay may ipinakitang keyboard, kung saan klasikal mong "nag-type" ang oras ng alarma. Ang pagbabagong ito ay laban sa butil ng maraming user, kaya nagpasya ang Apple na ibalik ang orihinal na mga setting, kasunod ng pattern ng pag-dial sa mga lumang telepono. Ang tanong ay kung tama ba ang hakbang na ito - karamihan sa mga user ay nasanay na sa keyboard at ngayon ay kailangan na nilang masanay muli sa orihinal na paraan. Hindi ba mas madaling magdagdag ng switch sa mga setting para piliin ng mga user kung ano ang mas nababagay sa kanila?